Dialpad Microsoft Dynamics ネイティブ連携では、通話の自動ログ、見込み客や顧客情報への簡単アクセスなどにより、業務に集中したプロダクティビティの向上をご提供します。
Microsoft Dynamics 365 連携では以下をご提供します。
Dialpad と Dynamics 365 の連絡先、リード、アカウントレコードの同期
Dialpad の通話とボイスメールを Dynamics 365 の連絡先に自動ログ
未登録電話番号との通話で新規連絡先/リードを自動作成
CTI Chrome 拡張機能 の利用で、Dynamics 画面内で直接通話
Dynamics CRM で Dialpad Ai トランスクリプトにアクセス
Dynamics CRM で Dialpad Ai 通話のレコーディングにアクセス
以下、詳細をご参照ください。
対象ユーザー
Dialpad Microsoft Dynamics 365 連携は、Dialpad Connect、Dialpad Support、Dialpad Sell の Pro、 Enterprise プランでご利用いただけます。Standard プランは対象外です。
Dynamics 365 Sales クラウドエディション Pro、Enterprise、Premium プランが必要です。
Microsoft Dynamics 365 の有効化
はじめに、カンパニーに対して Dynamics 365 連携を有効化します。
管理者画面で [カンパニー] を開きます。
[インテグレーション] を開きます。
[Microsoft Dynamics] までスクロールダウンします。
[オプション] > [設定の管理] を開きます。
[Enable this feature] をクリックします。
ご利用の Microsoft Dynamics URL を入力します。
ドメイン名の後に何も入力しないでください。リソースの完全なURL(例:www.aerolabs.com/mediaparty)を入力すると、接続エラーが発生します。
[変更を保存] をクリックします。
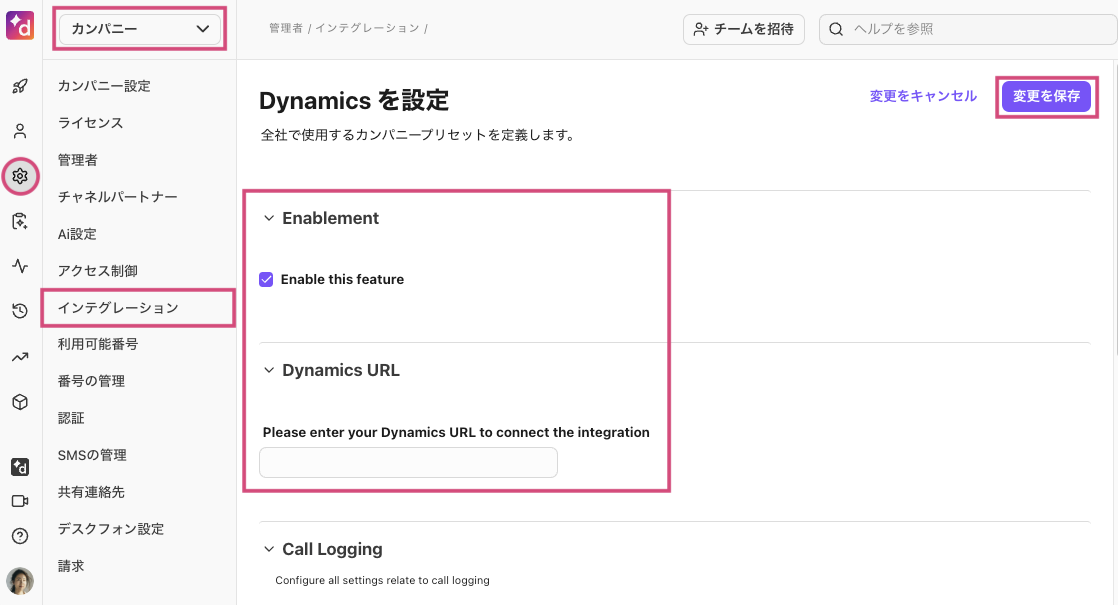
Microsoft Dynamics の設定
上記で Microsoft Dynamics 連携を有効化後、設定に進みます。
設定は、カンパニー全体、あるいはオフィスごとに実行可能です。
カンパニー全体の設定
管理者設定画面を開きます。
[カンパニー] > [インテグレーション] を開きます。
[Microsoft Dynamics] までスクロールダウンします。
[オプション] > [設定の管理] を開きます。
[Call Logging] までスクロールダウンします。
必要なオプションを有効化:
[Log calls as activities] : 通話ごとにチケットを自動作成
[Log voicemail as activities]: ボイスメールごとにアクティビティを自動作成
[Post call recordings to Dynamics]: Dynamics アクティビティに通話録音リンクを保存
[Post Ai transcript URL to Dynamics]: Dynamics アクティビティに通話 Ai トランスクリプトを保存
[Create Leads/Contacts]: エージェントに新規電話番号からの通話でリード/コンタクトの作成を許可
[変更を保存] を選択します。
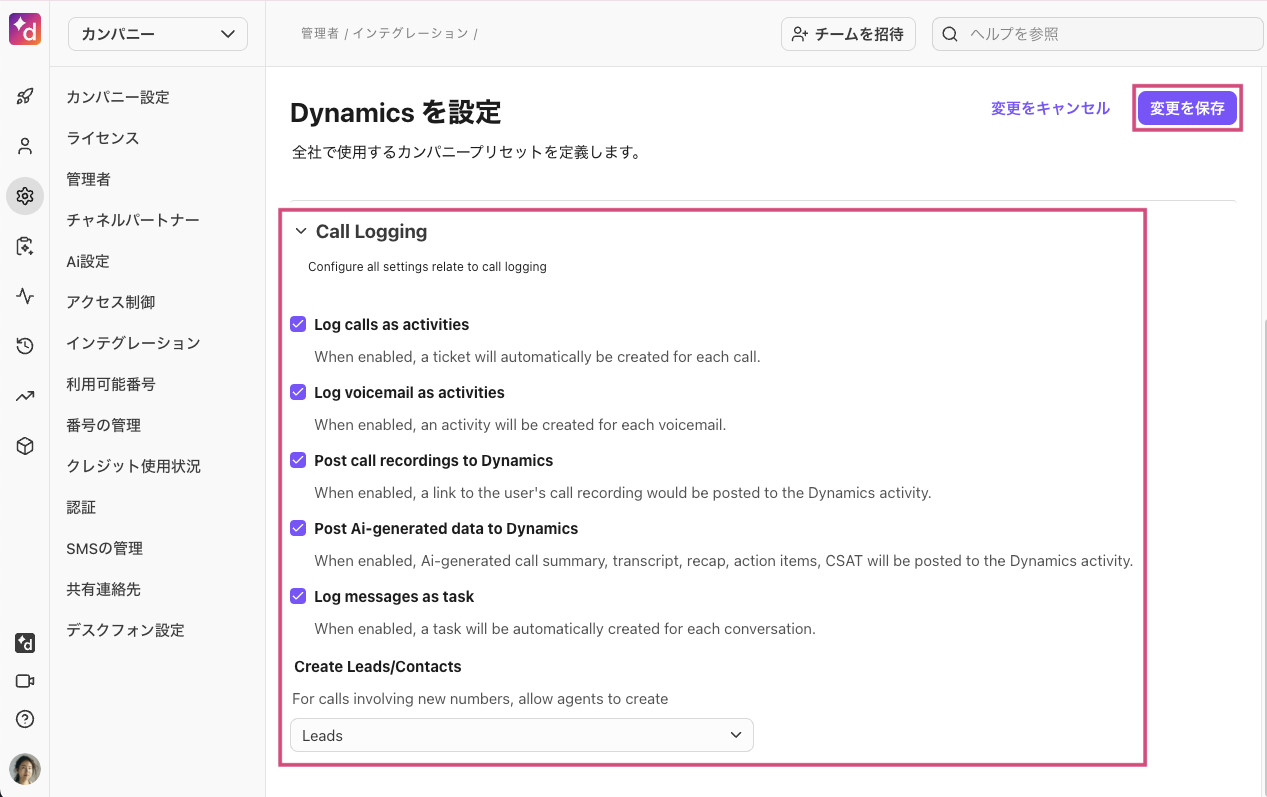
オフィスレベルの設定
オフィスに特定して設定するには:
[オフィス] > [インテグレーション] を開きます。
[Microsoft Dynamics] までスクロールダウンします。
[オプション] > [設定の管理] を開きます。
[このオフィス用にカスタマイズ] を選択します。
[Call Logging] までスクロールダウンします。
必要なオプションを有効化します (オプション機能は [カンパニー全体の設定] を参照)
[変更を保存] を選択します。
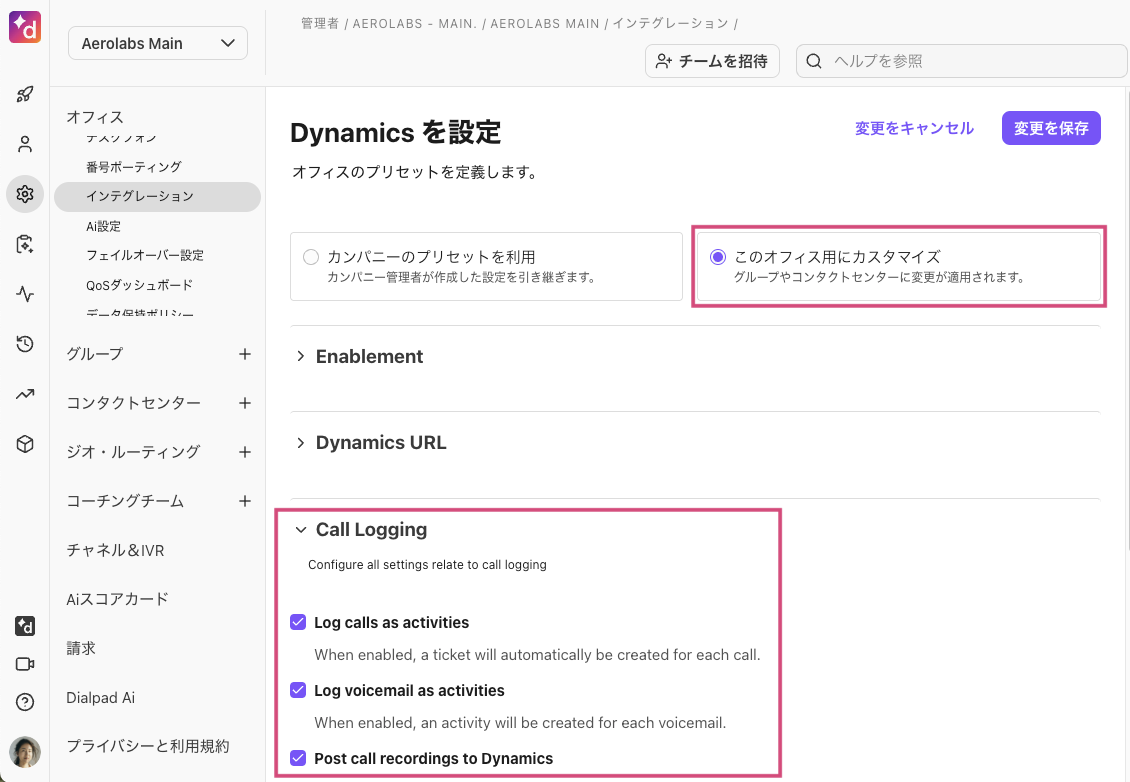
Microsoft Dynamics へ接続
上記管理者設定が完了後、ユーザーはアプリから Microsoft Dynamics アカウントへ接続します。
アプリ左サイドより任意の連絡先を選択します。
右サイドにある Microsoft Dynamics を開きます。
[Connect Dynamics] をクリックします。

認証プロセスを実行します。
[Accept] をクリックして連携を許可します。
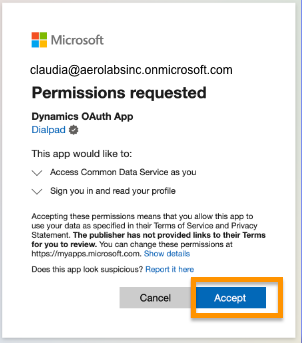
上記により、Microsoft Dynamics アカウントが接続し、連携のご利用を開始いただけます。
連絡先マッチング
Dialpad の連絡先を Microsoft Dynamics とマッチングすることで、Dialpad アプリ画面にて連絡先の会話履歴、作業メモ、チケット詳細にアクセスできます。
Dialpad 連絡先のプライマリーメールアドレス、名前、プライマリー電話番号に一致する連絡先/リード/アカウント/商談を検索します。
[連絡先/リード/アカウントの表示] をクリックすると、Dynamics のレコード詳細ページが表示されます。
それでは、よくあるコンタクトマッチングのシナリオを見てみましょう。
以下、詳細をご参照ください。
一致なし - レコードに接続
Dynamics 連作先として未登録の顧客と通話した場合、新規連絡先を作成、あるいは既存の連絡先に接続します。
既存の連絡先に接続する手順:
[レコードに接続] をクリックします。
連絡先名を入力します。
[接続] を選択します。
一致なし - レコードの作成
Dynamics 連作先として未登録の顧客と通話した場合、新規連絡先を作成、あるいは既存の連絡先に接続します。
新規レコードを作成する手順:
Dialpad 右サイドバーアプリ > Dynamics から [連絡先を作成]、あるいは [リードを作成] をクリックします
連絡先、リードのいずれを選ぶかは利用する Dynamics 連携設定によります
Note
Dynamics CRM に通話ログを残すには、通話中に連絡先/リードを作成する必要があります。
[レコードに接続] をクリックします。
[新規作成] を選択します。
連絡先情報を入力します。
[保存] を選択します。
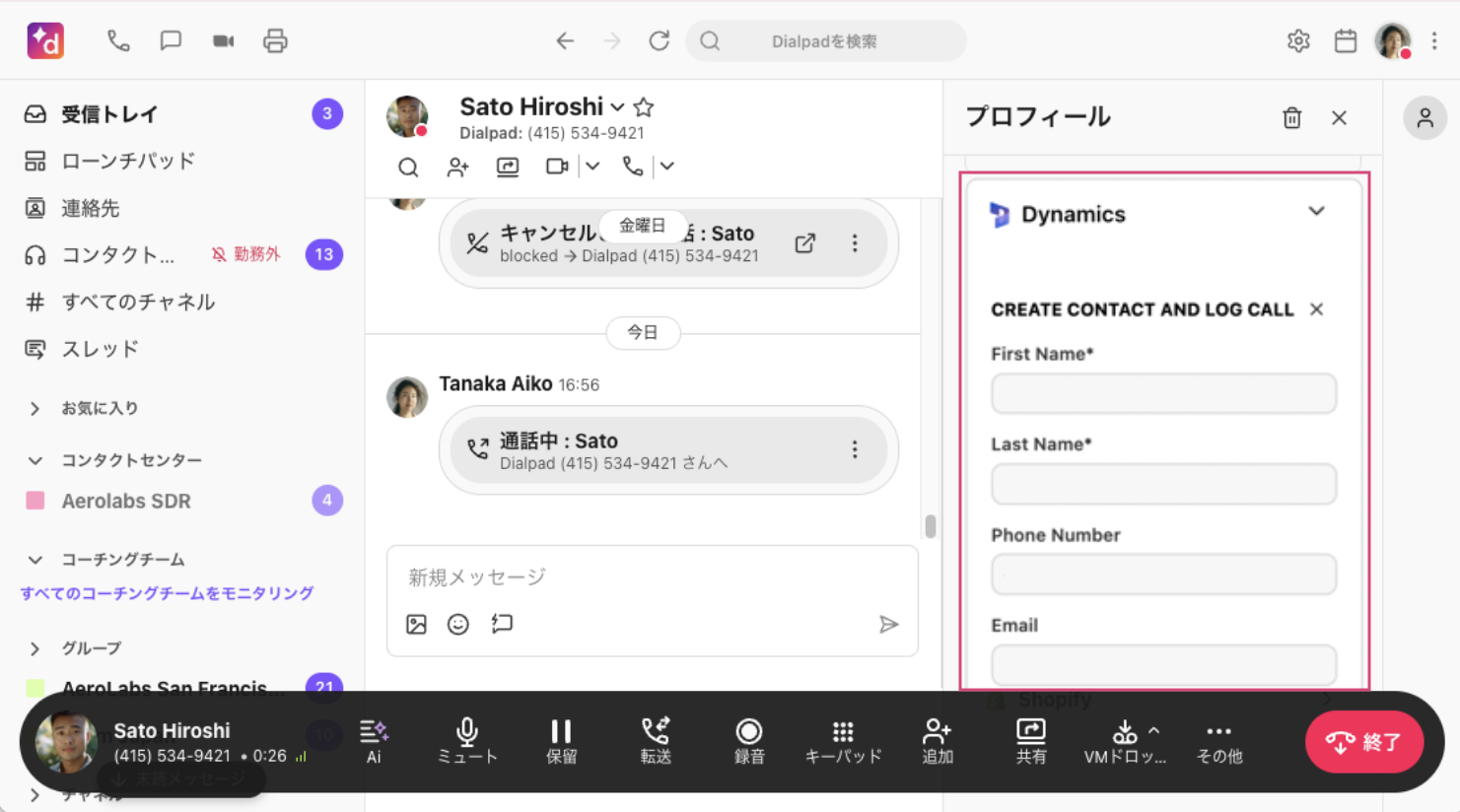
マッチングを確認
Dialpad アプリ右サイドバー > Dynamics セクションに顧客情報が表示されます。
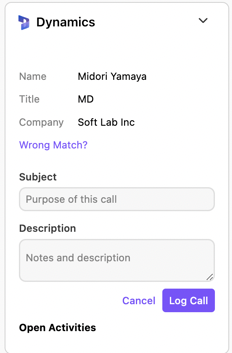
以下を実行できます:
オープンアクティビティの表示
会話履歴の表示
通話をログ
連絡先更新
Dynamics の連絡先を表示
マッチングのやり直し
連絡先のロールが変わった場合ほか、連絡先を再度マッチングできます。
手順:
Dialpad アプリで連絡先をクリックして会話スレッドを開き、右サイドアプリで Dynamics を開きます。
ギアアイコンをクリックします。
[Rematch contact] を選択します。
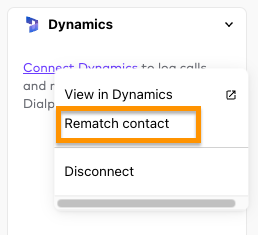
連絡先名を入力します。
[接続] を選択します。
一致していない
連絡先が一致していない場合、[Wrong match?] (一致していませんか?)をクリックして、正しい連絡先に接続します。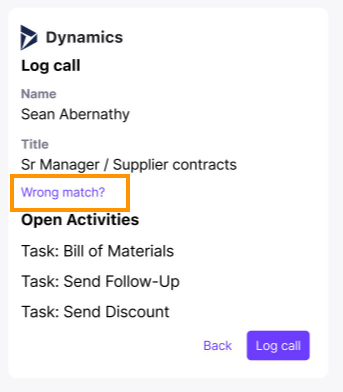
複数に一致
複数の連絡先が一致した場合、手動で正しい連絡先を選択して接続します。選択するまで、通話はログされません。
右サイドバー > Dynamics より:
複数一致のハイパーリンクを選択します。

正しい連絡作を選択します。
[接続] をクリックします。
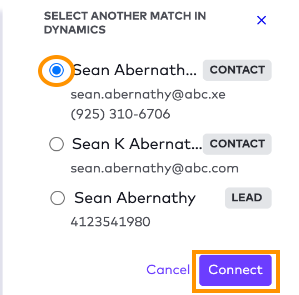
通話のログ
Dynamics CRM のレコードが Dialpad 連絡先にマッチすると、Dynamics レコードに通話が自動ログされます。
エージェントは、件名と通話内容を会話履歴に追加、更新することができます。
通話中に右サイドバー > Dynamics より必要な入力をし [通話を保存] をクリックして、ログを実行します。
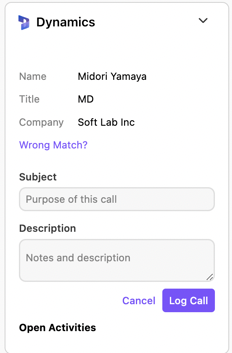
Note
カンパニー内のユーザーへの通話は Dynamics CRM へログされません。
Dynamics CRM のコールアクティビティに通話録音 URL を残すには、オフィス管理者による設定が必要です。
スクリーンポップ
スクリーンポップは、通話をすると、Dynamics CRM の該当レコードを自動的にブラウザタブに表示する機能です。
管理者がオフィス代表番号、グループ、コンタクトセンターなどの共有ラインに対してスクリーンポップを有効にすることで、エージェントが通話をすると、顧客情報が自動で開くワークフローを構築できます。
スクリーンポップの設定方法については、こちらのヘルプセンター記事でご確認ください。
対応 Ai 項目
Ai は通話要約、アクションアイテム、通話タグ、通話結果を追跡し、フォローアップの漏れを防ぎます。
以下は、Dynamics でサポートされている Ai 機能です。
フィールドラベル | フィールドタイプ | 説明 |
|---|---|---|
Ai 要約 | リッチテキスト | 通話のAi 要約(255文字制限) |
Ai Action Items | リッチテキスト | 通話中に検出されたアクション項目 |
Ai Outcome | テキスト | 通話の結果 (Ai 要約と共に生成) |
Ai Call Purpose | テキスト | 通話の目的、Ai 要約オブジェクト内でアクセス可能 |
Ai Playbook Adherence(日本未提供) | パーセンテージ | Ai Playbook への遵守度を示す数値 |
Ai CSAT(日本未提供) | 数値 | Ai が生成した顧客満足度スコア |
Dialpad CTI の利用
Dialpad CTI をご利用になることで、Dynamics CRM 画面内に直接 Dialpad を表示して通話することができます。
ご利用の Dynamics 環境に Chrome 拡張機能を組み込むことで、アプリの切り替えなくシームレスな通話体験をご提供します。
FAQs
どの番号形式を使用できますか?
電話番号は E.164 形式で保存します。そのため、Microsoft Dynamics の連絡先、レコード、リードが異なる形式で作成されている場合、一致が見つからないことがあります。
「An error occurred while fetching msdynamics data」というメッセージが表示されます
このエラーが発生した日時をメモして、Ctrl + Shift + R を押して Dialpad クライアントをハードリセットしてください。次に、https://dialpad.crm.dynamics.com/ にアクセスし、@dialpadinc.onmicrosoft.com で終わる Microsoft 認証情報でログインして、MS Dynamics インスタンスにアクセスできることをご確認ください。その後、連携に再接続してください。
上記手順で事象が解決しない場合には、カスタマーサクセスマネージャーまでお問い合わせください。
通話サマリーリンクにプライバシー設定はありますか?
通話サマリーリンクは共有可能な URL であり、リンクを知っている人であれば誰でも閲覧できます。ただし、通話レコーディングへのアクセスには特定の権限が必要です。
Dynamics に保存された通話レコーディングは誰でもアクセスできますか、それともデータ保持ポリシーで制御されますか?
レコーディングにアクセスできるのは以下のユーザーです:
通話をログしたエージェント
そのエージェントと同オフィスに所属するオフィス管理者
カンパニー管理者
SMS はログできますか?
いいえ、現在日本のアカウントでは SMS に対応していません。
複数オフィスの環境で、オフィスごとに別の MS Dynamics 環境へ連携できますか?
はい、できます。
通話タイプは MS Dynamics へログされますか?
はい。
MS Dynamics クラウドエディション以外で連携できますか?
いいえ。Dialpad + Microsoft Dynamics 365の統合は、MS Dynamicsのクラウドユーザーのみが対象です。オンプレミスのアプリケーションには対応していません。