Dialpad の通話機能を Slack と連携することで、不在着信、ボイスメール、通話詳細などの通知が自動でSlackへプッシュされます。これにより、ユーザーは単一のプラットフォームから代表番号、グループまたはコンタクトセンターのアクティビティを簡単に確認・管理でき、1対1の通話も開始できます。
以下、詳細をご参照ください。
利用できるプラン
Slack 通話連携は Dialpad Connect、Dialpad Support、Dialpad Sell の Pro または Enterprise プランでご利用いただけます。
連携を有効にする
連携を有効にするには次の手順で設定します:
管理者画面から [カンパニー] を開きます。
[インテグレーション] を開きます。
Slack の横にある [オプション] > [有効にする] を選択します。
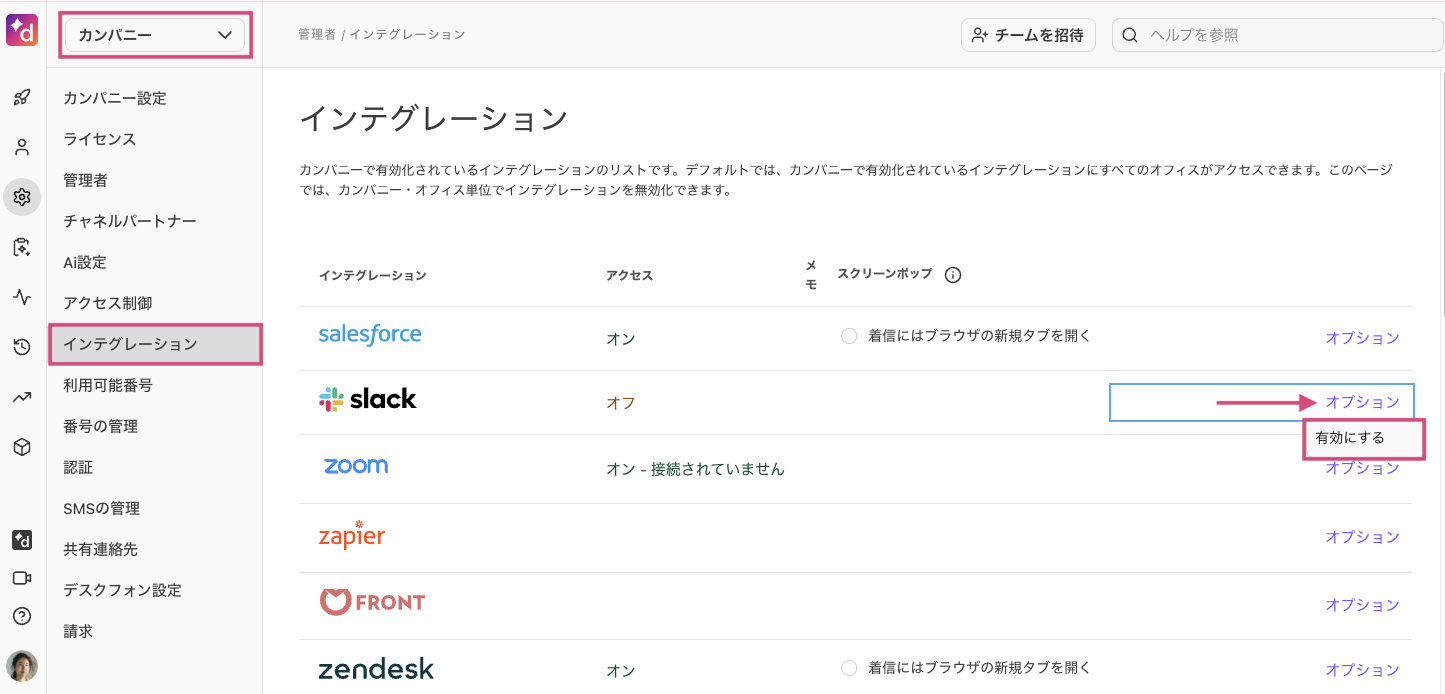
Dialpad と Slack の接続を認証するために指示に従ってください。
Note
カンパニーにオフィスが一つのみの場合、[オフィス設定] から Slack を有効にします。
次のステップは、Slack と接続する共有回線の選択です。
Slack のアクティビティログ設定
受信した通話やボイスメールなどを自動的にログに記録するには、グループやコンタクトセンターに対する Slack チャンネルを作成する必要があります。
チャンネルを作成した後、管理者設定からグループ・コンタクトセンターの Slack ログを有効にします。
手順:
グループまたはコンタクトセンターを選択します。
[インテグレーション] に移動します。
Slack の横にある [オプション] > [設定の管理] を選択します。
ログに記録したいアクティビティの横にあるチェックボックスを選択します。
通知を送信したいチャンネルを選択します。
[変更を保存] をクリックします。
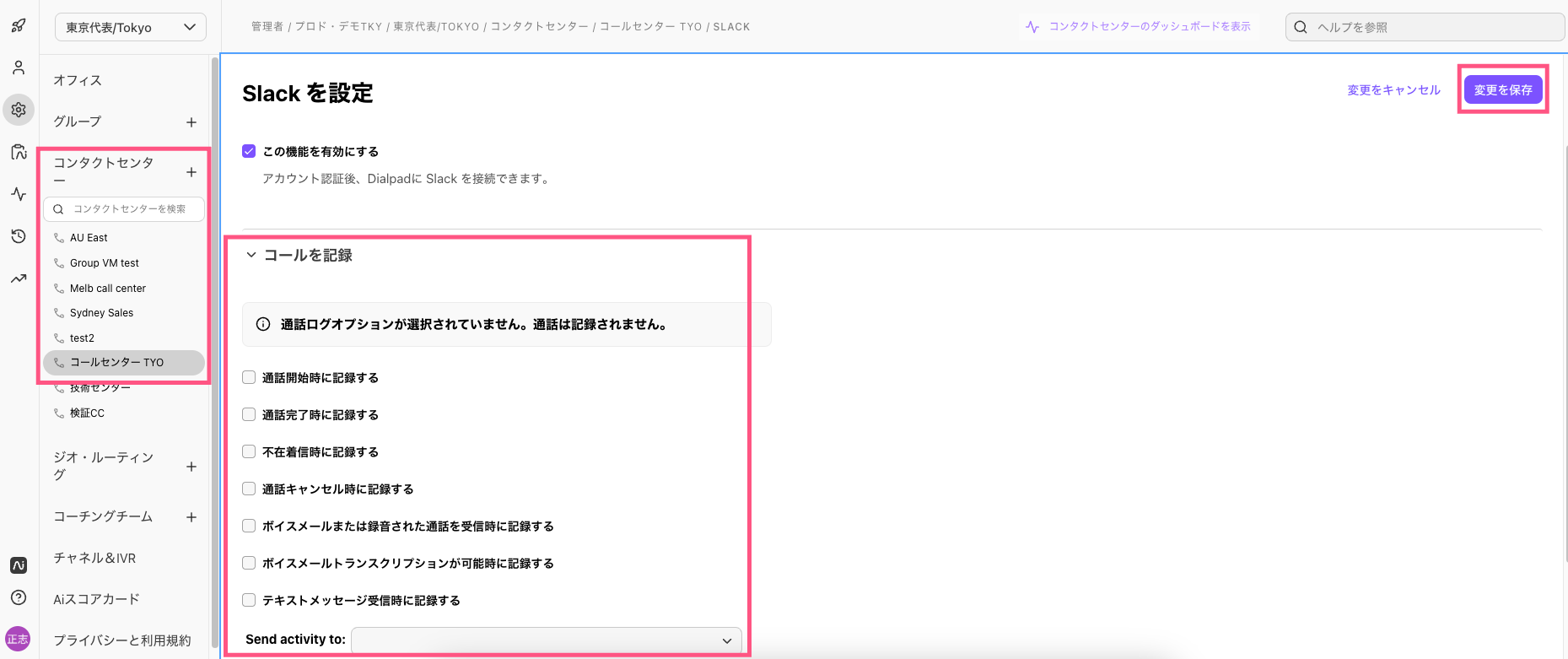
Note
通話が接続されずに切断した場合(放棄呼を含む)は、Slack に不在着信として記録されます。
Slack 内の Dialpad 通知
接続が完了すると、Slackチャンネルでプッシュ通知を受信します。
受信する通知をカスタマイズすることができます:
通話が応答された時
通話が完了した時
通話が不在着信となった時
ボイスメールが受信された時
通話がキャンセルされた時
ボイスメールのトランスクリプトができた時
テキストメッセージが受信された時
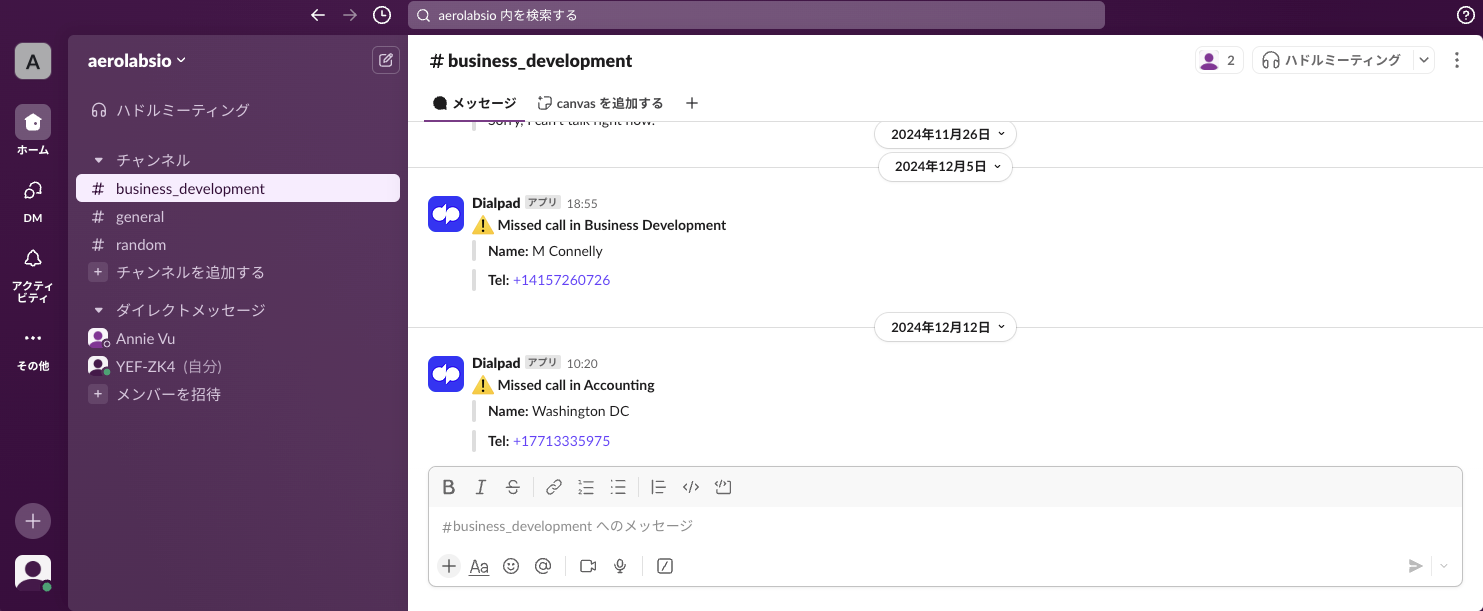
Note
通話が完了した際にバナー通知は表示されません。通話完了時のプッシュ通知はスレッドとアプリのアイコンに赤いドットとして表示されます。
Slack ワークフローの有効化
Slack のワークフロービルダーを使用して、連携にアクセス、管理できます。
Slack から:
[その他] を選択します。
[自動化] を選択します。
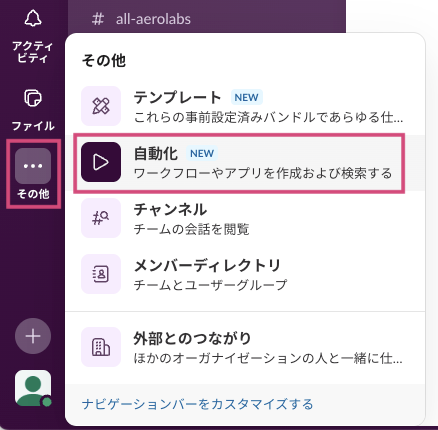
[ワークフロービルダー] を選択します。
新しいワークフローを作成するには、こちらの手順をご参照ください。
FAQs
Slack の管理者である必要がありますか?
いいえ。Dialpad の管理者であれば、オフィスやグループ、コンタクトセンターで連携を有効にできます。
グループやコンタクトセンターへの全ての通話がログに記録されますか?
いいえ、社内の通話は記録されません。現時点では、外部からの通話のみが記録されます。
応答された通話が Slack で不在着信として記録されるのはなぜですか?
不在着信ログが有効で、共有回線で一斉鳴動に設定している場合、1人のオペレーターが応答しても、応答していないオペレーターは通話ログ上、不在着信として登録されます。
Slack でクリックコールに対応していますか?
はい。Slack 内の番号をクリックすると、Dialpad アプリが起動して発信できます。
ユーザーに受話器アイコンが表示されません
そのユーザーの Slack プロフィールに電話番号が入力されているか確認してください。
Slack のモバイルアプリでも通知は表示されますか?
はい。
この連携を利用するのに追加料金は発生しますか?
いいえ。すでに Pro と Enterprise プランに含まれています。
プライベートチャンネルで通話ログを記録できますか?
できません。連携を利用するには、オフィスやグループ、コンタクトセンターをパブリックチャンネルに接続する必要があります。
個人ユーザーの番号からアクティビティを記録できますか?
現時点ではできません。本連携は共有ライン(グループまたはコンタクトセンター)でのみ利用できます。