If your work schedule depends on your availability—like for freelancers, students, or casual workers—you’re likely used to sending emails or messages to your manager. You can submit your working availability directly through your Dialpad WFM schedule.
Let’s dive into the details.
Who can use this
Dialpad WFM is available to all Dialpad users.
Contact your Customer Success Manager to discuss adding Dialpad WFM to your plan.
Submit your availability
With Dialpad WFM, availability is submitted per week.
Note
If you don’t see the option to edit your availability, contact your WFM Admin, they might not have enabled this setting for you.
To submit your availability, head to the Schedule section of Dialpad WFM.
Navigate to the week you want to add your availability
Navigate to Your availability
Select Edit
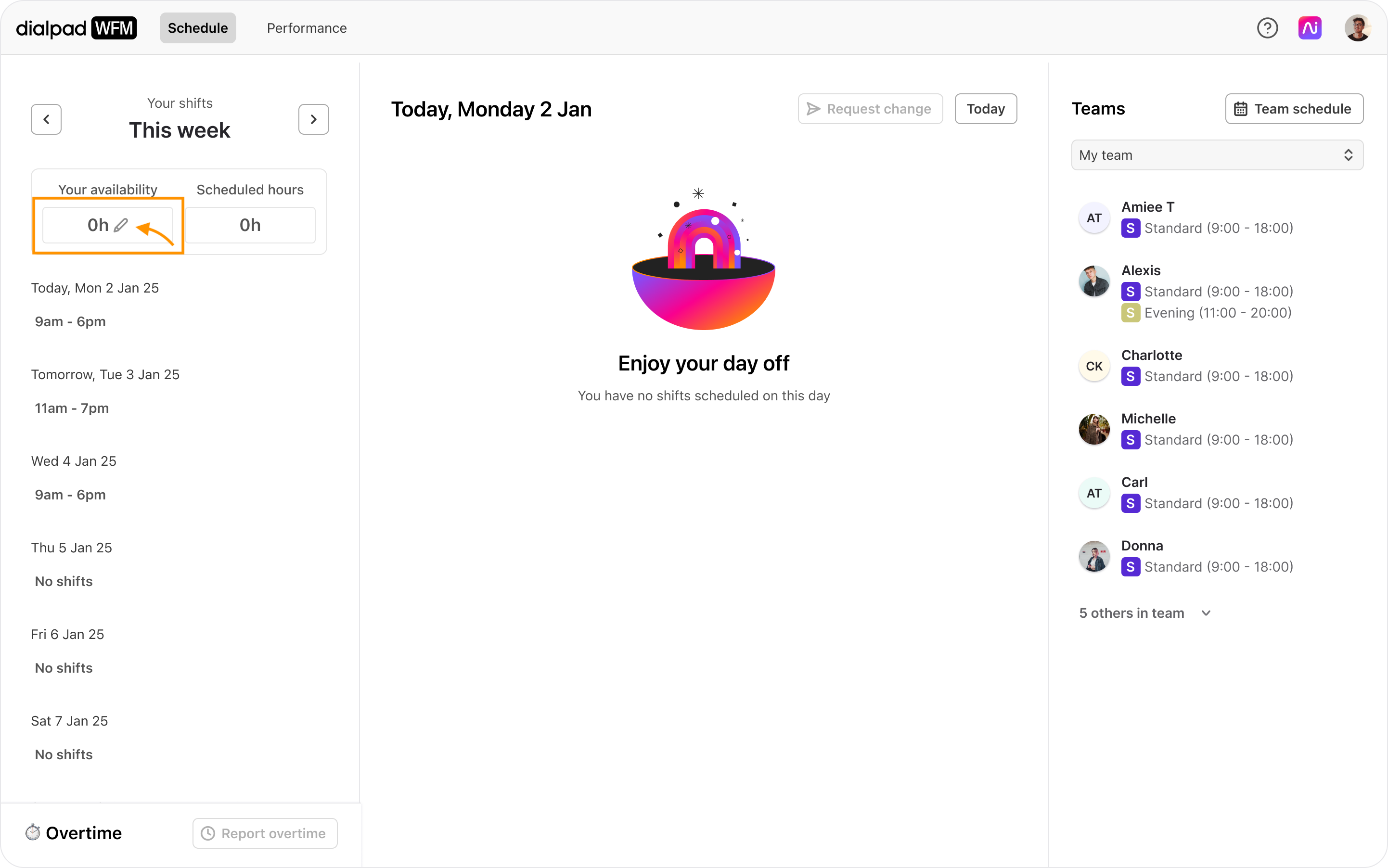
Select + Add availability

Select the day
Select the hours you are available
.png)
Select Save
Your availability will instantly be sent to your managers and you’ll see the details listed on your weekly schedule. 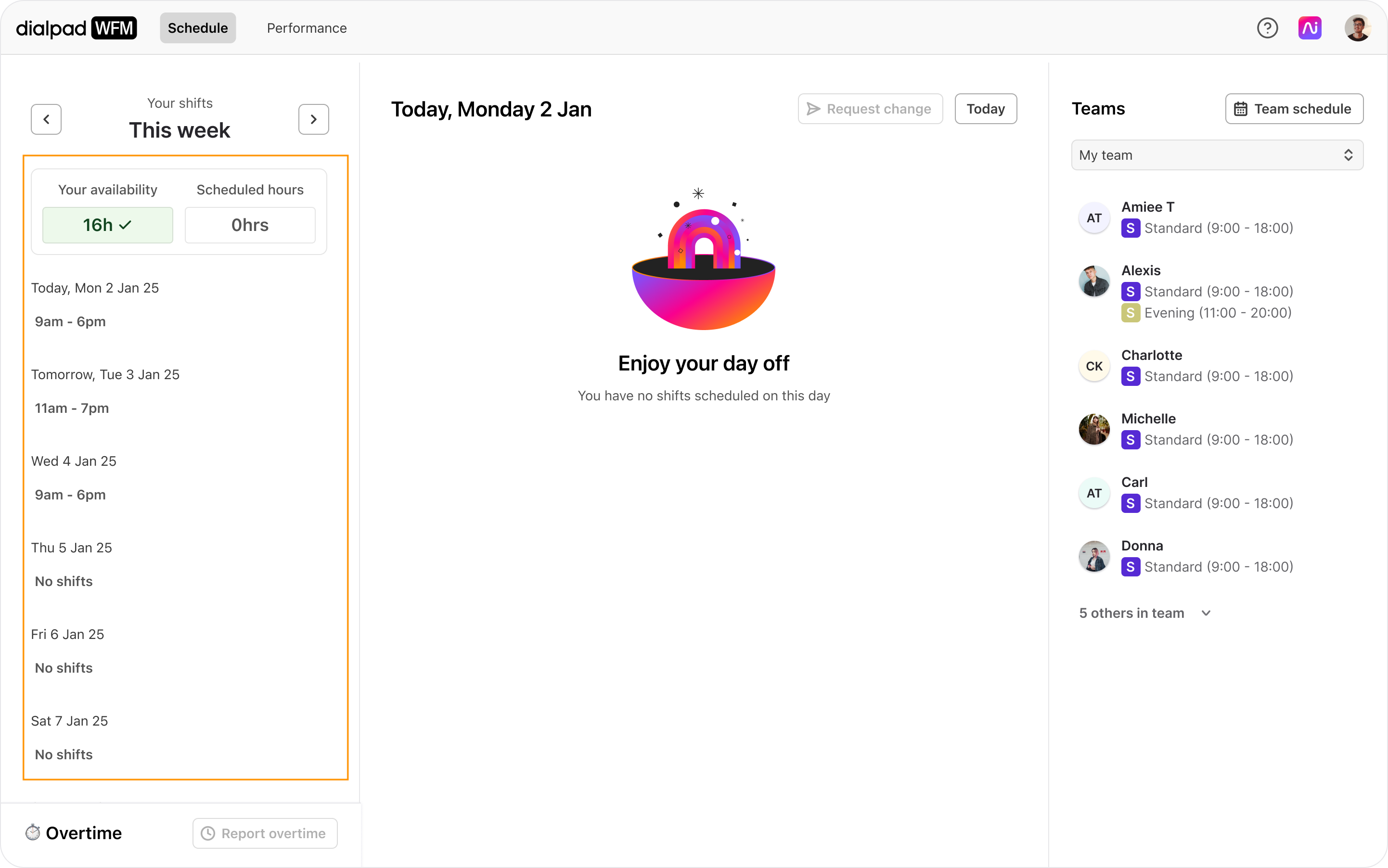
Edit your availability
Life is busy, and availability can change. That’s why Dialpad WFM gives you the flexibility to update your availability at any time.
To edit your availability, head to the Schedule section of Dialpad WFM.
Select the week you want to edit
Navigate to Your availability
Select Edit
Select the day you want to change
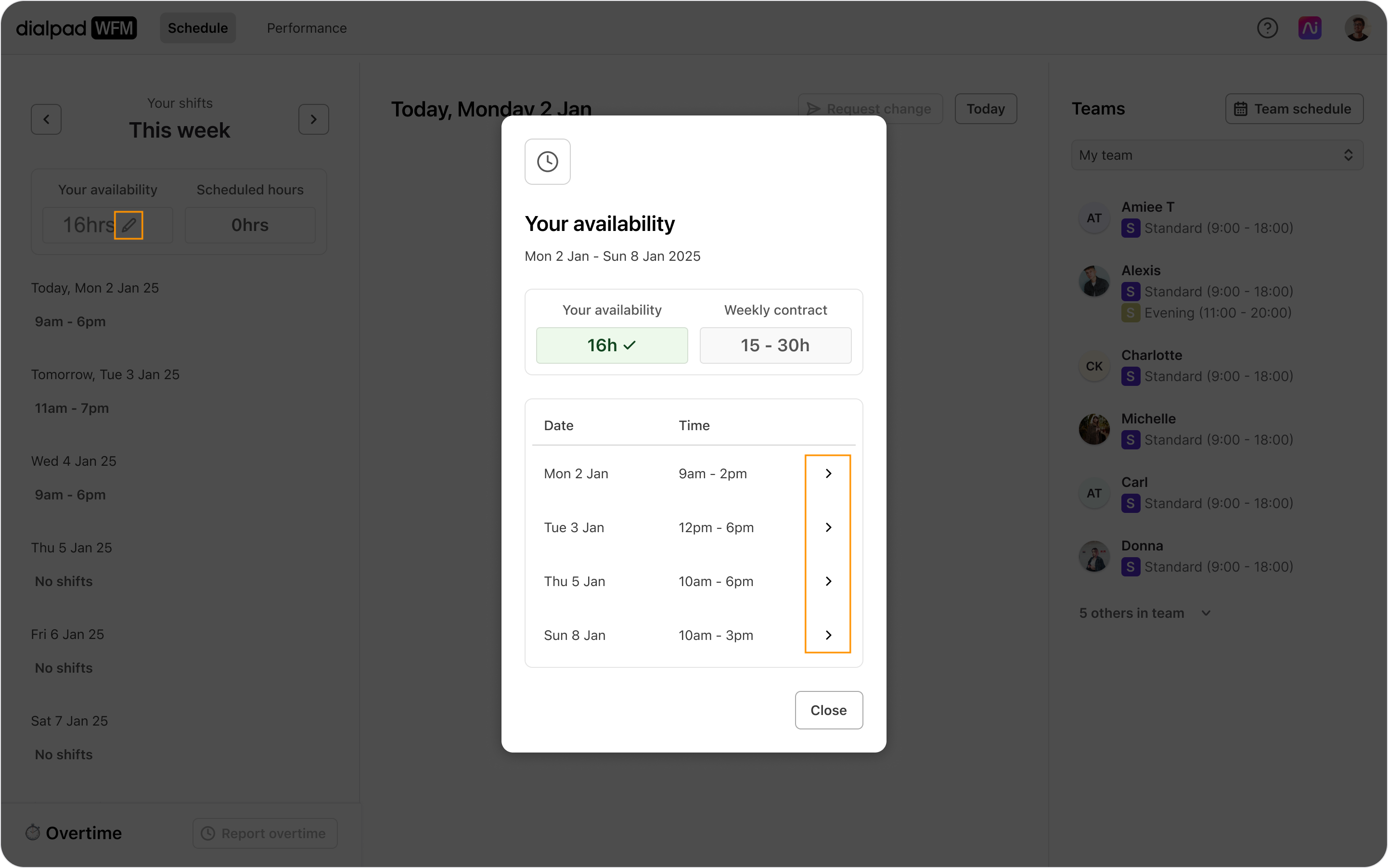
Enter the updated hours
Select Save
Frequently asked questions
How do I know if my manager has seen my availability?
Any submitted availability (new, edited or deleted) is updated in your manager's schedule right away.
Managers can see your availability when scheduling shifts, so they can schedule shifts that fit around your other commitments.
When your schedule is ready, your manager will publish your schedule. Once published, your shifts will be shown in your agent schedule. You can also compare the hours you said you were available with the hours you've been given.
Can I set up recurring availability?
Not yet, but we’re working on it.