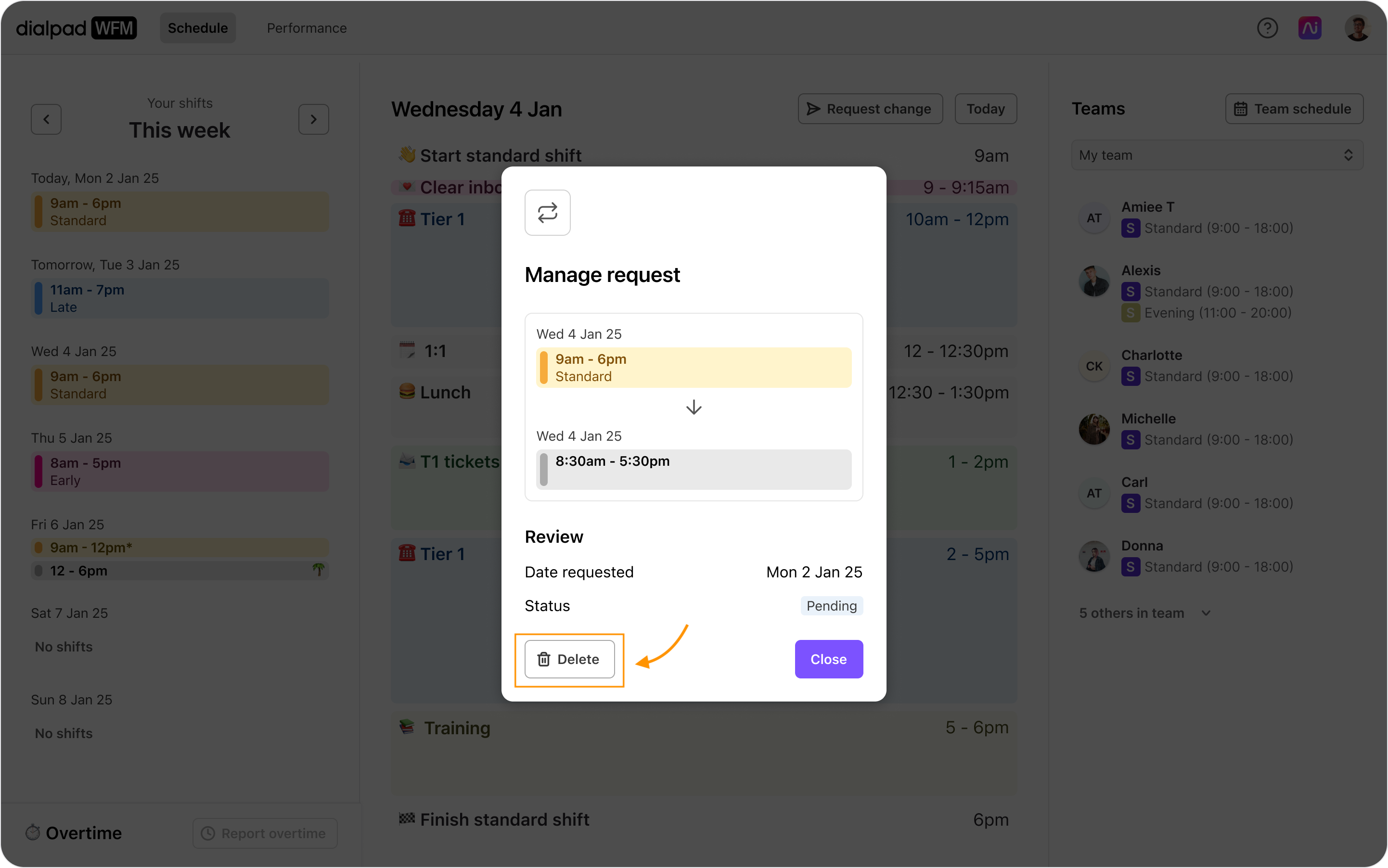Need to adjust your schedule? No problem! Dialpad WFM lets you easily request shift changes to accommodate appointments, classes, or other commitments.
Let's dive into the details.
Who can use this
Dialpad WFM is available to all Dialpad users.
Contact your Customer Success Manager to discuss adding Dialpad WFM to your plan.
Request a shift change
To request a shift change, head to your schedule in Dialpad WFM.
Select the shift you want to change
Select Request change
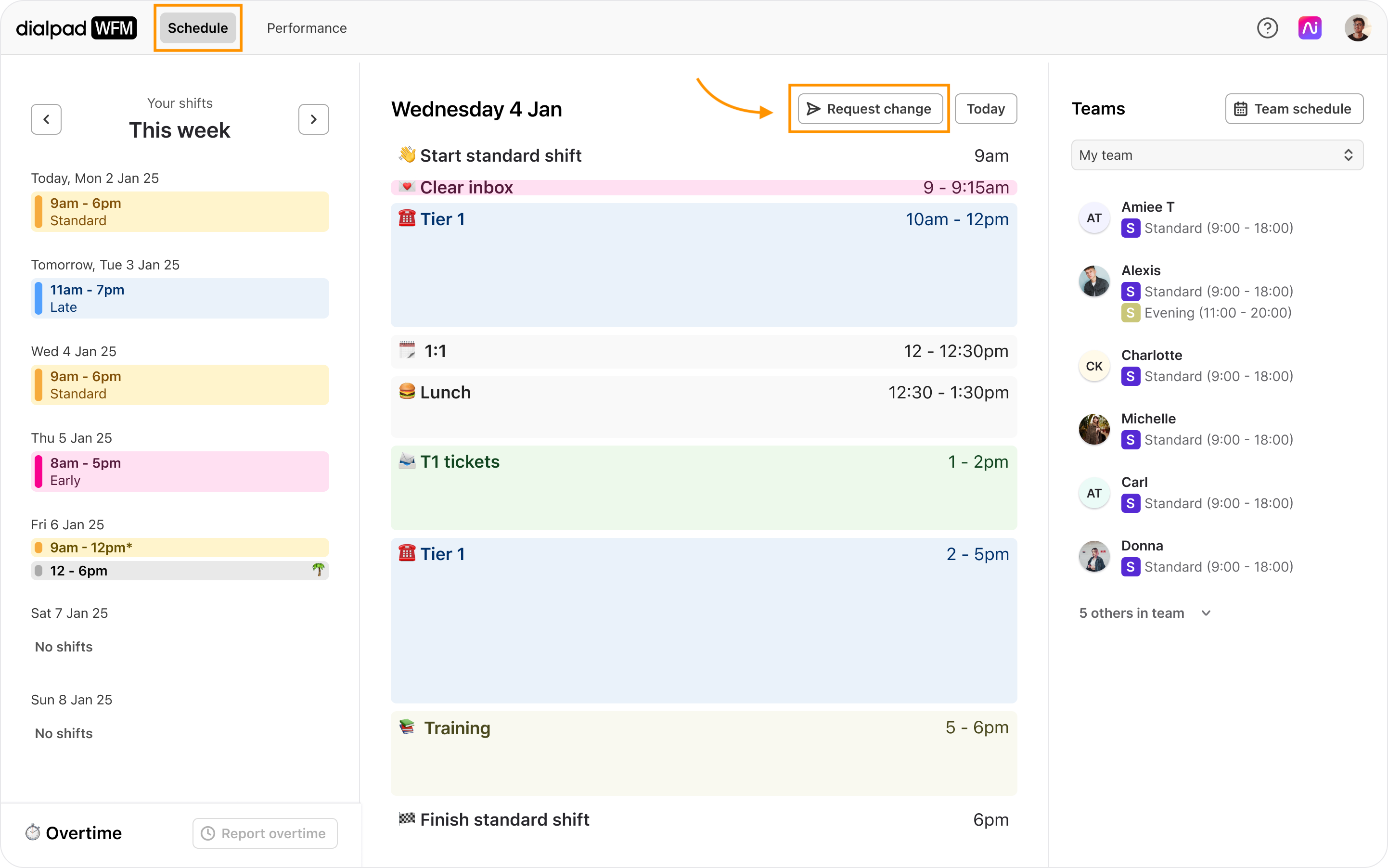
Update the shift
You can request changes to the date, as well as your start and end time.
Add a note for your admin
Select Send request
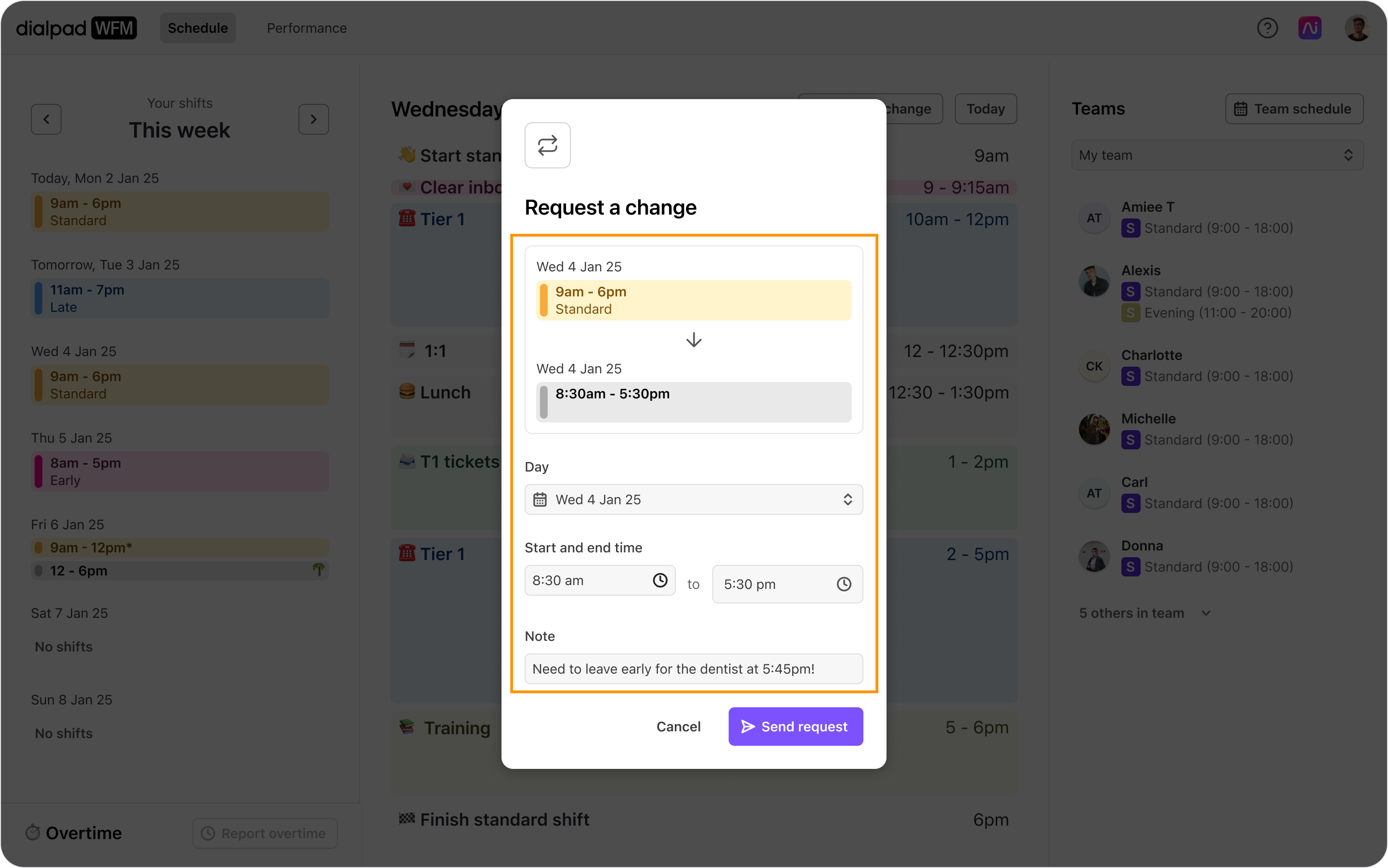
That’s it! Your admin will be notified of your request, and you’ll receive an email to let you know the outcome of your request.
While the request is pending, you’ll see a clock beside the shift.
Tip
You’re still responsible for your shift until you get a response from your manager.
Frequently asked questions
Can I swap a shift with another agent?
Absolutely! To submit a shift swap request, head to your schedule in Dialpad WFM.
Select the shift you want to change
See who’s working different days in the Working with you section
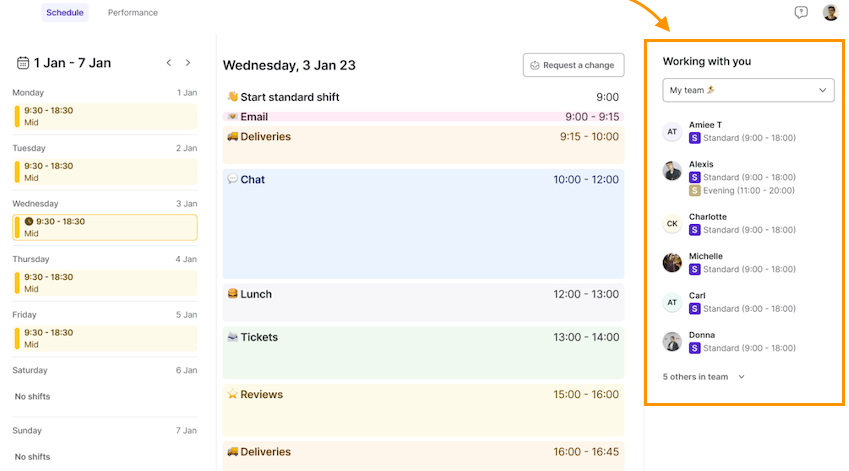
Select Request change
Update the shift to the same date and/or hours of the other agent’s shift
In the Note section, let your manager know you want to swap shifts
Select Send request
Ask the other agent to submit a request to change their shift to yours
Can I view or delete a request once it’s been submitted?
Yep! To view or delete an existing shift change request, head to your schedule:
Select the shift you made the request on
Select View request

Here, you’ll see the date request was submitted, and it’s status
To delete the request, select Delete