Dialpad’s AI Scorecards automate the evaluation of agent conversations, simplifying the quality assurance workflow. This functionality allows for the grading of interactions according to pre-defined criteria, offering valuable insights into agent performance.
Let's dive into the details.
AI Scorecard permissions
There are four different AI Scorecard permission levels to ensure privacy and efficiency.
Supervisor
Coaches have the same QA Scorecard permissions as supervisors.
Contact Center Admin
Office Admin
QA Grader
Let's take a deeper look at user permissions and who can grade which calls.
Permission | Role | |||
|---|---|---|---|---|
Contact Center Supervisor | Contact Center Admin | Office Admin | QA Grader | |
Delete grade submitted by another supervisor | ✅ | ✅ | ||
Delete grade submitted by another contact center admin | ✅ | ✅ | ||
View basic scorecard details for grades submitted by another supervisor/admin (overall score, who graded it, and when) | ✅ | ✅ | ✅ | ✅ |
View basic scorecard details and per-question responses for grades submitted by another supervisor/admin * | ✅ | ✅ | ||
Create, duplicate, publish & archive scorecards | ✅ | ✅ | ✅ | ✅ |
View analytics | ✅ | ✅ | ✅ | ✅ |
Export scorecard reports | ✅ | ✅ | ✅ | ✅ |
Grade contact center or coach team call that the user is monitoring | ✅ | ✅ | ✅ | ✅ |
Grade contact center or coaching team call the user is not monitoring | ✅ | ✅ | ||
Edit grade of self-graded call | ✅ | ✅ | ✅ | ✅ |
Edit grade submitted by another supervisor | * | * | * | * |
Edit grade submitted by another contact center admin | * | * | * | * |
Delete grade submitted by user (their own grade) | ✅ | ✅ | ✅ | ✅ |
Note
Users can have multiple permission types.
You can only edit grades for calls that you have graded.
Users can always view the full grades and scorecard details for interactions that they have graded.
* Access to graded scorecards details for Contact Center Admins, Supervisors, and Coaches can be enabled by Company or Office admins through the Advanced Settings on the Contact Center and Coaching teams.
Assign QA Grader role
The QA Grader role contains three permission types:
To assign someone a QA grader role, go to your Dialpad Admin Portal.
Navigate to Office > Users
Select Options beside the desired user
Select Privileges
Select the desired scorecard access
Give scorecard access (all coaching teams)
Provides the grader access to all coaching team calls across the entire company
Give scorecard access (all contact centers)
Provides the grader access to all contact centers calls within their office
Give scorecard access: (contact centers - office)
Provides the grader access to all contact center calls across the whole company and can only be assigned by the company (super) admin
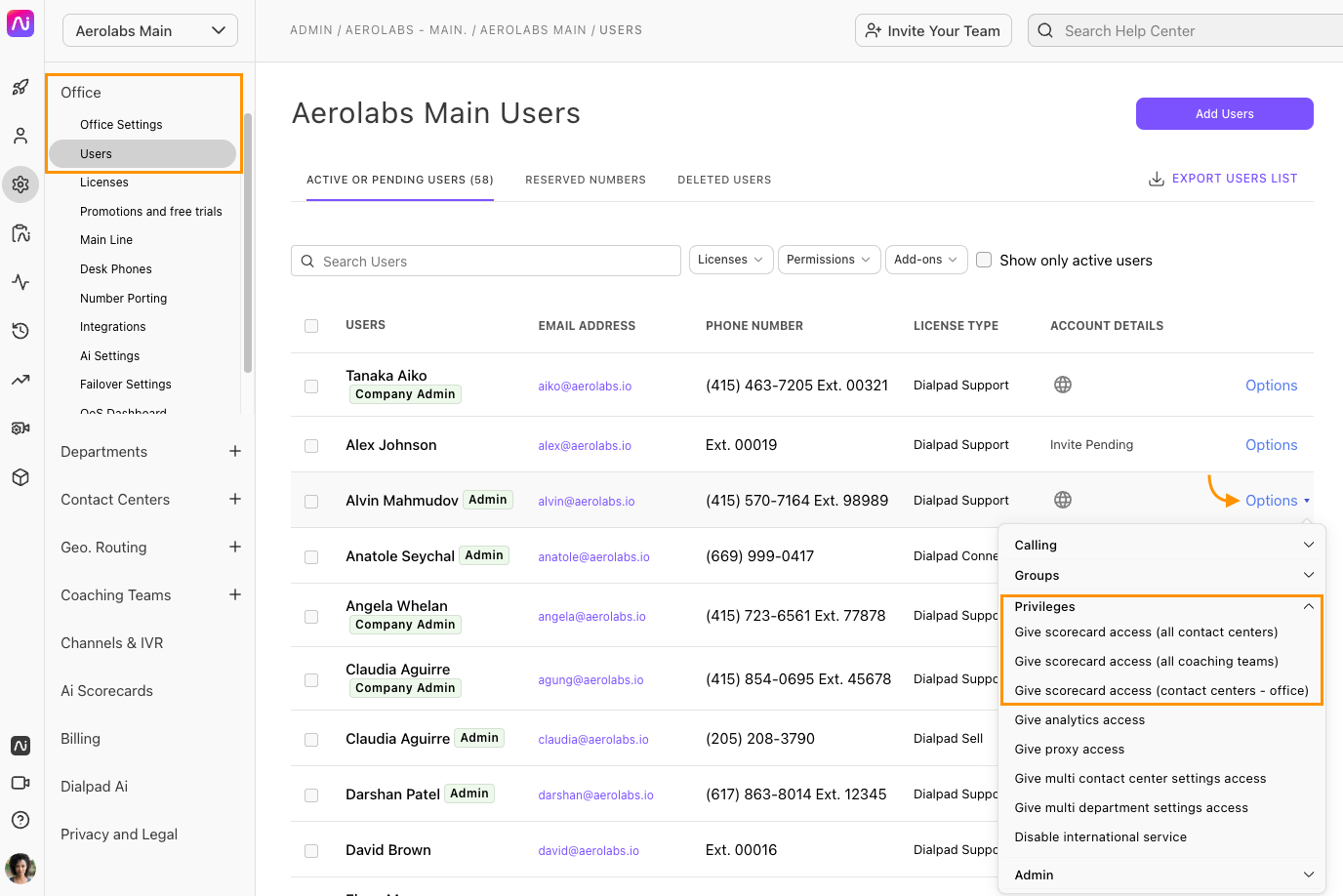
Grade an interaction
AI questions are automatically graded with Dialpad AI pre-selecting answers based on the conversation, all the supervisors, Contact Center admins, or coaches need to do is review the AI-assigned grade, and review any traditional (non-AI) questions.
Currently, only Contact Center and Coaching team calls can be graded — you cannot grade department or mainline calls.
To grade a call:
Go to Conversation History
Find the call you want to grade
Select Options (that’s the 3 dots)
Select Grade session
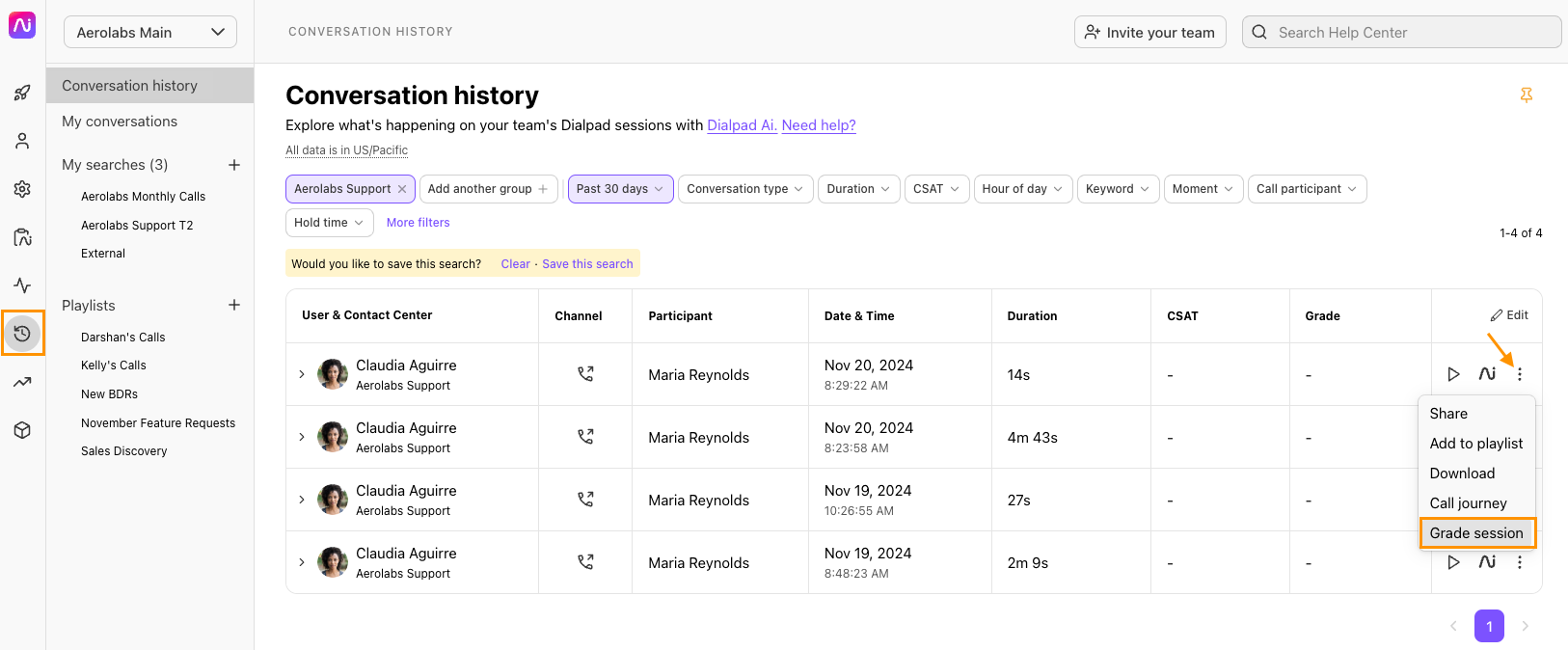
Select the desired scorecard, then select Next
If the scorecard has any AI questions, you'll see what percentage was completed by AI
Scorecards with the highest completion rate are listed first
You'll only see the scorecards that have been applied to the Contact Center or Coaching team that the call belongs to
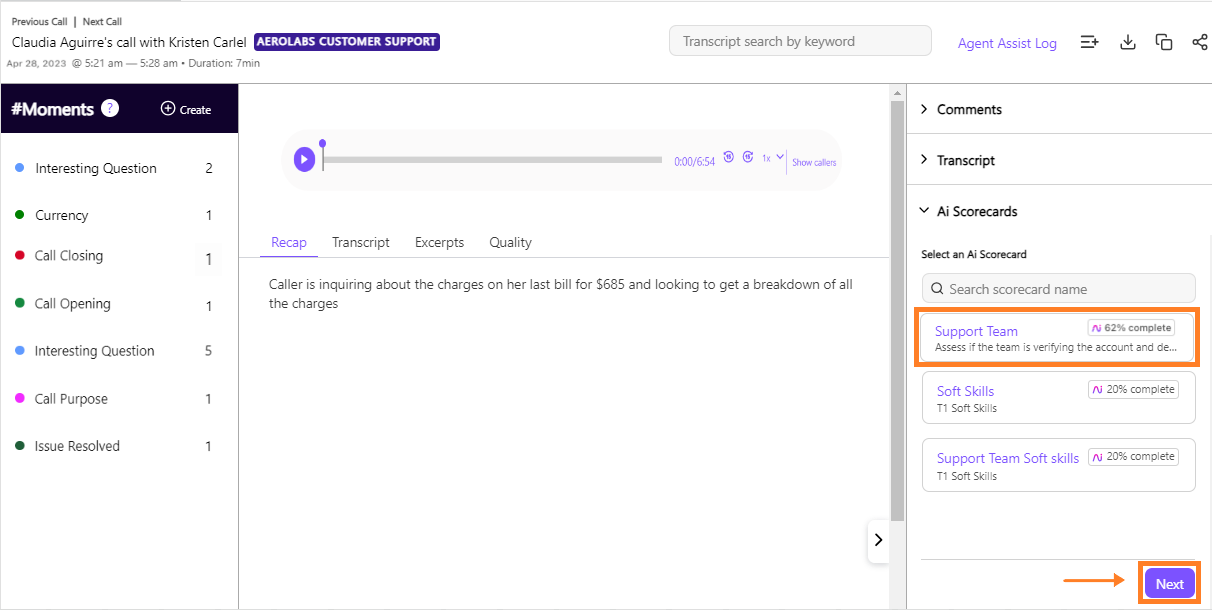
Fill out the scorecard, updating AI Questions as needed
On the left, the Moments sidebar tells you how many times each AI Question was triggered. Click on each AI Question to see where in the transcript the question was triggered. See why AI suggested a response by clicking on the Suggested by AI answer on the scorecard. This will take you to the exact moment in the conversation where the trigger word was mentioned.
If the trigger word was mentioned multiple times, you can click on the Suggested by AI answer multiple times to navigate through each moment of the transcript.
Select Submit grade, or Submit & share
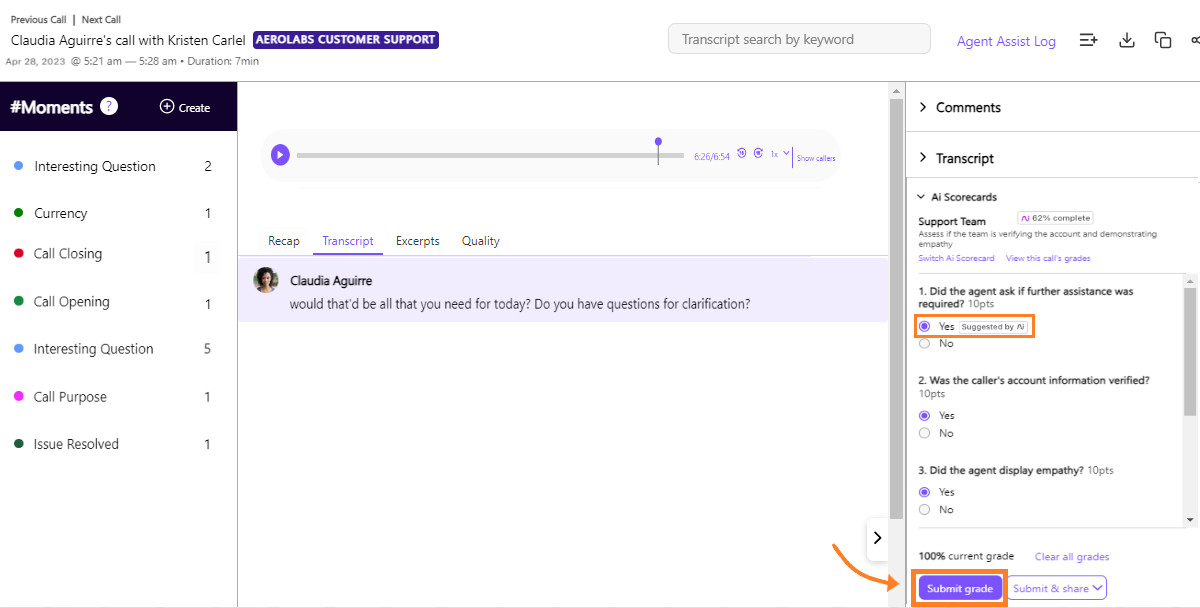
Once the grade has been submitted, the supervisor can view the grade details in the Conversation History view.
Each scorecard has an Overall Searchable comment field, which also displays the detailed exports. Comments entered here are searchable in the call history as well as in analytics.
If a call has screen capture enabled, you can listen to the recording and view the screen capture within the call summary view.
Choose the screen you’d like to watch and press play (that’s the purple triangle), and you’ll be able to obtain the complete perspective of the call.

Notes
Dialpad AI can only detect 'Yes' answers during a call. It cannot identify 'No' responses or give a grade for the call automatically.
Voicemails will be analyzed by AI Scorecards, but won’t be automatically scored or submitted, nor will they affect the agent’s grade.
View graded interactions
Supervisors can search for graded interactions based on Contact Centers or agents.
To easily find graded interactions:
Go to Conversation History
Select More Filters
Select AI Scorecards
Choose your desired filters, then select Apply
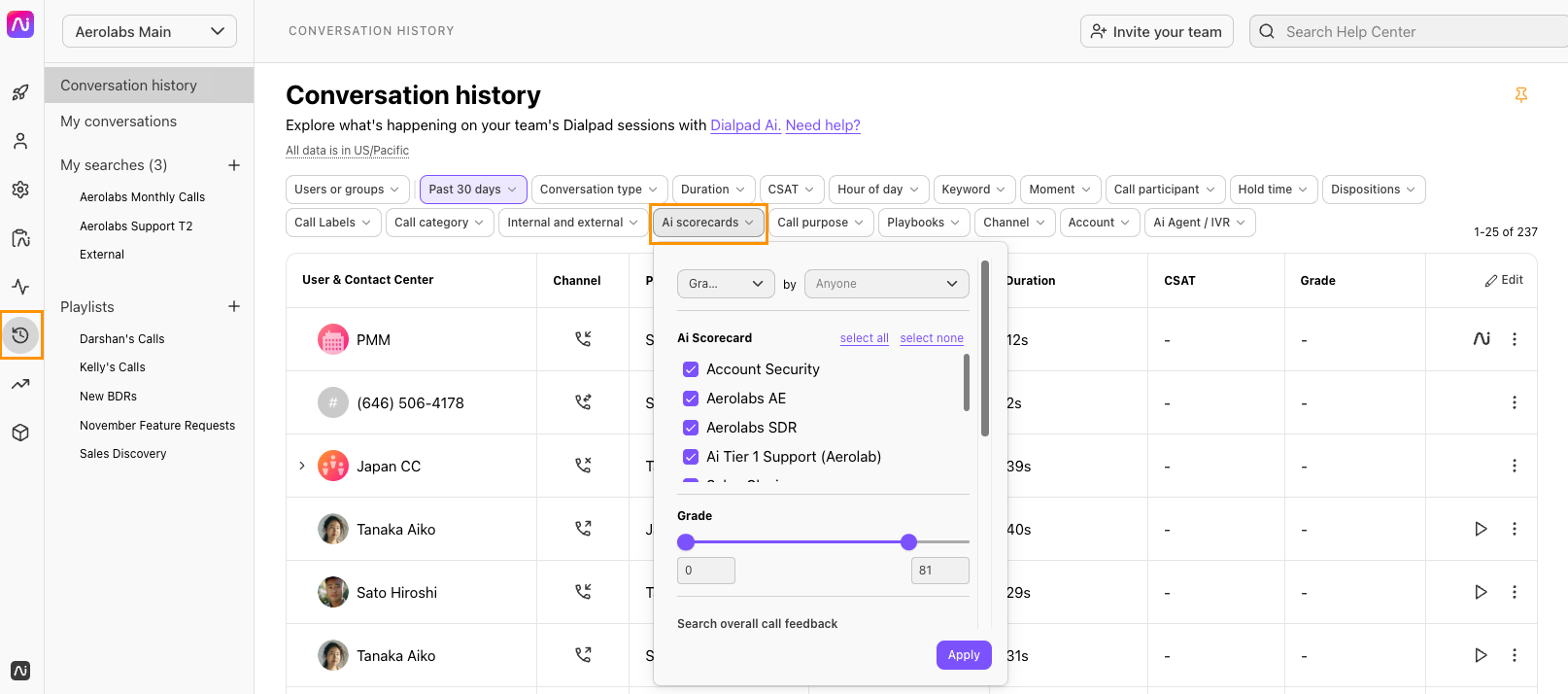
In the AI Scorecard search filter, you can search by the following criteria:
Graded/Not Graded by (anyone): Displays calls that have been graded by you or a fellow supervisor, admin, or coach.
Your ability to search for grades submitted by another user depends on your permissions.
To find calls graded by AI, enter Dialpad AI as the grader name.
AI Scorecard: Displays calls graded by a specific scorecard.
Grade Score: Displays calls graded with a specific score range.
Search Overall Call Feedback: Displays calls based on the overall feedback noted. The search query must match the feedback entered when the grade was submitted.
Date Graded: Displays calls graded within a certain date range.
Grader: Displays calls graded by a specific grader.
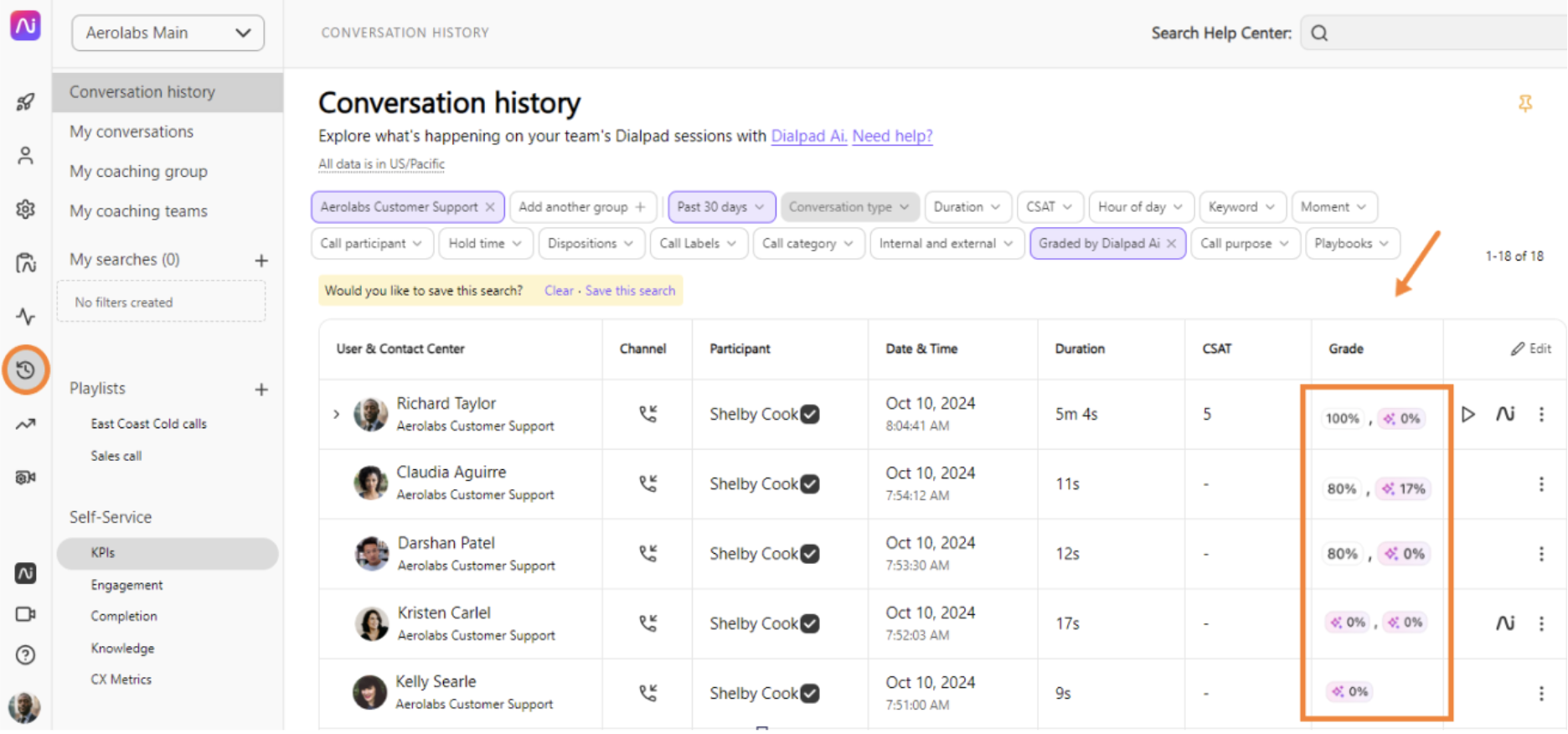
Note
Calls graded by AI are shown in purple with the AI icon, while manually graded calls are displayed in black text.
Hover over a grade to see who graded the call, when it was graded, and which AI scorecard was used. Depending on your AI Scorecard permissions, you can select the grade to go directly to the call review page.
View scheduled grades
Graders can easily view all scheduled grades by selecting View Schedule on any graded call.
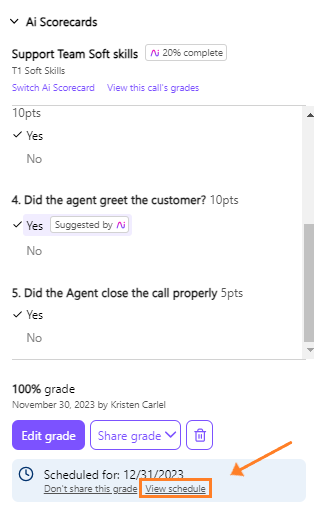 A pop-up will display the scheduled dates for sending graded scorecards.
A pop-up will display the scheduled dates for sending graded scorecards.
Use the drop-down menu to switch between viewing grades for all agents or specific agents.
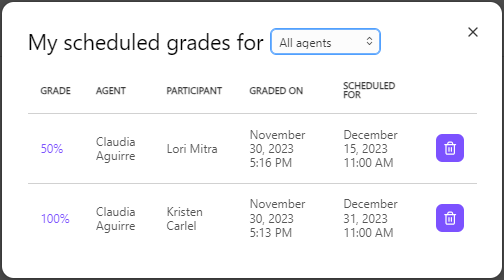
Notes
Regardless of the selected search filter, all search filters are based on the date of the call.
Edit a grade
A scorecard that was graded by AI can only be edited once. After editing, the score will be marked as manually graded and can't be changed again.
To edit an automated grade, go to Conversation History
Select a call with an automated grade
Select AI Scorecards
Select the automated scorecard

Select Edit grade

Select the AI answers you want to edit
Select Update
After the grade is updated, the scorecard will display the previous AI score along with the new manually graded score.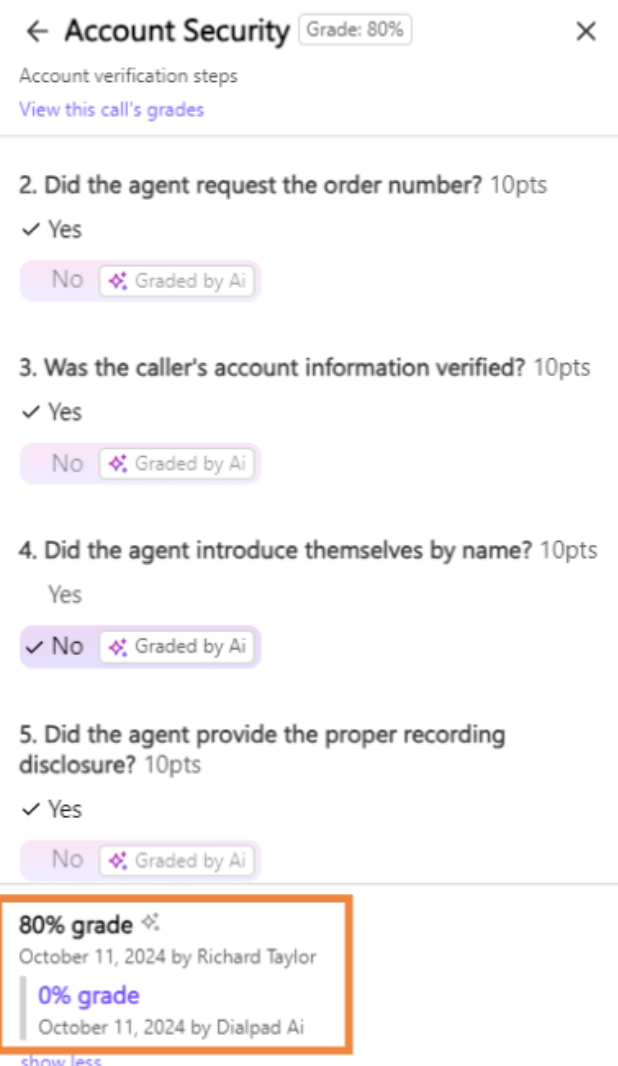
Delete a grade
Need to delete a grade? No problem! However, what you can delete depends on your permissions.
Office administrators can delete any grade in their office.
Supervisors can only delete grades that they submitted.
Once a score has been deleted, it will be removed from the Conversation History and Scorecard Analytics data.
To delete a grade, navigate to Dialpad Admin Settings.
Navigate to Conversation History
Select More Filters > Select AI Scorecards
Choose your desired filter, then select Apply
Select the grade to view the scorecard
Select the trashcan icon at the bottom of the scorecard
Select Confirm to confirm deletion
Share scores with agents
Feedback is crucial to prevent habit formation. Supervisors can grade a call and share the score with the agent in real-time, or schedule the grade to be shared at a later date.
Scores can be shared with the agent via email or Dialbot alert.
To share a graded call:
Select Share grade
Choose to Share now or Share later
Scheduled sharing sends the grade on the date of your choice, up to 30 days out
Select your sharing method
Grades can be shared via email, Dialbot alert or both
Select Share now
Once shared, the agent is notified of the grade, the grader, and the call.
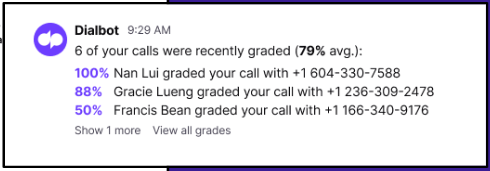
From the Call Summary page, the agent can view the details of the grade, broken down by question.Access scorecard graded by someone else
Contact Center Admins, Supervisors, and Coaches can view scorecards graded by others if they have the appropriate permissions. These permissions are managed at the Contact Center or Coaching Team level and can only be granted by Company or Office Admins.
Enable for Coaching Teams
To enable Coaching Team Coaches to access scorecards graded by others:
Go to your Dialpad Admin Settings
Navigate to Coaching Teams
Select a Coaching Team
Navigate to Advanced Settings
Check the box beside Allow Coaches to see details of scorecards for this Coaching team when calls are graded by someone else
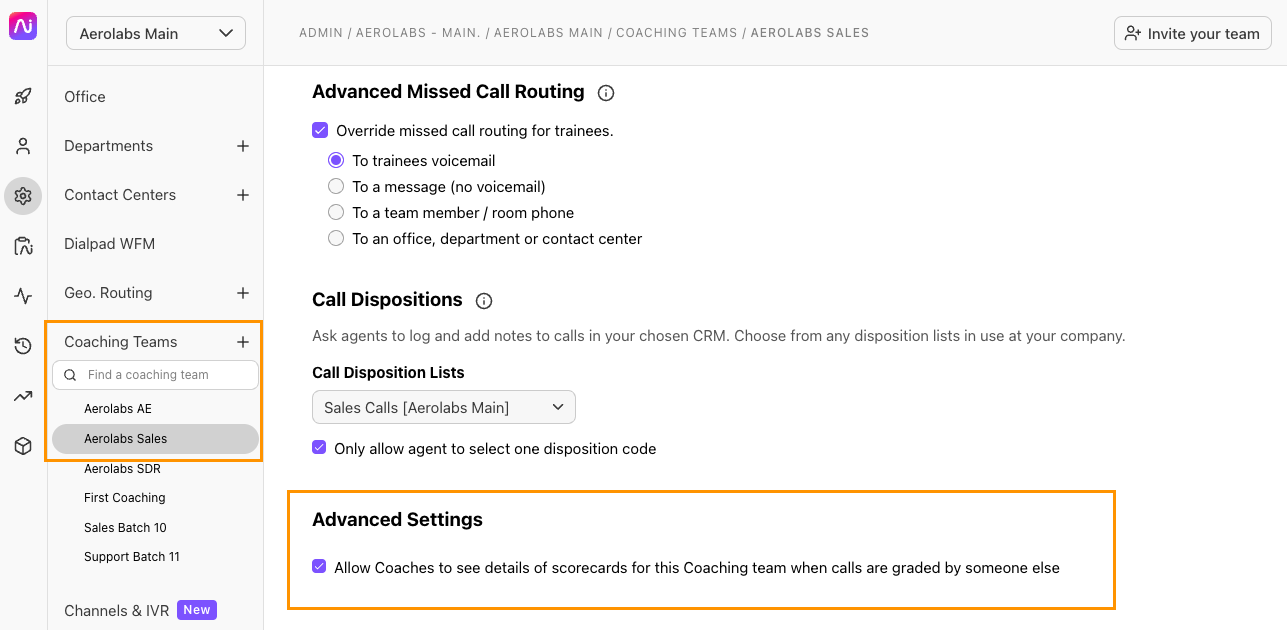
Enable for Contact Centers
To enable Contact Center Supervisors and Admins to access scorecards graded by others:
Go to your Dialpad Admin Settings
Navigate to Contact Centers
Select a Contact Center
Select Advanced Settings
Navigate to Admin and Supervisor Settings
Select Allow supervisors to see details of scorecards for this Contact Center when calls are graded by someone else
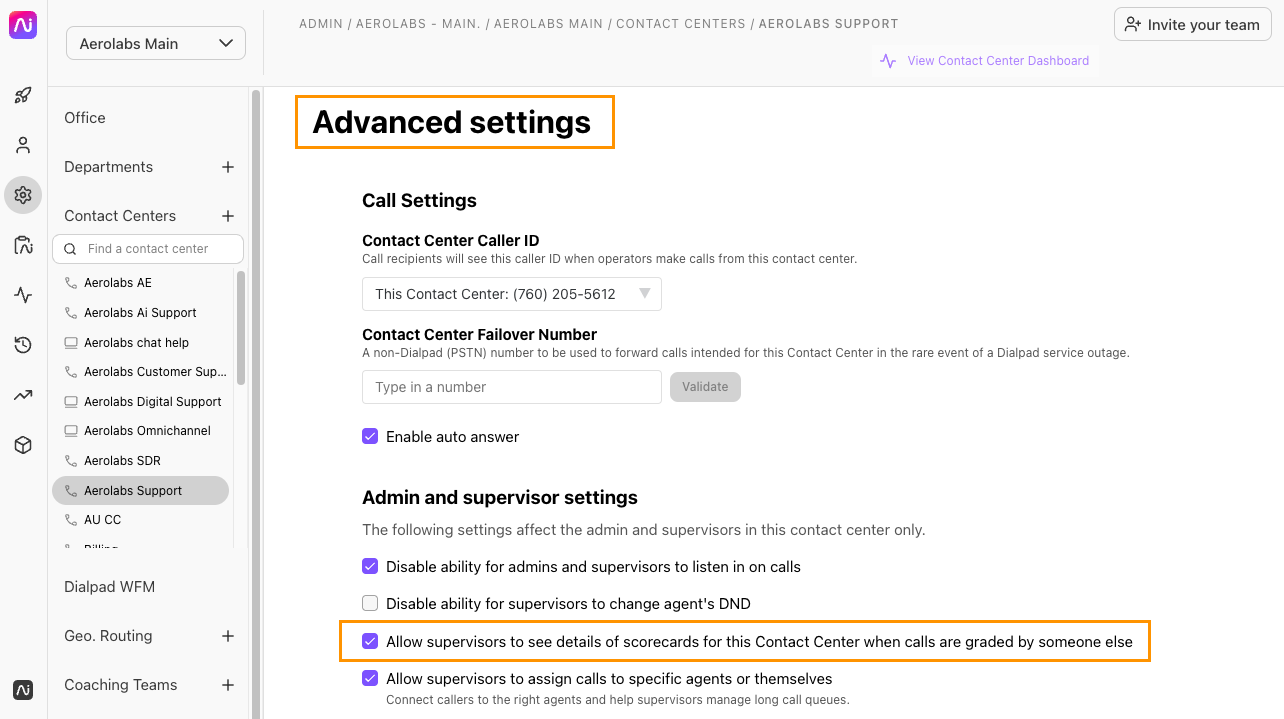
Have questions?
Check out Dialpad University's free courses covering our products and services, as well as insightful tips and best practices.
We also have a handy FAQ article to cover common questions.