Customers appreciate quick and efficient assistance with questions, concerns, or issues. Not only do timely responses keep them happy (and less likely to escalate), but they also mean your agents can help more customers. Use Dialpad's built-in analytics to export your team's call logs and drill into response time.
Let's dive into the details.
Who can use this
Dialpad admin and users with Analytics permission
Individual users can export their own analytics data
Export call logs
First, export your call logs by heading to your Admin portal at Dialpad.com
Navigate to the Analytics section
Select a User or group
Select a desired date range
Select Export (.csv)
Select Call Logs
Select Send Report
.png)
That's it! You'll receive a download link with a CSV file containing the call logs.
Average response time
To view response times, apply the following filters to the exported call logs file:
Navigate to the Direction column
Select the Inbound filter

Navigate to the Category column
Select the Incoming filter
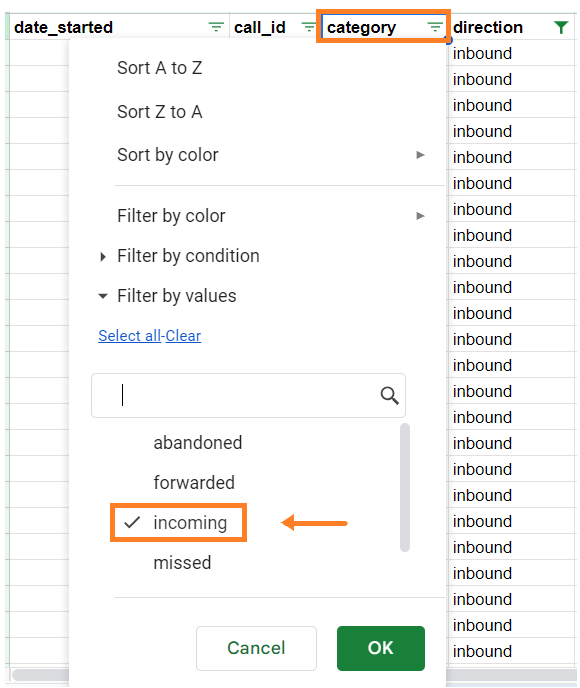
Navigate to the Target_type column
Select the User filter

To find the average response time, use the formula of subtracting the date_connected value from the date_rang column.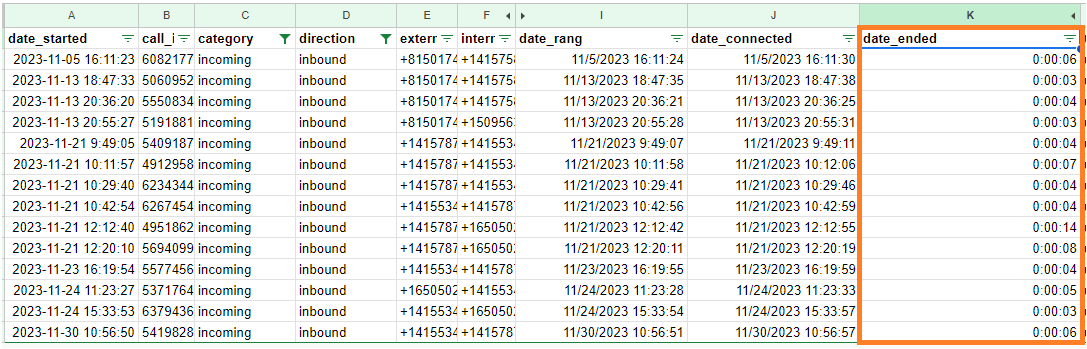
Tip
To ensure the result is displayed correctly, set the date_connected and the date_rang columns to Duration.