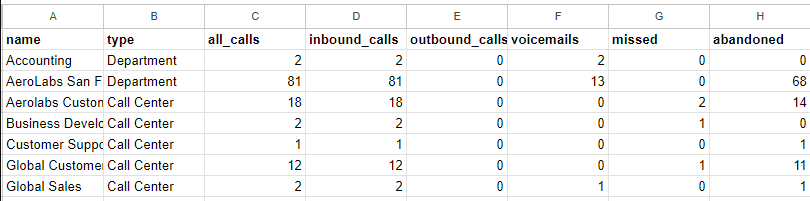Knowing how many calls your agents receive, make, and miss is important for a few reasons. It not only provides a clear measure of your team's productivity and workload, but also helps identify call volume trends and customer preferences.
Use Dialpad's build-in statistic logs to export this data to make sure your team is doing well, spot improvement opportunities, and keep customers happy.
Let's dive into the details.
Who can use this
Admins and users with analytics permissions can view office-wide data.
Individual users can view their own call data.
Statistic log types
Dialpad provides 3 out-of-the-box statistic logs:
Group statistics: Call metrics broken down by department and contact center.
Daily statistics: Call metrics by day.
User Statistics: Call metrics by individual user(s).
From each statistics log, we can easily find the total call counts of specific users and groups.
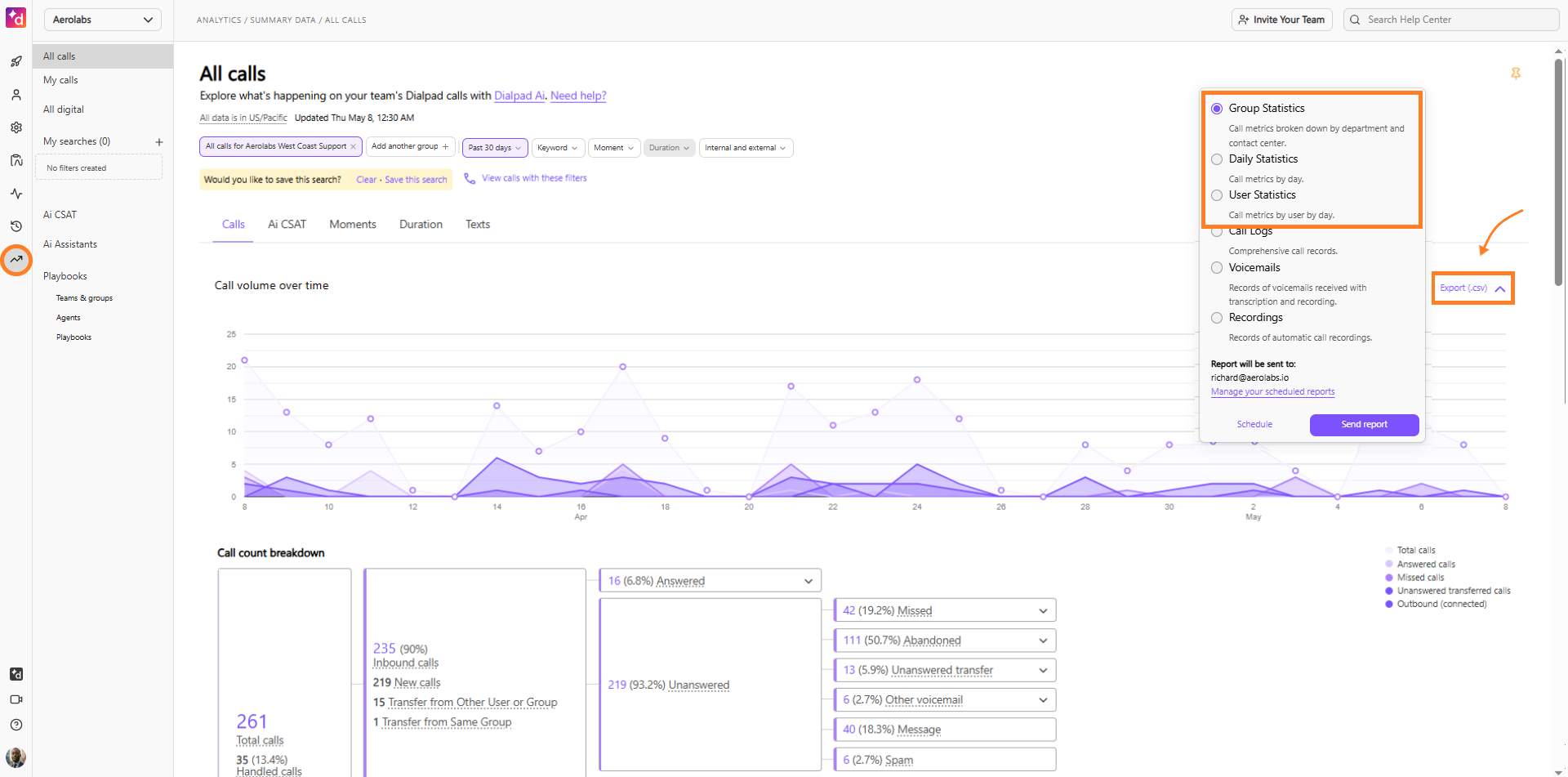
Tip
To find out more about an individual call (for example, how long a call lasted or the phone number) check out the call log.
Total calls received by group
To find call data for calls received by a specific group, you'll want to use the Group Statistics Log.
First, log in to Dialpad.com and head to your Admin Portal.
Navigate to Analytics
Select the desired group(s) from the Users or group filter
Select the desired date range
Select Export (.csv)
Select Group Statistics
Select Send report
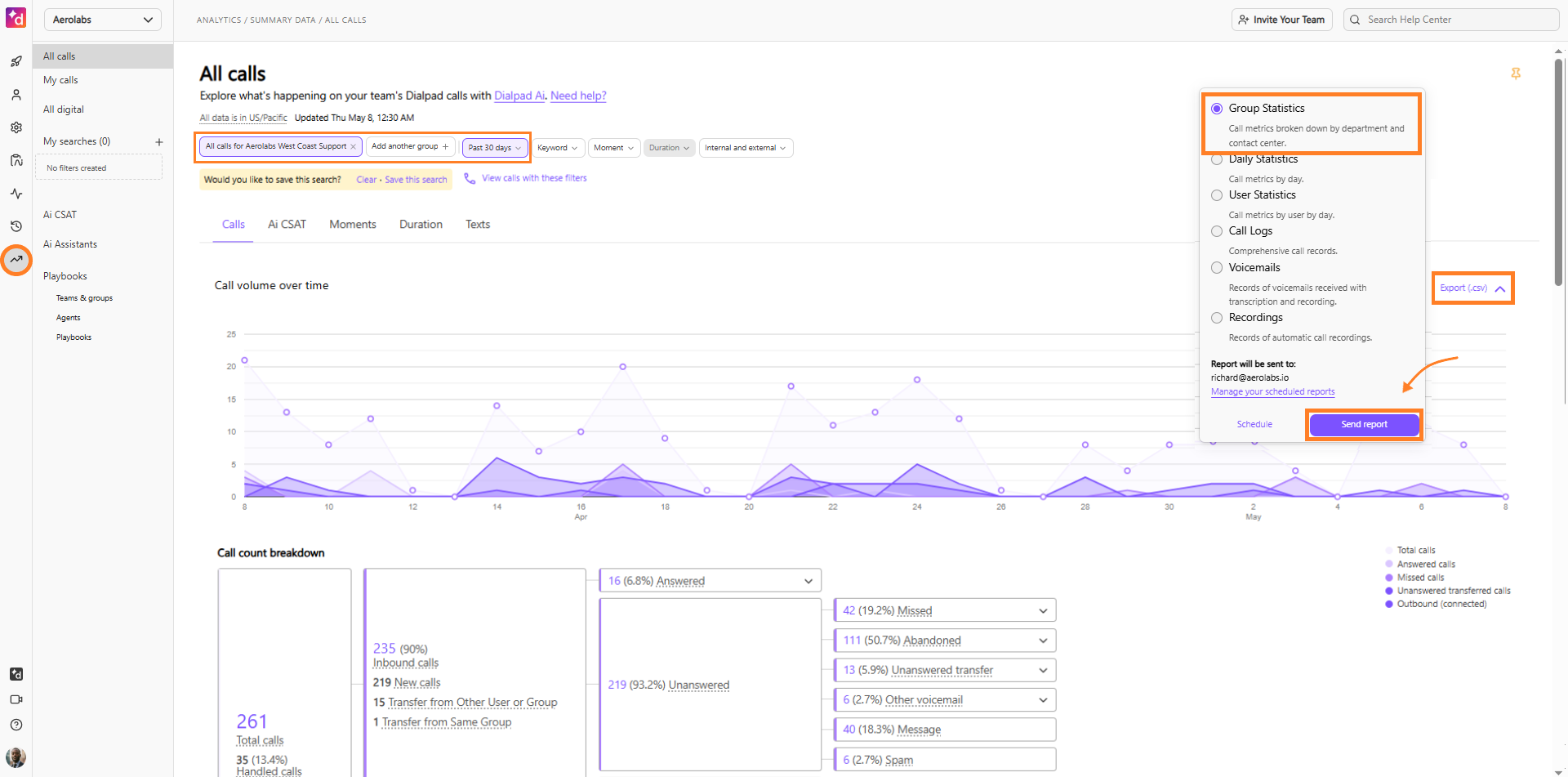
That's it! You'll receive a download link containing a CSV file with your selected call data.
Definitions for the data in the group statistics export can be found in this Help Center article.
Total daily call count for a user or group
To export the daily call data for a specific user or group, you'll want to use the Daily Statistics Log.
First, log in to Dialpad.com and head to your Admin Portal.
Navigate to Analytics
Select the desired users/groups from the User or group filter
Select the desired date range
Select Export (.csv)
Select Daily Statistics
Select Send report
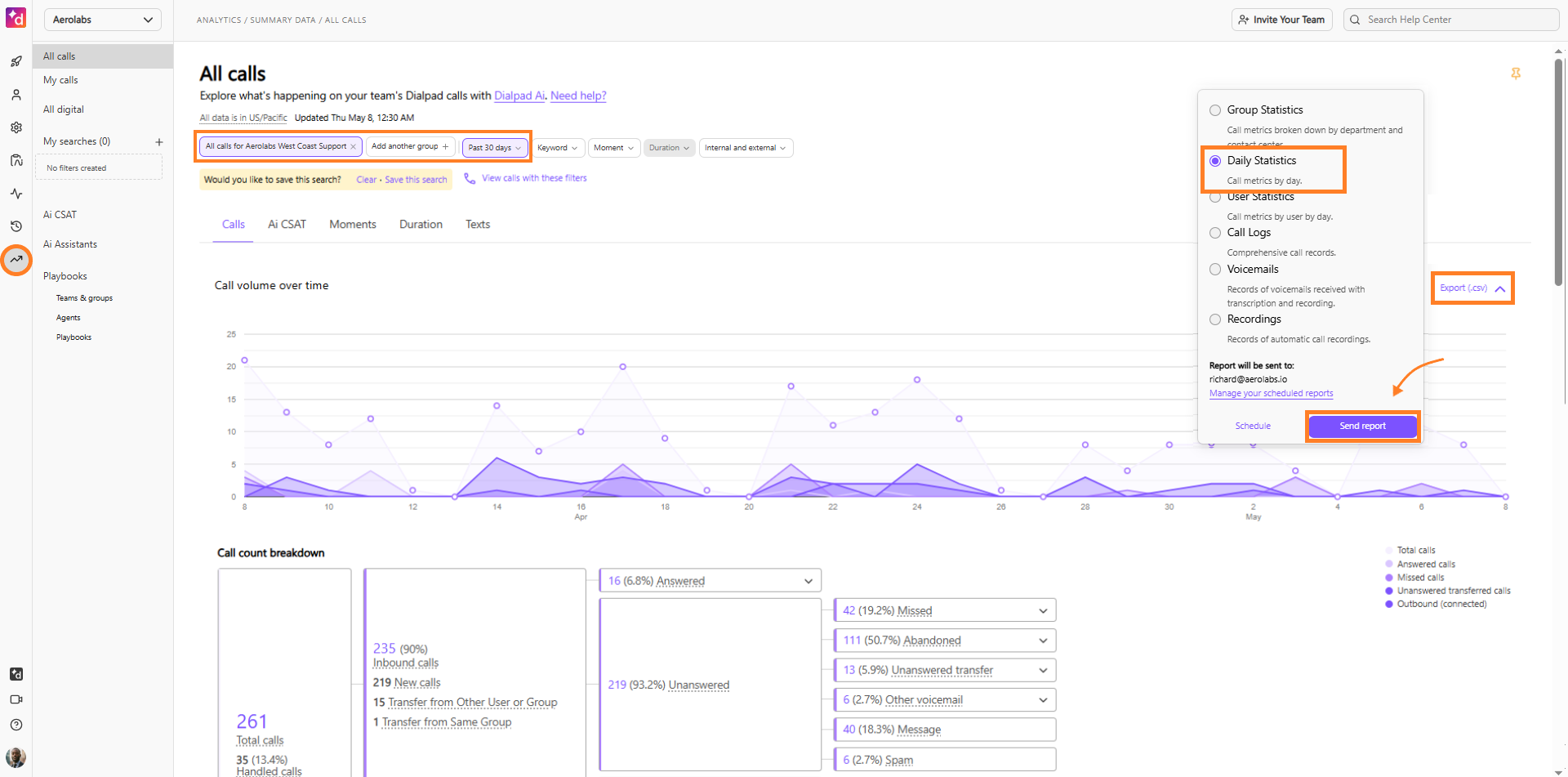
That's it! You'll receive a download link containing a CSV file with your selected call data.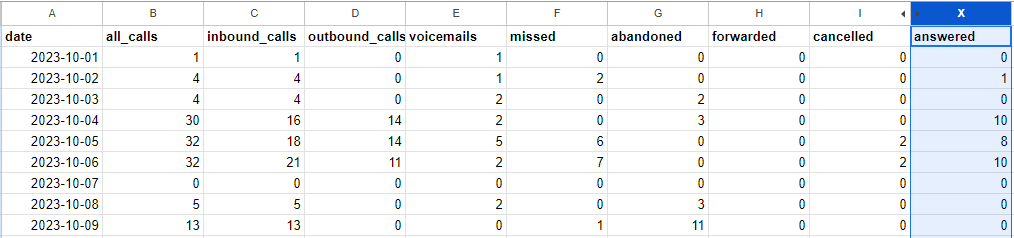
Definitions for the data found in the daily statistics export can be found in this Help Center article.
Total calls handled by a user in a group
To export the call data for the total calls managed by a user in a group, you'll want to use the User Statistics Log.
First, log in to Dialpad.com and head to your Admin Portal.
Navigate to Analytics
Select the desired user(s) from the User or group filter
Select the desired date range
Select Export (.csv)
Select User Statistics
Select Send report
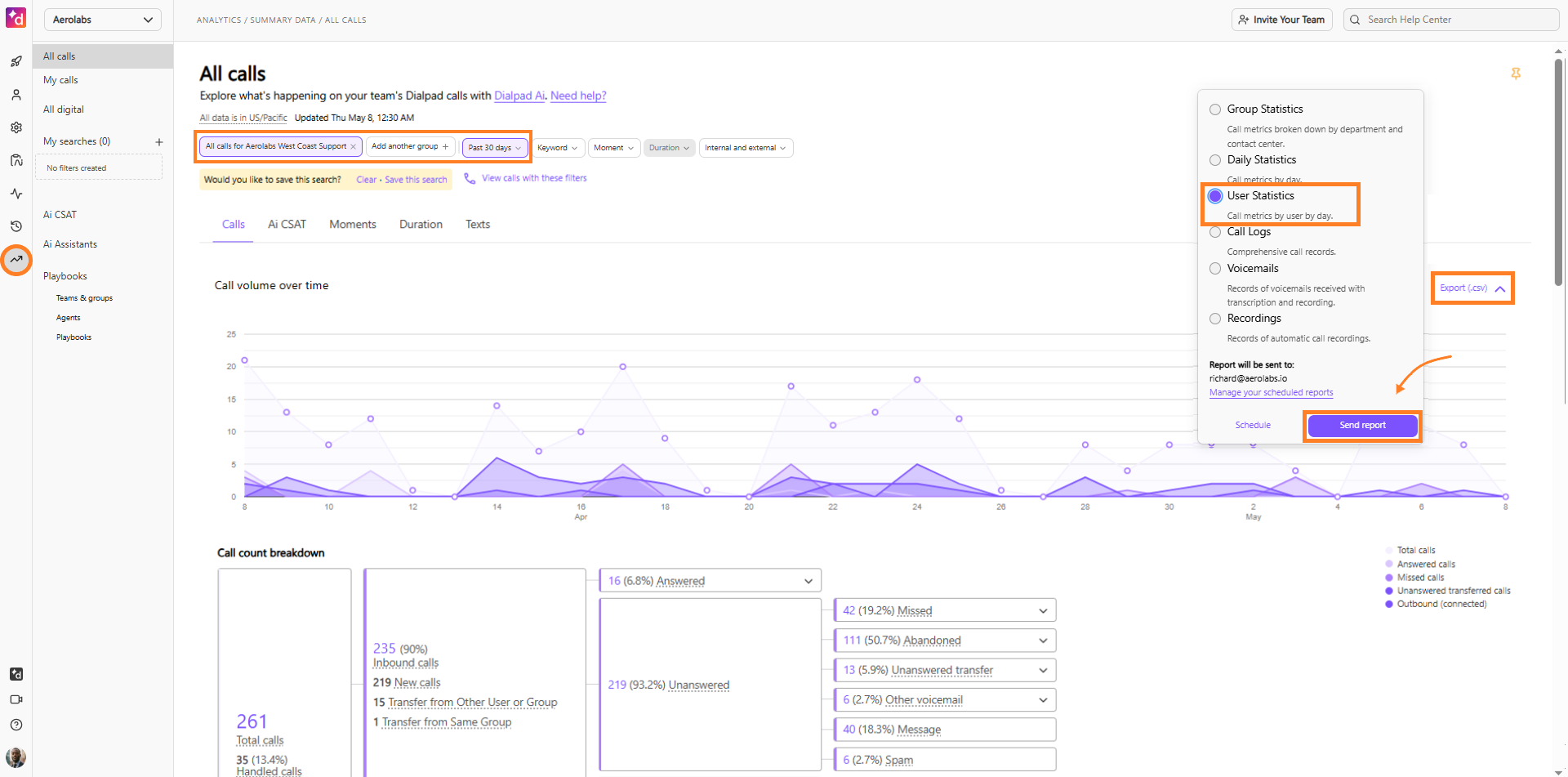
That's it! You'll receive a download link with a CSV file with the total number of daily calls for each selected user.
Tip
Want to receive reports on a regular cadence? Use Dialpad's report scheduling feature to automate data exports.