Unlike statistic logs, call logs provide detailed information about each call. This includes the date, time, route, and the number of the person you called. This makes it easier to organize and gather more specific details about your calls.
Who can use this
Dialpad admins and users with Analytics permission can export office-wide data.
Individual users can export their own analytics data.
Tip
It's more convenient to use the statistic logs if you only want to tally the total number of calls.
Call count by category - office
Firstly, export your call logs by heading to your admin portal at Dialpad.com then, navigate to the Analytics section
Select This office filter
Select a desired date range
Select Export (.csv)
Select Call Logs
Select Send Report
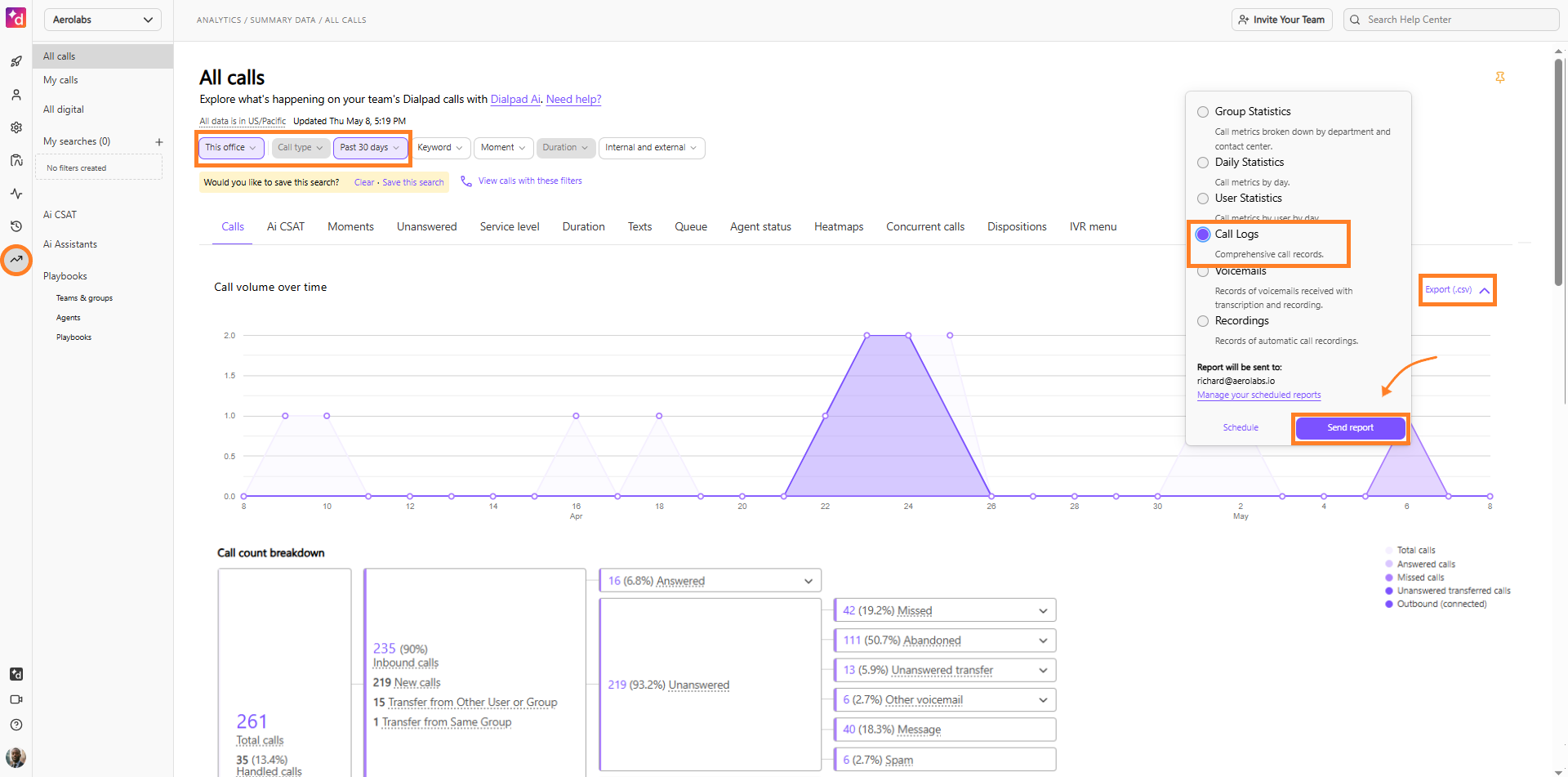
You'll receive a download link with a CSV file containing the call logs.
Then, filter your spreadsheet to know the number of calls for a specific call category
Navigate to the Category column
Select a specific call category

Navigate to the Target_type column
Select User filter
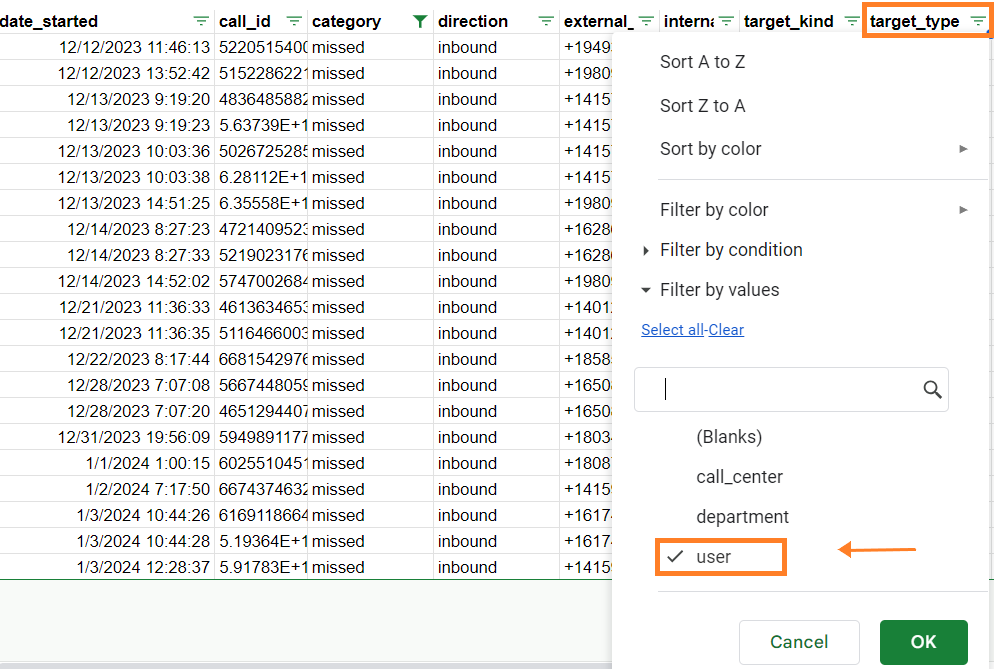
That's it! The call category for all your users in your office will be displayed. To find out the total number of calls, you can use the Excel function =counta(range).
Tip
If department calls are set up for simultaneous routing, and one operator answers, the operator who didn't answer will be marked as a missed call in the call log.
Call count by category - group
Using the exported call log file, find the total number of calls from your department or contact center by following these steps
Navigate to the Category column
Select a specific call category
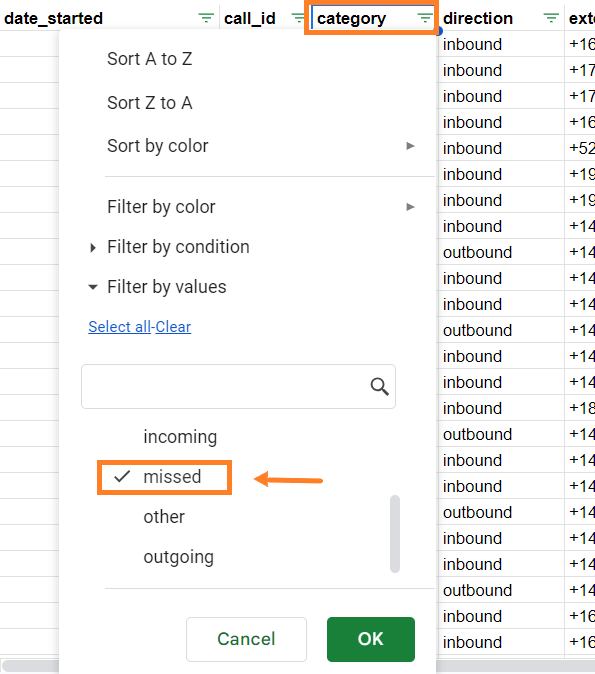
Navigate to Target_type column
Select a group filter
Tip
You can filter type by choosing Inbound or Outbound under the Direction column.
Call count by category - user
Find out the total number of calls by a specific user, follow these steps using the exported Call Log file
Navigate to the Category column
Select a specific category
Navigate to the Target_type column
Select the User filter
Navigate to the Name column
Select a specific user