Streamline onboarding, track performance, and build better customer experiences with our newest feature — Coaching Hub.
Coaching Hub gives you a single location to view Agent and Trainee performance across multiple offices, Coaching Teams, and Contact Centers. Completely customizable to your teams, Coaching Hub provides an interactive, customizable funnel and a leaderboard that gives coaches, admins, and reps insight into their individual and team(s) performance.
Let's dive into the details.
Who can use this
Coaching Hub is available to Dialpad Support and Dialpad Sell customers who are using the Ai Scorecards and Ai CSAT add-ons.
What is Coaching Hub?
Coaching Hub gives you real-time visibility into your team’s performance and provides a concise, objective overview of multiple Departments, Coaching Teams, and Contact Centers.
The Coaching Hub leaderboard provides actionable analytics, making it quick and easy to identify which teams and agents need additional support. Agents and groups can be compared quickly and easily, and identify the efficacy of scorecards over time.
.png)
Turn on Coaching Hub
There’s only one thing you need to do to use Coaching Hub — make sure AI is turned on for the Contact Center, Department, or Coaching Team.
To turn on AI, go to your Admin Settings.
- Choose the desired Contact Center, Department or Coaching Team
- Navigate Dialpad Ai
- Check the box beside Turn on Ai

Note
Dialpad Ai must be enabled at the Company level before you can configure AI preferences for Offices, Contact Centers, Departments, individual Users, and Coaching Teams.
If you don’t see the AI option in your settings, reach out to your admin.
Access Coaching Hub
Company Admins, Office Admins, Contact Center Supervisors, Coaches, and Agents can all access the Coaching Hub, however, leaderboard data will vary depending on the viewer’s permission set.
Company Admins can view data for all Contact Centers, Departments, and Coaching Teams within the company.
Office Admins can view all Contact Centers, Departments, and Coaching Teams within their office.
Contact Center Supervisors can view all Contact Centers that they supervise (including multiple offices).
Coaches can view all Coaching Teams that they supervise (throughout multiple offices).
Agents can only view data for their assigned Coaching Team. Agents can edit their funnel and cannot edit the team average.
To access the Coaching Hub:
Head to your Admin Settings
Select Coaching Hub from the sidebar
.png)
You can also access the Coaching Hub directly from the Contact Center Inbox page in the Dialpad App.
Just click the Coaching Hub icon (that's the clipboard with the AI symbol) to get started..png)
Coaching Hub provides insights in 3 customizable sections.
Funnel
Leaderboard
Conversations Widgets
Let's take a look at each section.
Funnel
The Funnel provides a visual representation of your team’s performance, measured by the metrics you choose.
Completely customizable, you can create a unique funnel view with the data points that matter the most to your company.
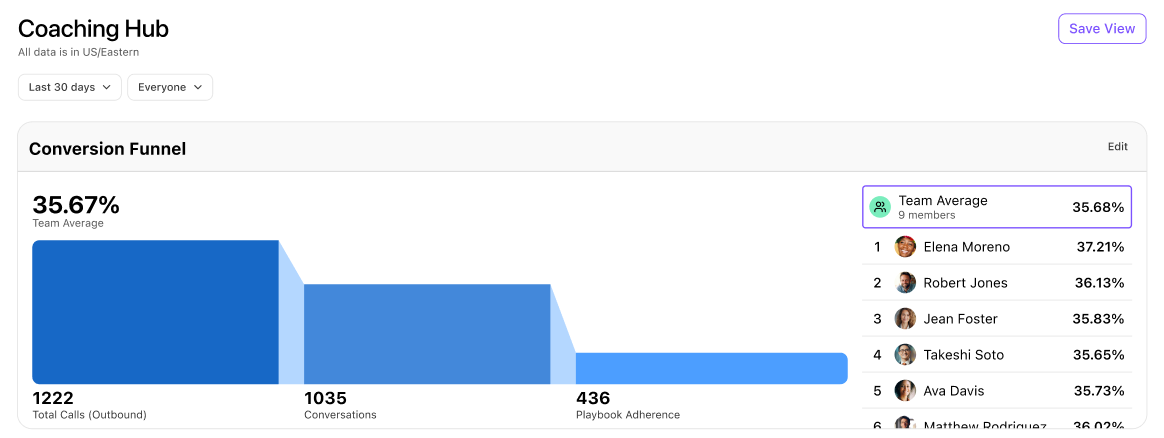
The Coaching Hub Funnel offers the following metrics:
Total Calls (call direction): Displays the total number of calls based on the selected direction (inbound, outbound, or all call directions)
Call Duration: Displays calls longer than the selected call length (in minutes).
Dispositions: Displays calls containing the selected call dispositions.
Playbook Adherence: Displays Ai Playbook adherence for the selected Ai Playbook adherence.
To customize the Funnel:
- Hover over the Funnel name, then select Edit
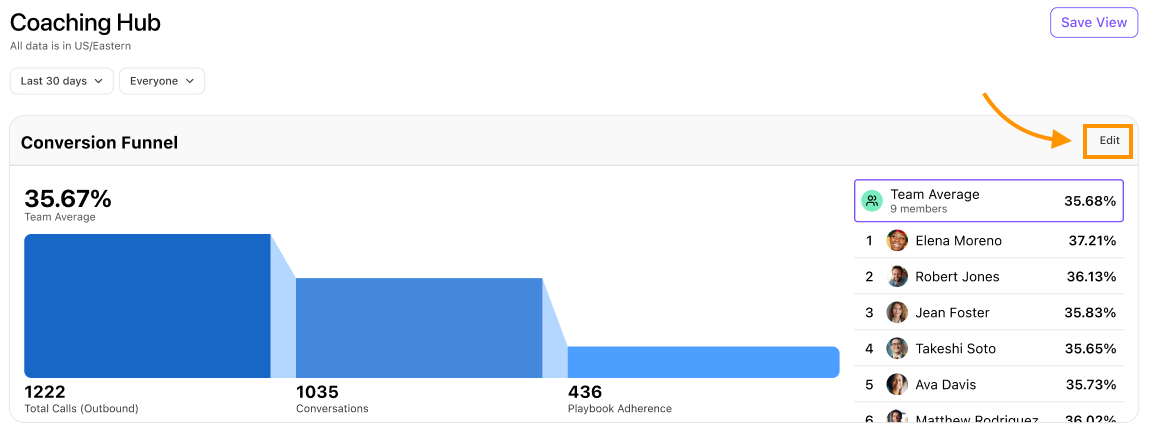
- Name your funnel (this is how it will appear on the Coaching Hub)
- Select Add metric
- Select the desired metric parameters
- Select Apply
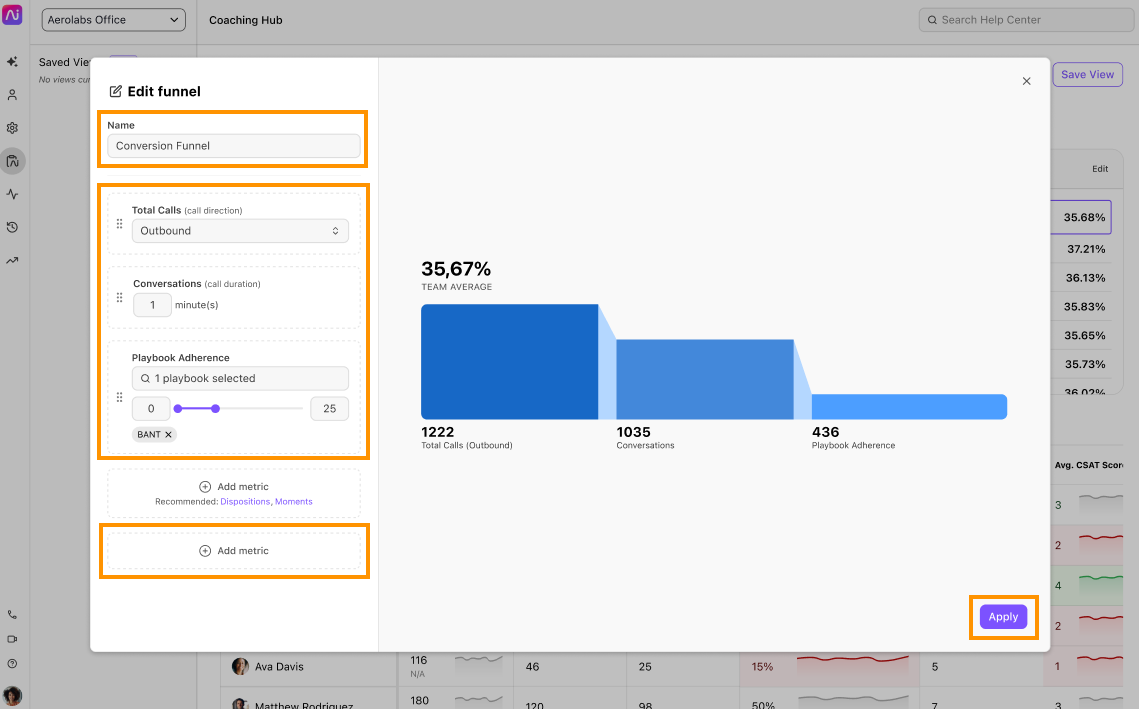
Once you’ve customized the funnel, it can then be filtered by date and groups.
Select Save View if you’d like to save a specific filter for quick reference.
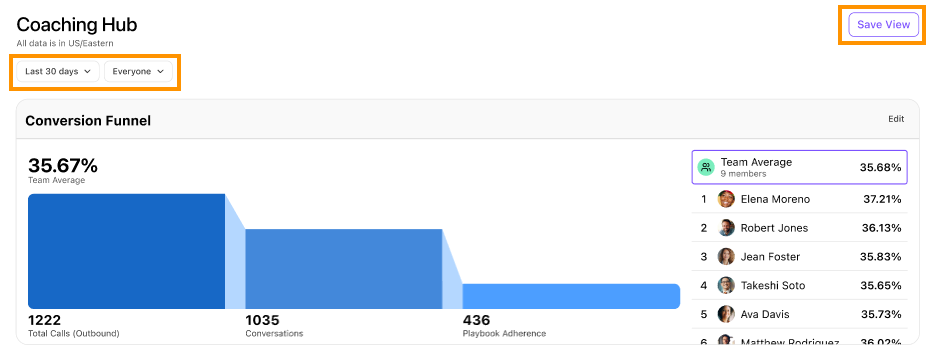
Once a view is saved, it will be available in the right panel.
Leaderboard
The leaderboard section provides a detailed view of the team’s individual performance based on the selected Ai Playbook metrics.
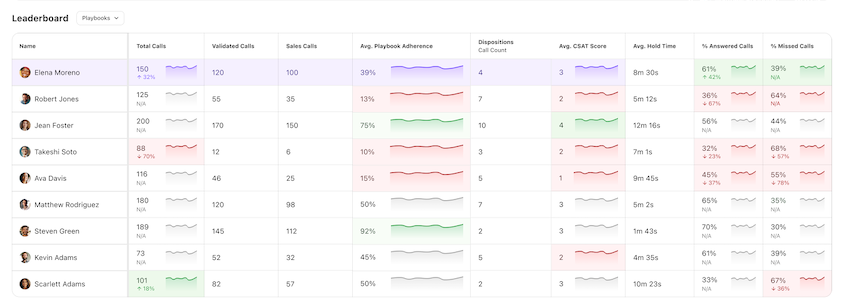
The leaderboard can be customized with the following filters:
User: Pins the selected user to the top of the leaderboard.
Total Calls: Displays the total number of calls the agent handled.
Quality Calls: Displays the total number of Quality Calls the agent handled.
Avg. Call Duration: Displays the agent's average call length.
% Playbook Adherence: Displays Ai Playbook adherence for the selected Ai Playbook(s).
Dispositions (call count): Displays the number of calls the agent handled with the selected disposition(s).
Avg. Scorecard Grade: Displays the agent's average scorecard grade.
Avg. CSAT Score: Displays the agent's average CSAT score.
Avg. Hold Time: Displays the agent's average hold time.
% Answered Calls: Displays the percentage of calls the agent answered.
% Missed Calls: Displays the percentage of calls the agent missed.
Call direction: Displays the agent’s total calls based on the selected call direction
To customize your leaderboard:
- Click Edit

- Select the eye icon to hide or show a metric
- Use the search bar to find a metric by name.
- Select Apply
.png)
Selecting a data point on the leaderboard will open a detailed breakdown of specific information, such as disposition type usage or playbook name.
Selecting the linked number of calls will take you to the call details.
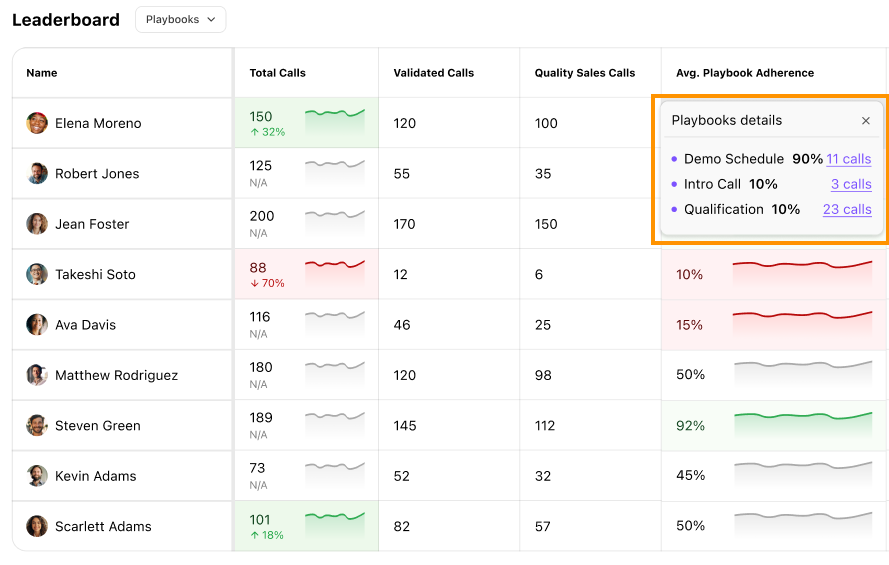
Note
Agents can only see the data for members within their Coaching Group.
Select the Sparkline image next to the metric to drag and drop it into the order you want to view the table — moving a metric to the top of the list will shift it to the leftmost leaderboard column.
Conversation widgets
With Conversation Widgets, coaches can track trainee performance on their key metrics, easily view top performers, dive deep into the details, and even save the snippet views for easy reference.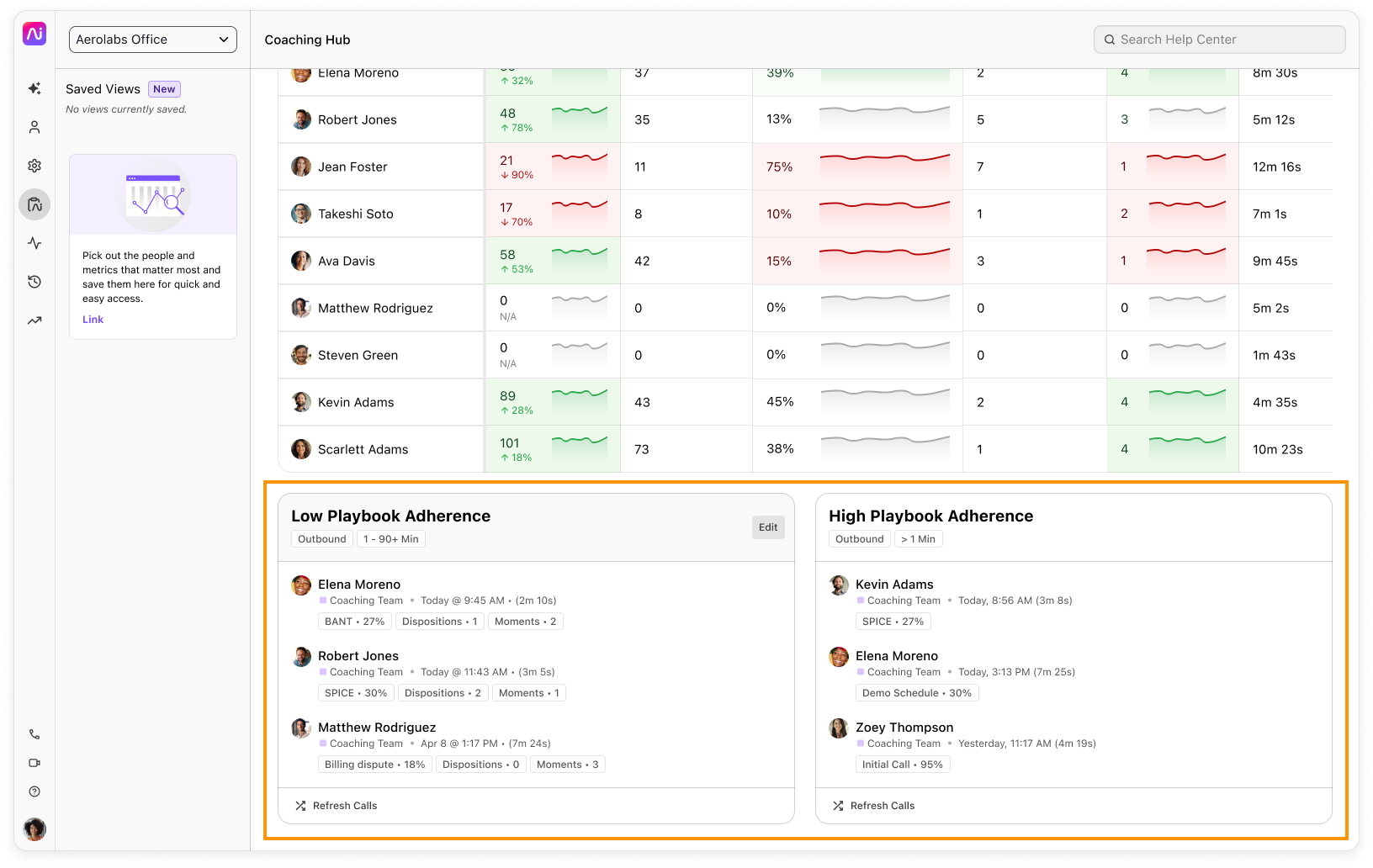
By default, your widgets will display calls that match the following criteria:
Outbound call direction
Greater than 1 minute in length
Playbook adherence was below 30%
Conversation Widgets offer the following filters:
Quality Calls: Displays the total number of Quality Calls the agent handled.
Call Duration: Displays calls longer than the specified call length (in minutes).
% Playbook Adherence: Displays Ai Playbook adherence for the selected Ai Playbook(s).
Dispositions (call count): Displays the number of calls the agent handled with the selected disposition(s).
Avg. Scorecard Grade: Displays the agent's average scorecard grade.
Avg. CSAT Score: Displays the agent's average CSAT score.
Call direction: Displays the agent’s total calls based on the selected call direction.
Select the filter name to see additional details, such as which Call Dispositions were used.
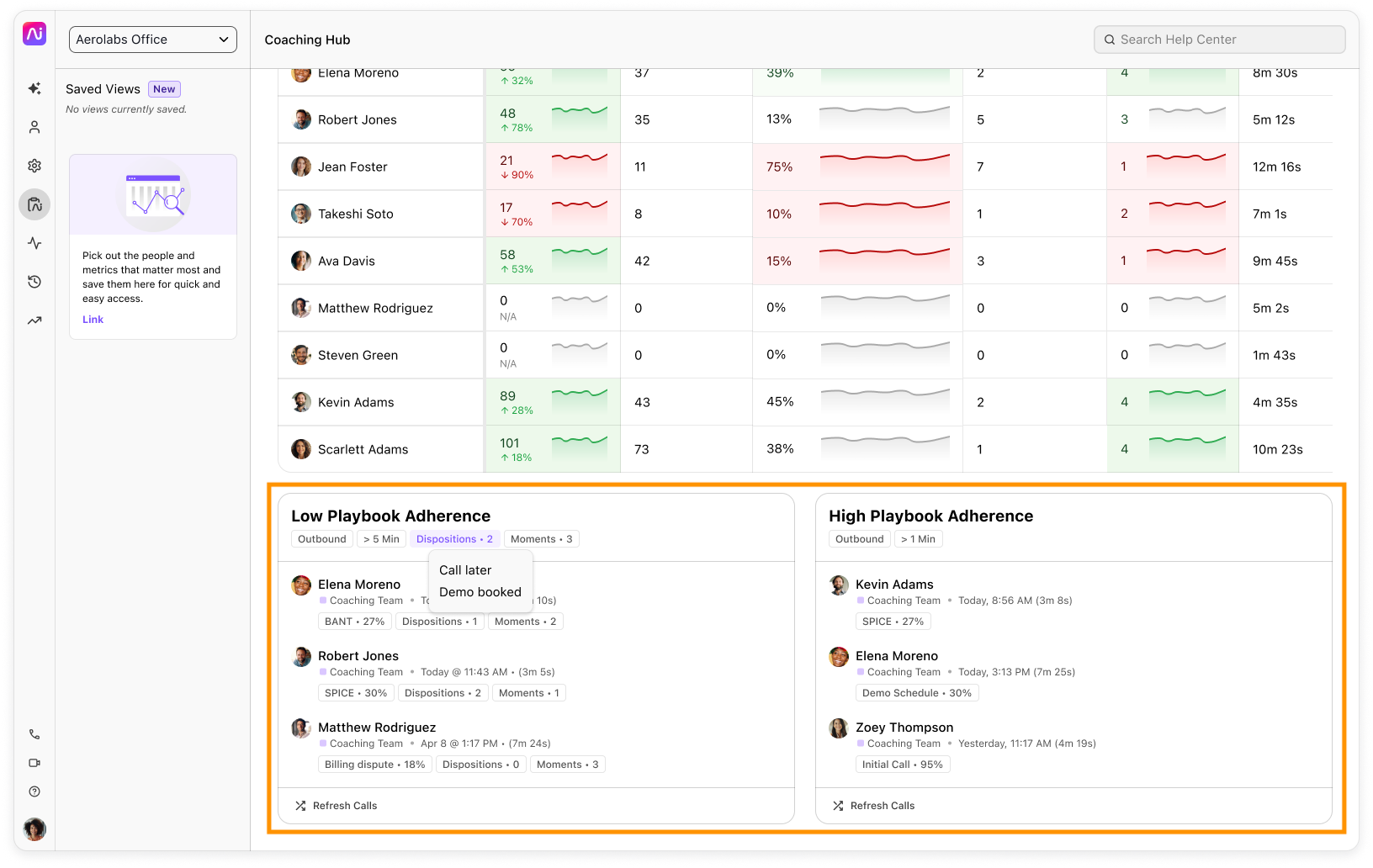 To edit a Conversation Widget:
To edit a Conversation Widget:
Hover over the widget name
Select Edit
Rename your widget
Add or remove metrics
Select Add Metric to add a new metric
Select the X beside a metric name to remove a metric
Select Apply
.png)
Frequently asked questions
Can I export leaderboard data?
Not at this time, but we’re working on it — stay tuned!
Why can’t I see data past 90 days?
Leaderboard data is currently limited to 90 days. We will be adding extended historical data soon so stay tuned.
Can I select specific Agents/Trainees?
No, the Coaching Hub displays information based on the entire Contact Center, Department, and/or Coaching Team.
How often is leaderboard data refreshed?
When you open the Coaching Hub leaderboard, the data displayed is less than 5 minutes old! After that, you’ll need to manually refresh the page after 10 minutes to review updated data.
Where can I give feedback on this feature?
We want to hear about your experience! Please send feedback to [email protected].
Can I add more metrics?
Not at this time, but stay tuned as we continue to add new functionality.
Is there a limit to how many contact centers I can select at the same time?
Yes. When filtering by Contact Center, you can select up to 50 contact centers. To increase this limit, please contact our Customer Care team.