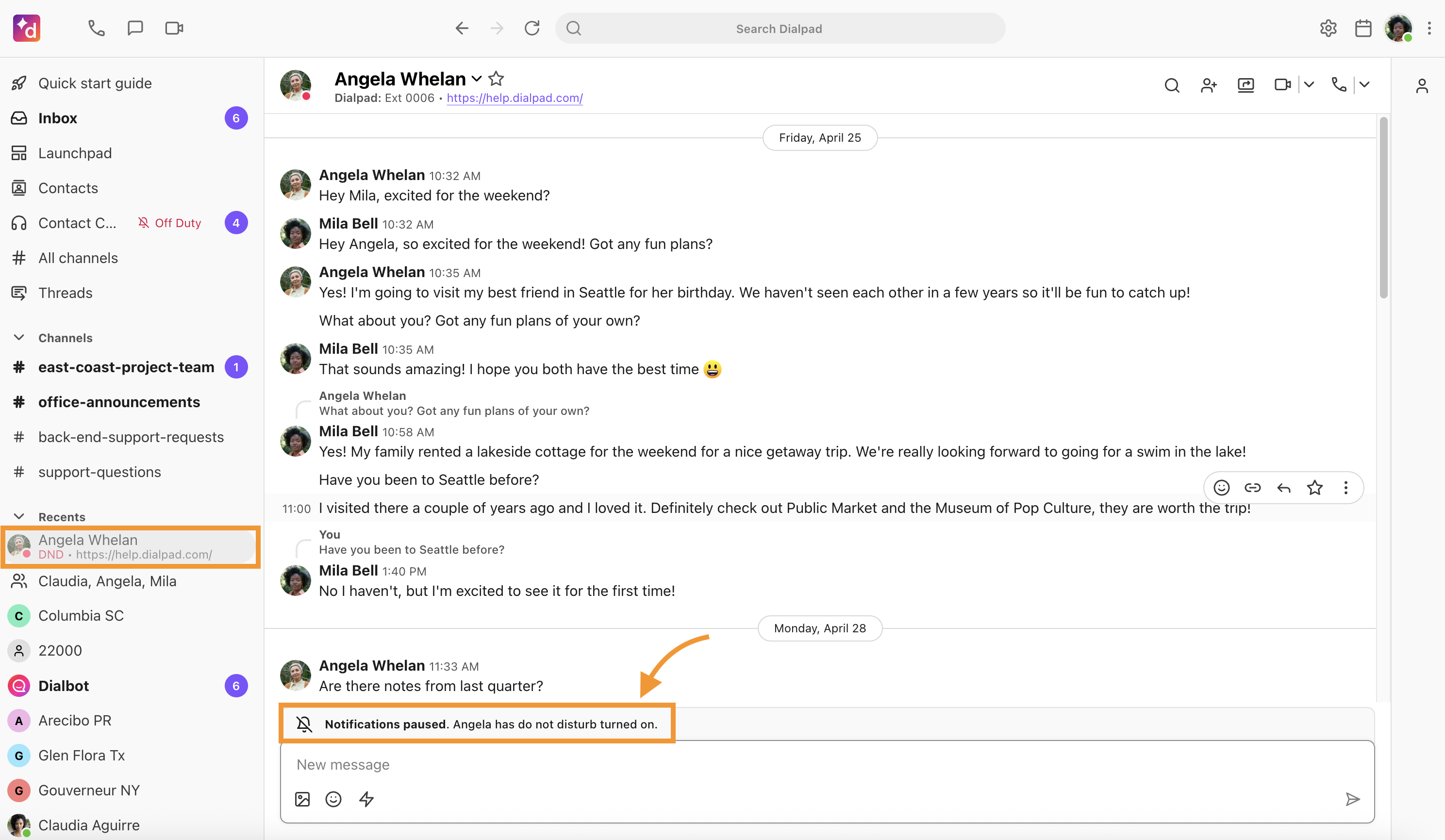Set yourself to Do Not Disturb (DND) to prevent calls and message notifications from coming through. When enabled, this setting applies to your personal and Department lines, but not to Contact Center lines.
Let's take a closer look at how to enable or disable Do Not Disturb mode in Dialpad's desktop app. If you're looking for DND details for your mobile device, visit our Help Center articles on iOS and Android.
Who can use this
DND mode is available to users on all Dialpad plans.
Enable Do Not Disturb
To set yourself to DND, navigate to your profile photo at the top-right corner, click on the image, and toggle Do Not Disturb on.
DND defaults to remain activate indefinitely, but you can user the Timer feature to have it automatically turn off after a specific amount of time.
Dialpad offers a 30-minute, 1-hour, 2-hour, 4 hours, 24 hours, or week-long timer options.
If a timer is on, you'll see the expiration time listed when you hover over your avatar.
![]()
Note
As a Contact Center agent, enabling Global DND keeps you active and able to receive calls to your assigned Contact Centers. To stop receiving calls, set yourself to Off Duty or turn off Active for specific Contact Centers.
Disable Do Not Disturb
To disable DND from your the Dialpad app:
Select your profile photo
Toggle off Do Not Disturb
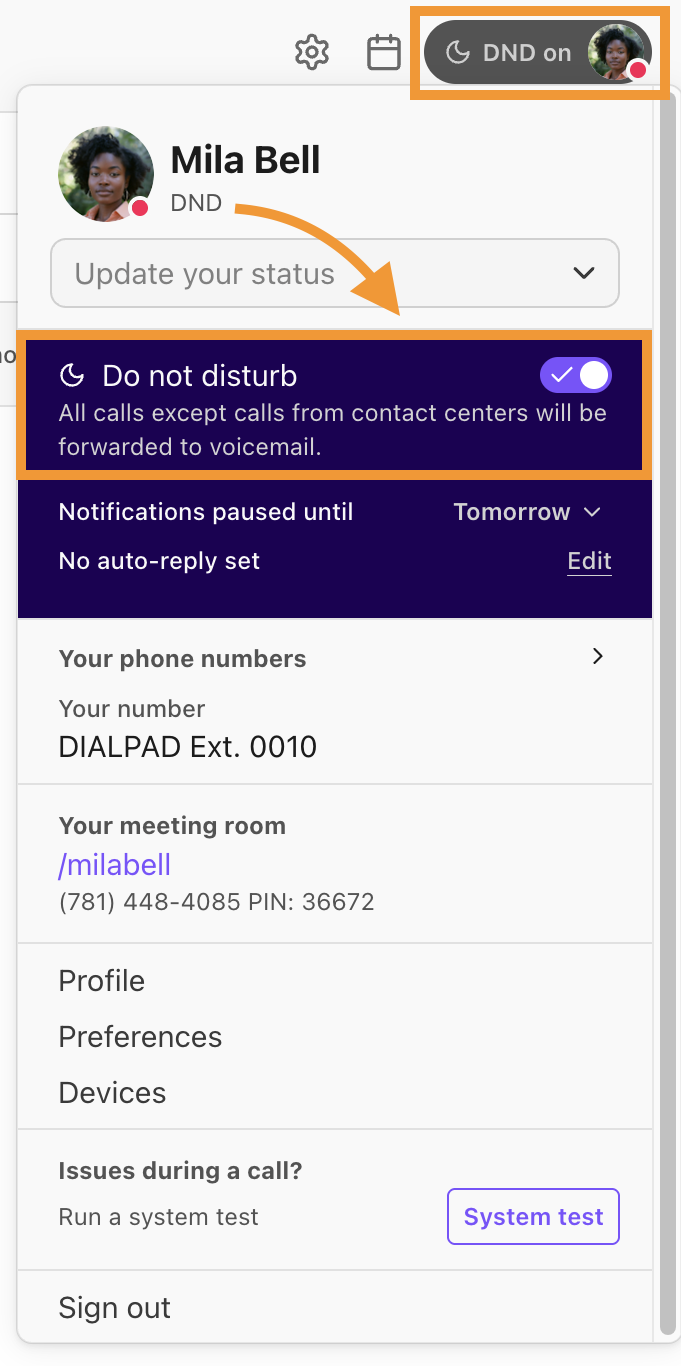
Note
Department operators will automatically become available to receive calls on a Shared Line.
Contact Center agents need to manually change their Contact Center status from Off Duty to Available (Active) in order to receive calls. Disabling Do Not Disturb won't change their status.
DND on a forwarding number or desk phone
If you're using a forwarding phone number (but didn't download the mobile apps) or are using a desk phone, you can still enable your DND status from anywhere:
Call your personal Dialpad # from your forwarding phone or desk phone
It must be tied to your Dialpad account.
Enter your User & Voicemail PIN
Select the option to toggle DND
Frequently asked questions
How do people know if I'm on DND?
If DND is, your teammates will see the DND symbol beside your red presence icon.
If someone sends you a message, they’ll see a banner informing them that your notifications are off.