In-app audio settings let you decide the microphone and speaker/headset Dialpad uses.
Built-in options are often included with a laptop or desktop, but Dialpad supports external microphones and speakers/headsets as well. So you're able to choose what works best for you. It takes only a few clicks, and then Dialpad knows your preferences for all calls and messages.
Let's take a look at audio settings in Dialpad's desktop app.
Hardware settings
To access your Hardware Settings from the Dialpad app, select the gear icon.
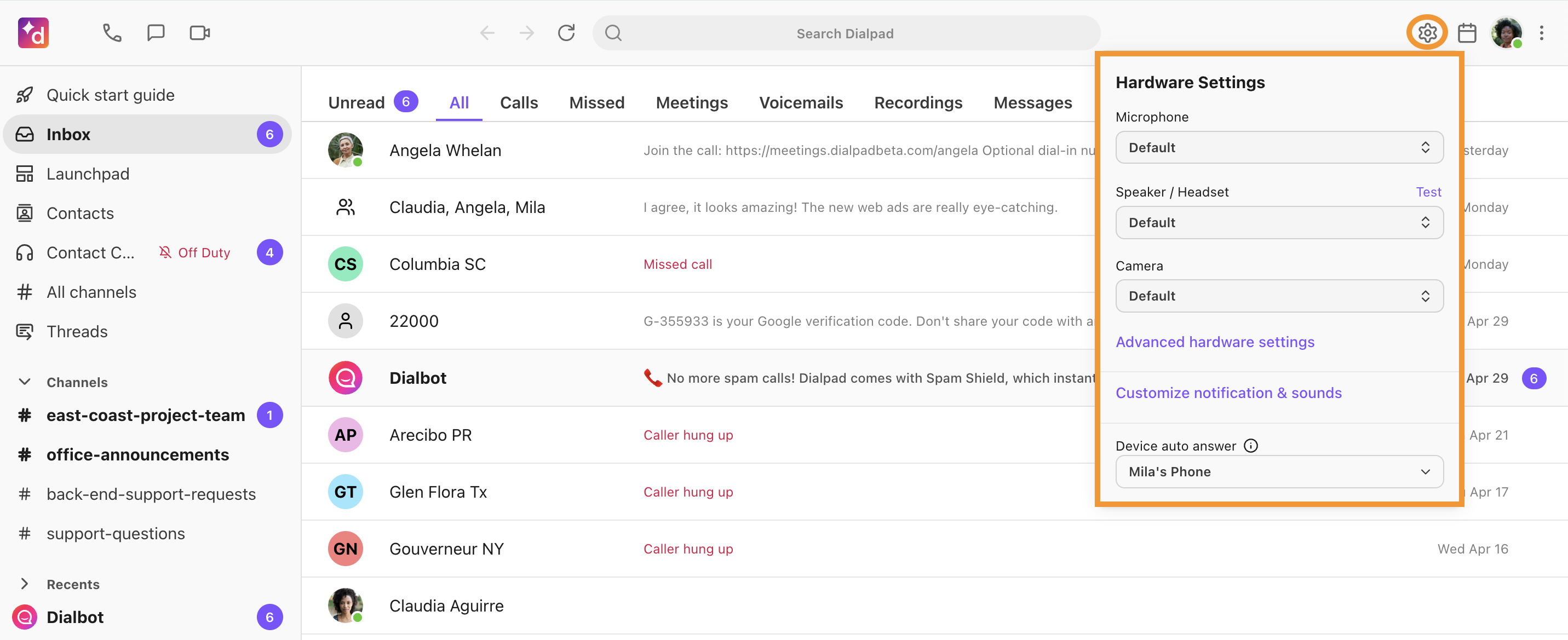
This pop-up menu provides quick access to your microphone, speaker/headset, camera configuration and desk phone settings.
You can also access your Hardware Settings from your app settings.
Select your avatar
Select Preferences
Select Hardware Settings
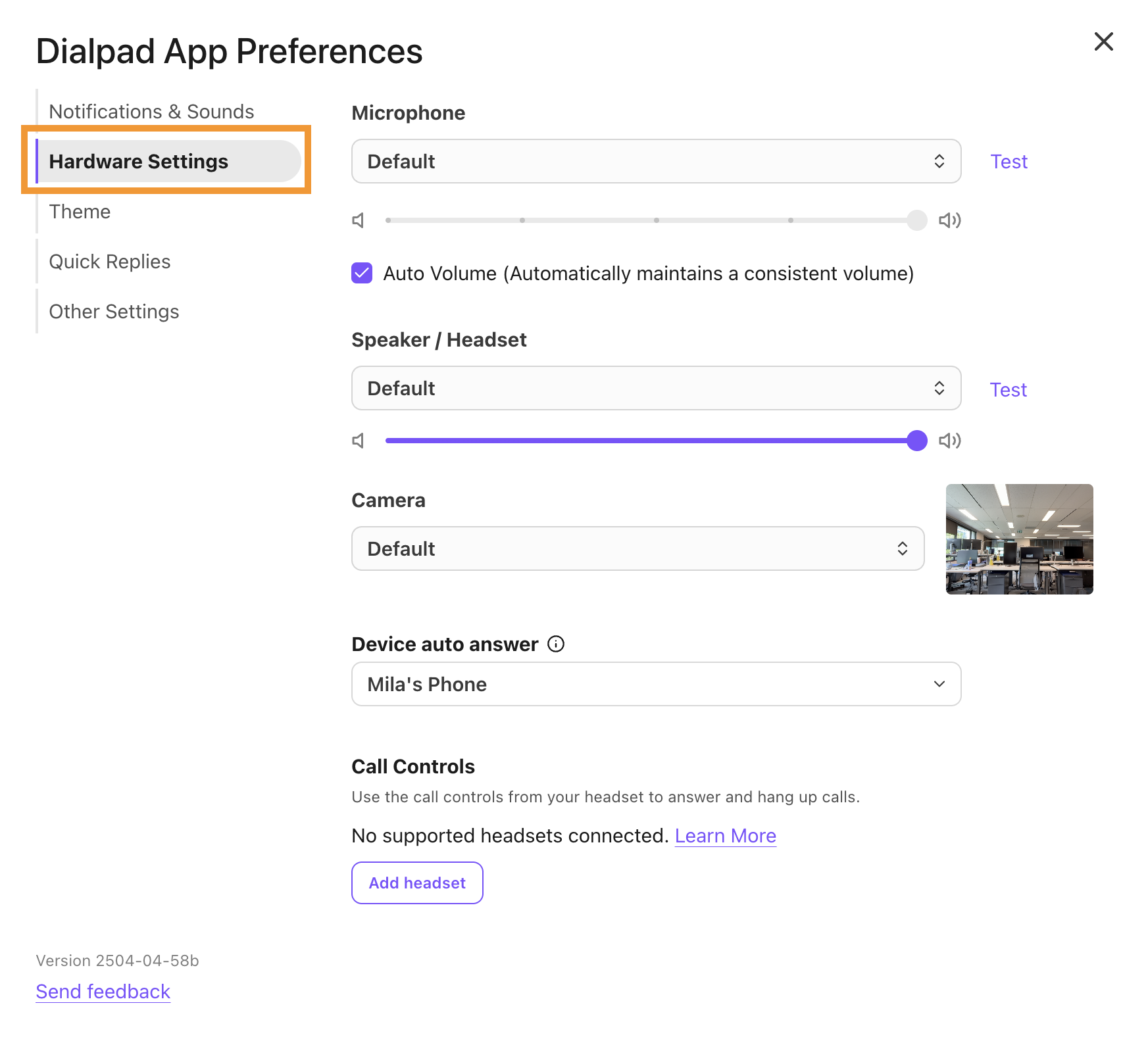
Here you'll find the same list of microphone, speaker/headset, camera options and deskphone.
Make any adjustments necessary, then continue using Dialpad.
Volume control
Customize your notification and microphone volume, or choose to use Dialpad’s Auto Volume feature to maintain a consistent volume throughout your devices.
Volume control settings can be accessed from your Hardware Settings menu, as detailed in the section above, or from the Preferences section of your in-app setting.
![]()
To adjust the volume, slide the toggle to the right or left, then select Test to listen to the volume.
You can also choose Auto Volume to have Dialpad automatically maintain a consistent volume.
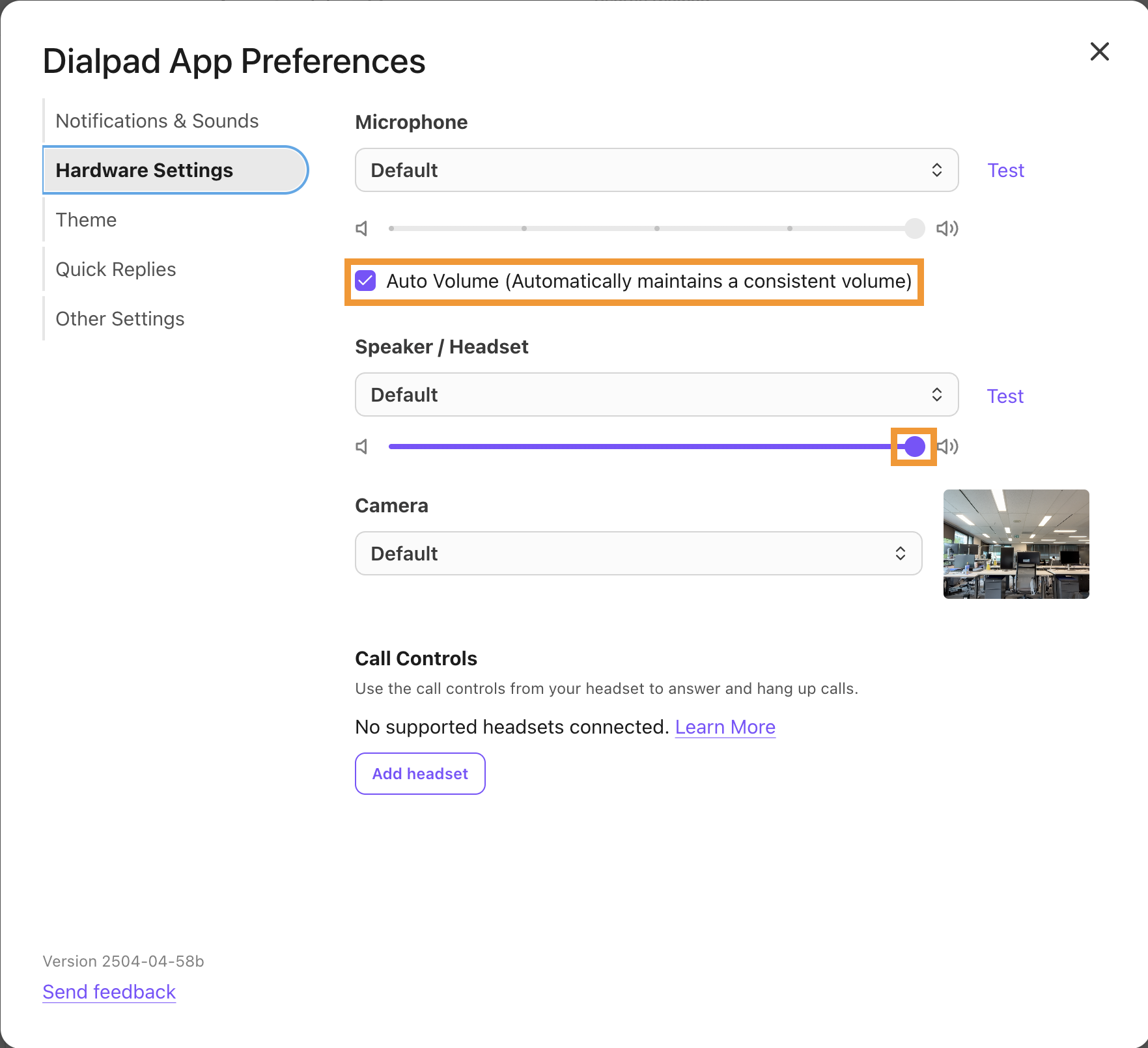
That’s it, your preferences are instantly saved!
Use a headset
If you'd rather use a headset for in-app audio, make sure that you've got the following set up:
USB wired headset or USB dongle-based wireless headset
Headset is selected in your computer's sound settings
Headset is selected as default microphone in your Chrome browser (Chrome app users)
Docking station is plugged directly into your laptop
Connecting a new USB headset will prompt an overlay, asking whether you'd like to continue to use that specific microphone.

If the app detects a change to your speaker as well, Dialpad will display an alert; this typically occurs when docking with an external monitor that has built-in speakers.
Be sure to read through our Help Center article for more details.
Note
Dialpad offers built-in noise cancelation and encryption. Using virtual devices can interfere with Dialpad’s existing noise-cancellation features and may reduce call quality.
Desk phone
After dialing a number using the Dialpad app, you can seamlessly continue the call on your connected desk phone.
To set your desk phone as a default device for outbound calls, head to Hardware Settings and navigate to Deskphone.
Select your desk phone on the drop-down menu
Enable Default this device for calls
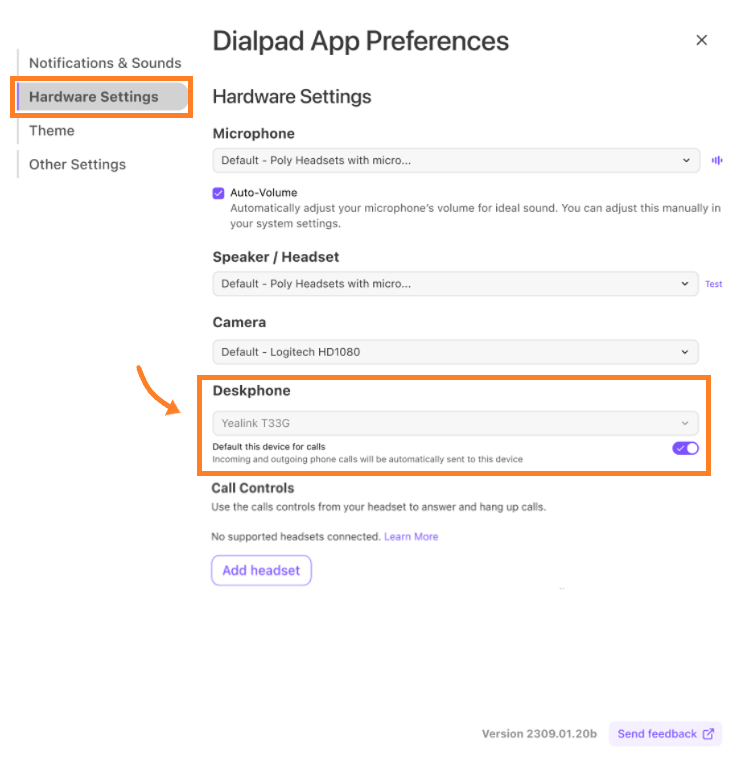
Note
Not all external desk phones support remote call initiation. This functionality applies to outbound calls only.
App notification settings
Manage your app notifications for calls, messages, and meetings. You can also choose whether to receive notifications for messages or voicemails from Departments and Contact Centers.
To access your App Notification Settings,
Select the Settings icon
Select Customize notifications & sounds
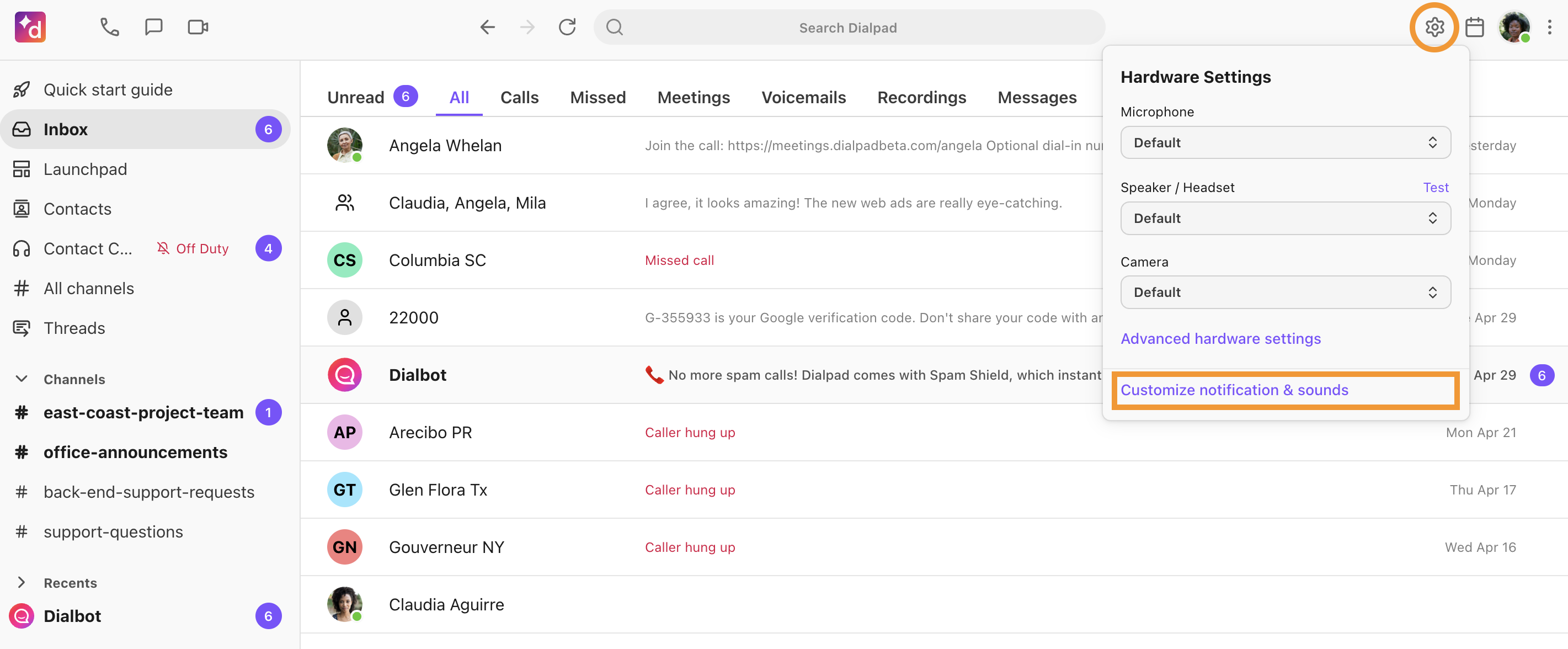
Navigate to Notifications & Sounds in the left panel of the pop-up window and choose your notification preferences.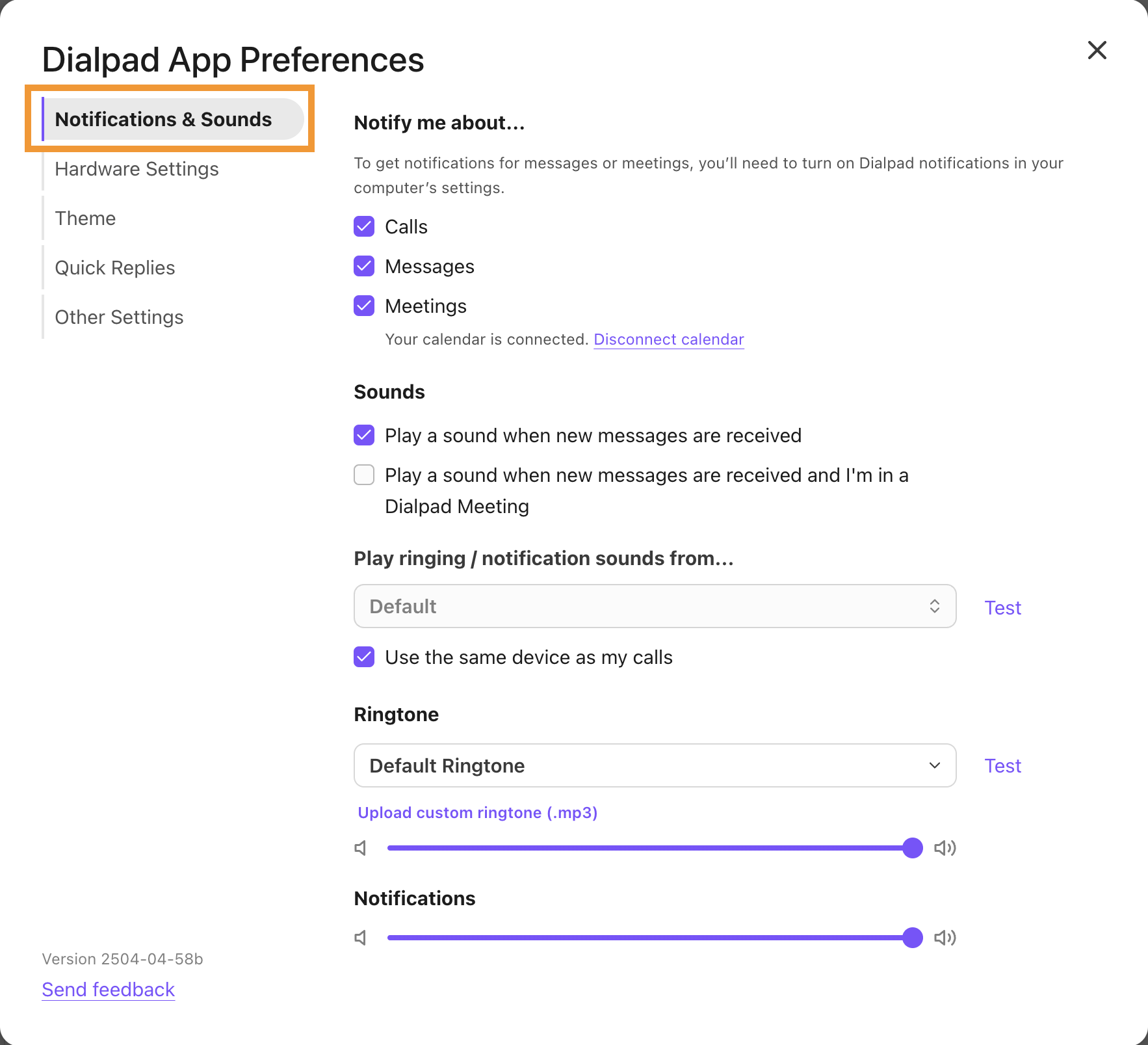
You can choose where ringing and notification sounds play from, and choose the ringtone that Dialpad plays each time you receive a call. You can also test the audio to ensure it's working properly.
You can also use the volume sliders to adjust the ring and notification volume and ringtone.
Run a system test
To run a system test, open your in-app settings menu by clicking on your avatar. Then, select System test.
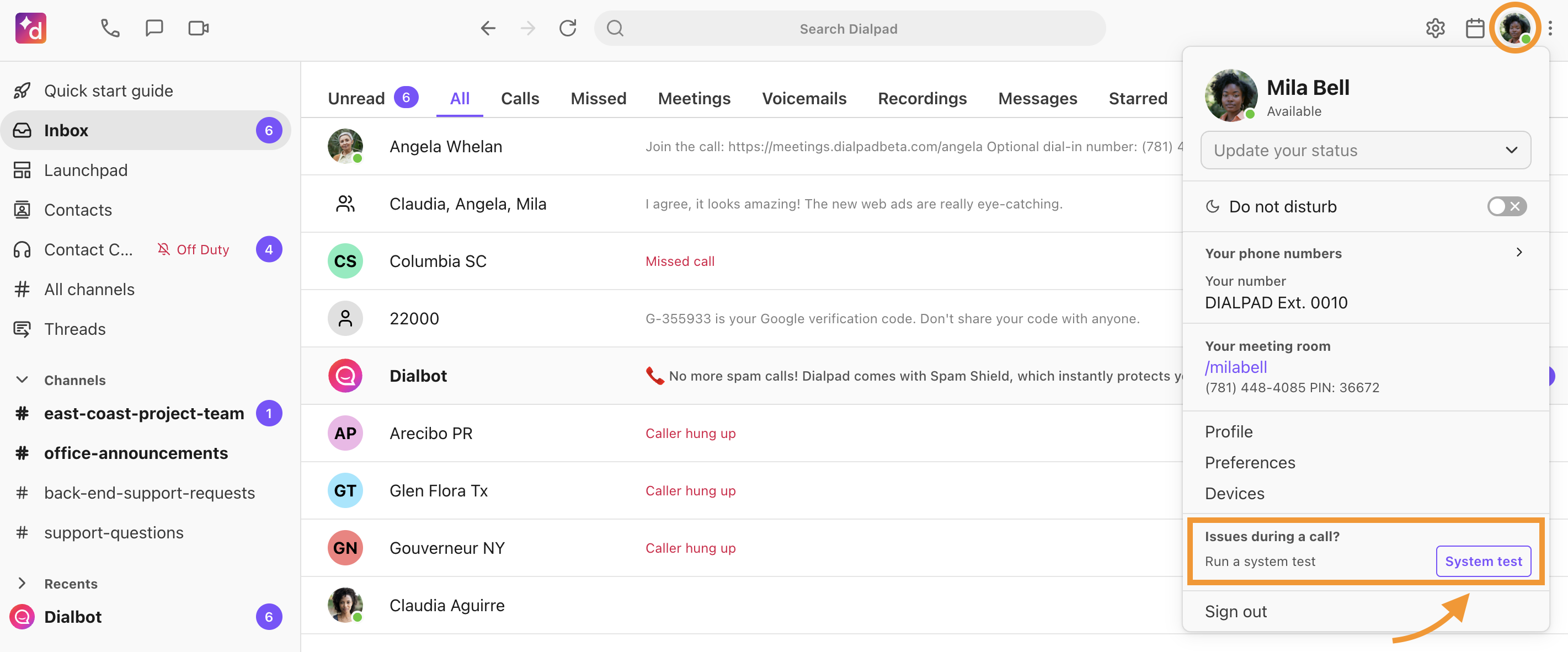
If there are any issues along the way, the system test will offer deeper insights and troubleshooting assistance