Just because you were assigned a number in Dialpad doesn't mean you're stuck with it.
Let's take a look at how to swap and reassign numbers.
Who can use this
Company and Office Admins can swap and reassign numbers.
This feature is not supported while on a free trial.
Swap a number
Need to swap your user's primary number for another one? No problem!
To swap a number, head to your Admin Settings from Dialpad.com
Navigate to Office > Users
Navigate to a user and select Options
Select Calling
Select Swap Phone Number
From the pop-up window, choose one of the following:
Select by searching area code or major city name for a number
Select one of our suggested numbers
Select Unassigned Numbers to pull from your unassigned pool
Once you confirm the changes, your user's new number will be assigned as the primary number, and the previous number will be moved to Unassigned Numbers for future access or reassignment.
Note
There is a fee for maintaining numbers in your Reserved Pool.
Reassign an unassigned or reserved number
New team members, or perhaps a promotion earned a new line? No problem, reassigning unassigned numbers is easy.
To reassign an unassigned or reserved number, head to your Admin Settings from Dialpad.com
Navigate to Office > Select Users
Select Reserved Numbers tab
Find the unassigned number and select Options
Choose Assign This Number
From the pop-up window, search for a user, department, contact center, or office
Select Re-Assign and confirm any billing changes to finalize
Office-specific number assignment
To help maintain number consistency and prevent cross-office auto-assignment, use Dialpad's office-specific reserve pool setting. When enabled, reserved numbers can only be used for users and devices within the same office.
To enable this setting, head to your Company Settings and check the box beside Restrict number assignment to office-specific reserved pool.
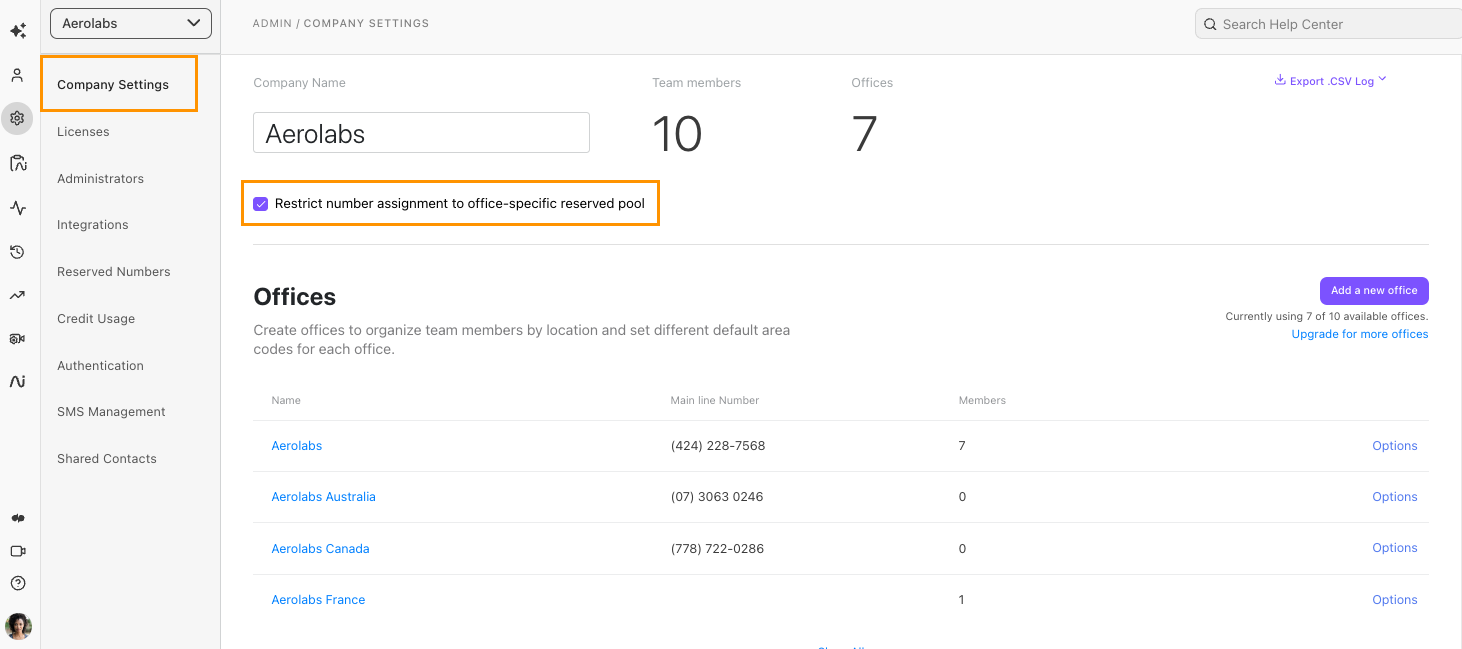 Delete an unassigned or reserved number
Delete an unassigned or reserved number
If you no longer wish to own a number, you can remove an unassigned or reserved number by heading to your Admin Settings from Dialpad.com
Navigate to Office
Select Users
Select Reserved Numbers
Find the unassigned number and select Remove this number
If you'd like to remove numbers in bulk, fill the checkboxes and select the Trash icon
Confirm your changes to remove the number(s)