Teams dynamics change, but fear not, adding and removing Dialpad team members is easy.
Let's dive into the details of updating your team.
Who can use this
Admins on all Dialpad plans can add or remove team members.
Add a team member
To add a team member (a user), head to your Dialpad Admin Settings.
Navigate to Office > Select Users
Select Add User
Add the user using one of these two methods, then press Enter
Manually enter an email address that belongs to the same domain
Add a user straight from your Google G Suite or Microsoft Office 365 directory
Select Edit — here, you'll see a list of suggested numbers and unassigned numbers within your company
Select the desired number, then select Add
Confirm any billing changes and add the user(s)
We'll send a confirmation email to your team members. Once they've verified their email addresses, they can activate their Dialpad accounts.
If they haven't accepted the invitation to join Dialpad, you'll see Pending listed in the Account Details column.
Select Options > Admin > Resend Invite to resend the invitation.
Note
You can invite new users right from the Dialpad app. Navigate to Recents > Select Invite your team.
Remove a team member
To remove a team member, head to your Dialpad Admin Settings.
Navigate to Office > Select Users
Select Options beside the name of the user you would like to remove
Select Admin > Select Delete User
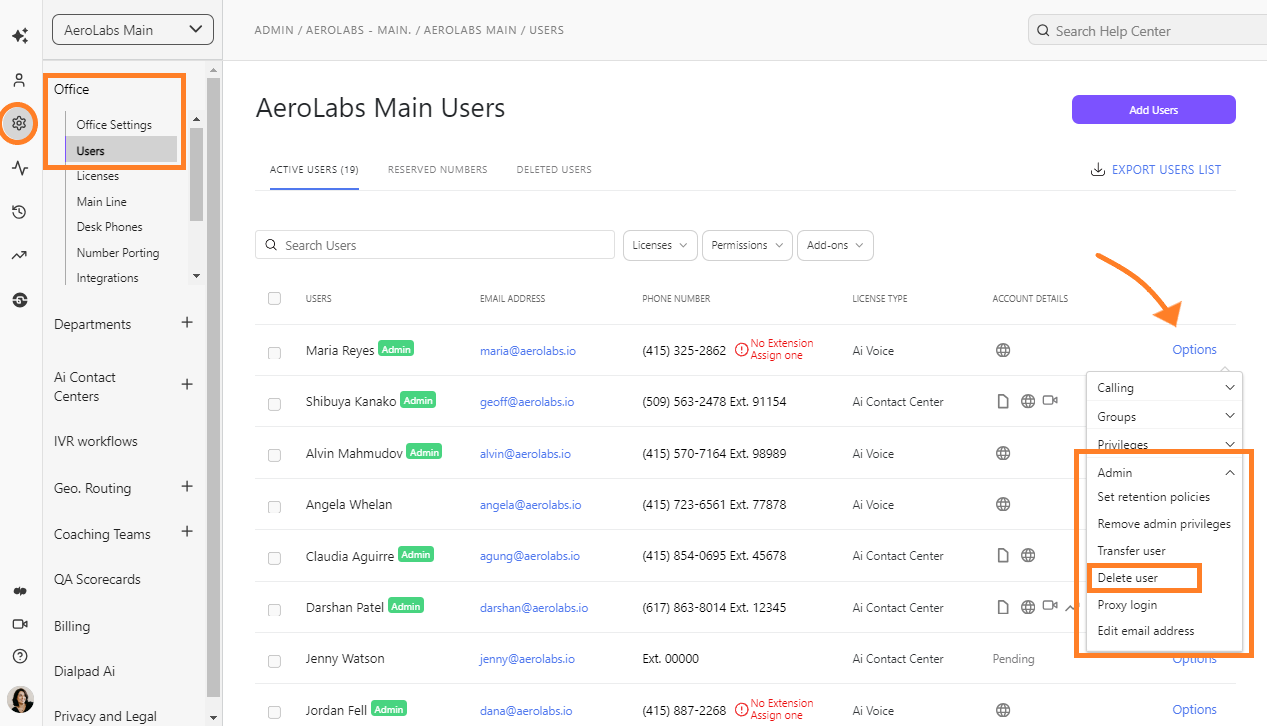
You'll have the option to export their usage data in Dialpad before confirming the deletion.
Upon deletion, you have the choice to keep the license (remember you will be billed for unused licenses) or to remove the license.
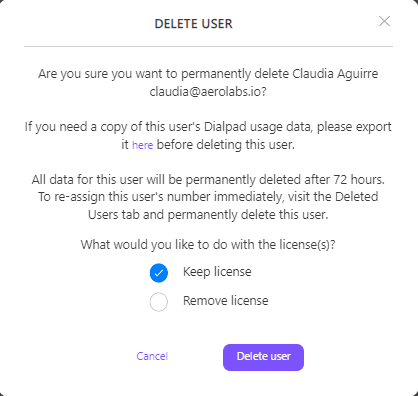 Dialpad offers a 72-hour grace period when you delete a user. When deleted, users are placed in the Deleted Users tab for 72 hours, and their number is on hold.
Dialpad offers a 72-hour grace period when you delete a user. When deleted, users are placed in the Deleted Users tab for 72 hours, and their number is on hold.
Note
Users on a free trial will not see the Deleted Users tab — this feature is only available to users on Standard, Pro, and Enterprise plans.
During the grace period, the number cannot be reassigned. Select Permanently Delete at any time within 72 hours to delete the user and their data forever, and free up their number.
If the user never accepted their invitation and the account remains pending, the number and account will be permanently deleted immediately and cannot be restored.
You can also delete a user by selecting the checkbox next to their name and clicking the trash can icon at the top of the user list.
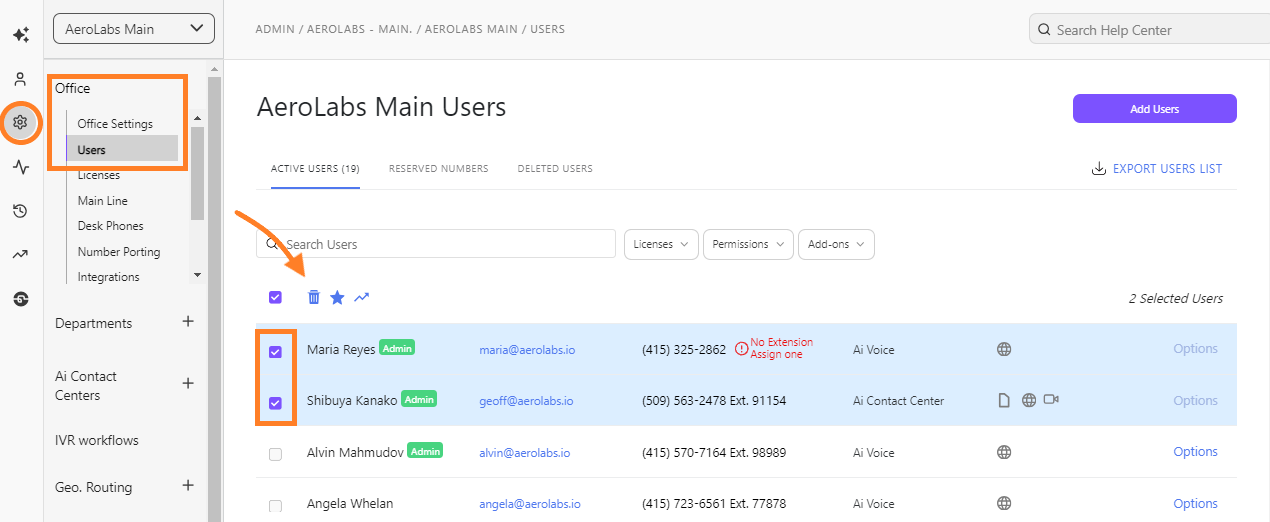
Tip
Removing a team member will not discontinue the license activated for them; if you'd like to remove a license, please visit this Help Center article.
All deleted numbers will be reserved for future use. You can manage these under "Reserved Numbers." To learn more about managing a team in Dialpad, visit this Help Center article.
Restore a user
During the 72-hour window, you can reinstate the user and restore their number and data. Be mindful of the time, after 72 hours all data for the user will be permanently deleted.
To restore a deleted user, head to your Dialpad Admin Settings.
Navigate to Office Settings > Select Users
Select the Deleted Users tab
Select Options beside the user's name > Select Restore
.png)
Note
Users on a free trial will not see the Deleted Users tab — this feature is only available to users on Standard, Pro, and Enterprise plans.
Frequently asked questions
Can I delete the last remaining user from an office?
If you have one office, you cannot delete the last remaining user. You can, however, delete the last remaining user from an office if there are multiple offices. Go to the list of users and select the checkbox alongside the user's name, then select Delete Users.
It will not appear as an option in the drop-down, so you must use bulk actions despite there being one user.
Why don't I see the Deleted Users tab?
If you are on a free trial, you will not see this feature. Upgrade today to gain full access to the Dialpad platform!
.png)