Want to record a meeting so you can review it later, or share it with invitees who were unable to attend? No problem — Dialpad Meetings allows you to record both audio and video, including a screen share.
Let’s take a look at recording a meeting in Dialpad Meetings.
Who can use this
With a Dialpad Meetings Free account, you're able to record audio only. Users on a Dialpad Meetings Business account can record both audio and video during a meeting.
Record a meeting
Catch details you might have missed by recording your meeting
To start recording an active meeting.
Navigate to the Meeting’s control bar
Select Record Meeting
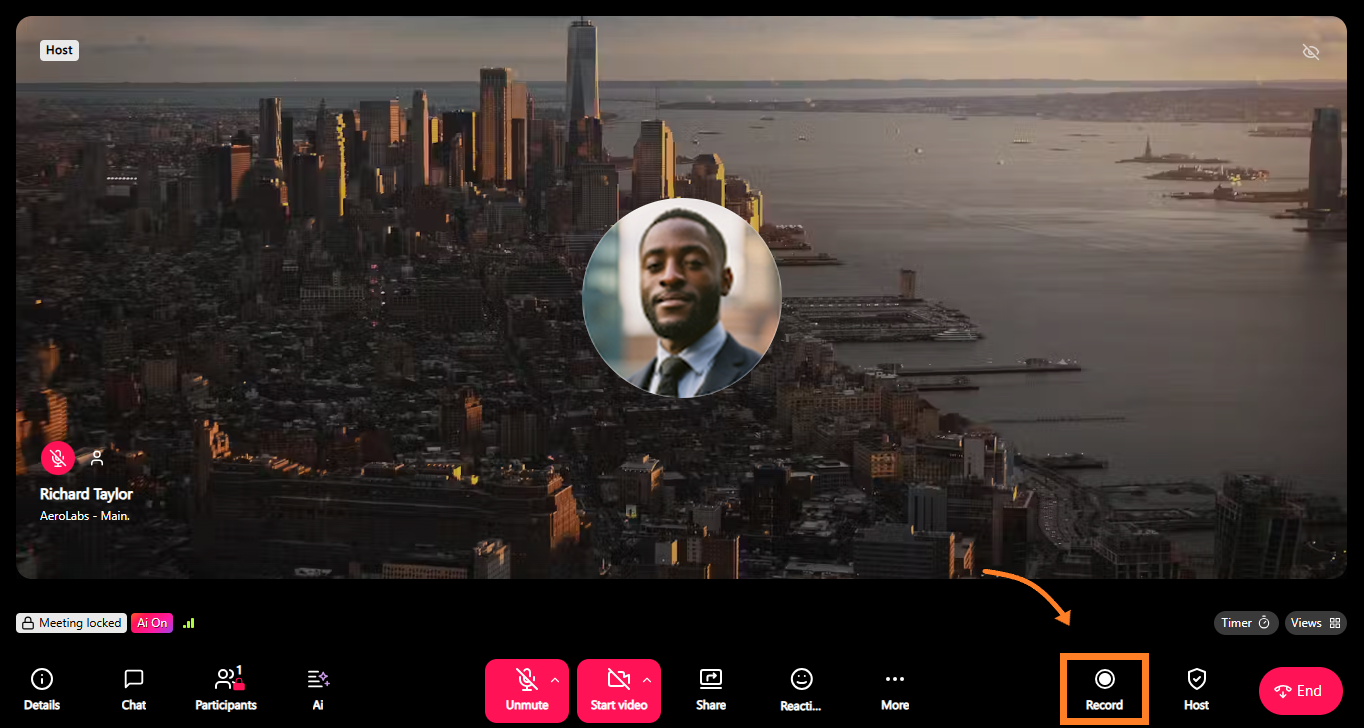
The Organizer and all Participants are alerted through an on-screen notification, as well as an audio message that the meeting is being recorded.
Dialpad Meetings captures video in the Dynamic layout (Dialpad Meetings Business account required), all audio, and any screen shares activated during the meeting.
Automatic recording
If you’ve turned on automatic recording in your meeting settings, audio and video will be recorded automatically without any manual action necessary.
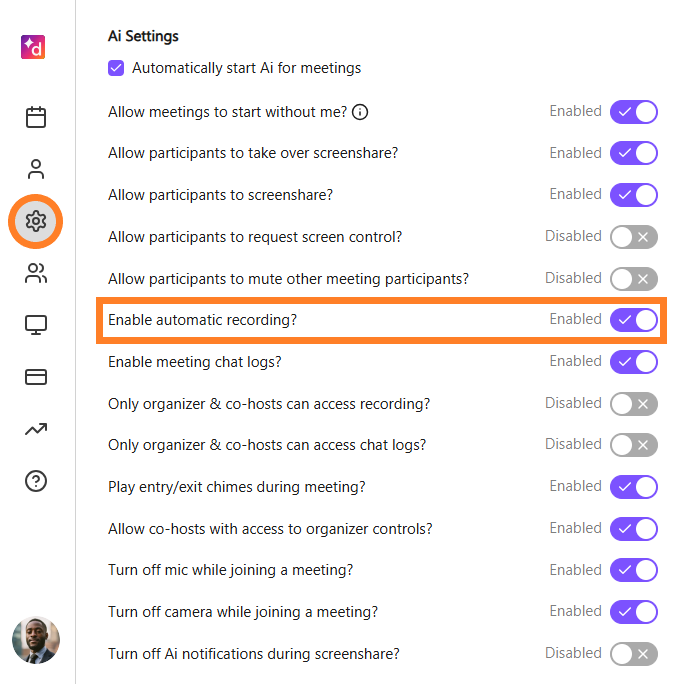
Haven't turned this on? Dialpad Meetings previously offered a toggle solely for audio recording, then in-product encouraged users to turn on video recording manually during each meeting.
If you've used the audio-only toggle for automatic recording in the past and haven't changed to the new toggle yet, in-product you'll now receive an alert to switch to the new toggle covering both audio and video recording.
Stop recording
Want to stop an ongoing recording?
To stop recording during an active meeting, simply select Stop rec from the Meeting’s control bar.
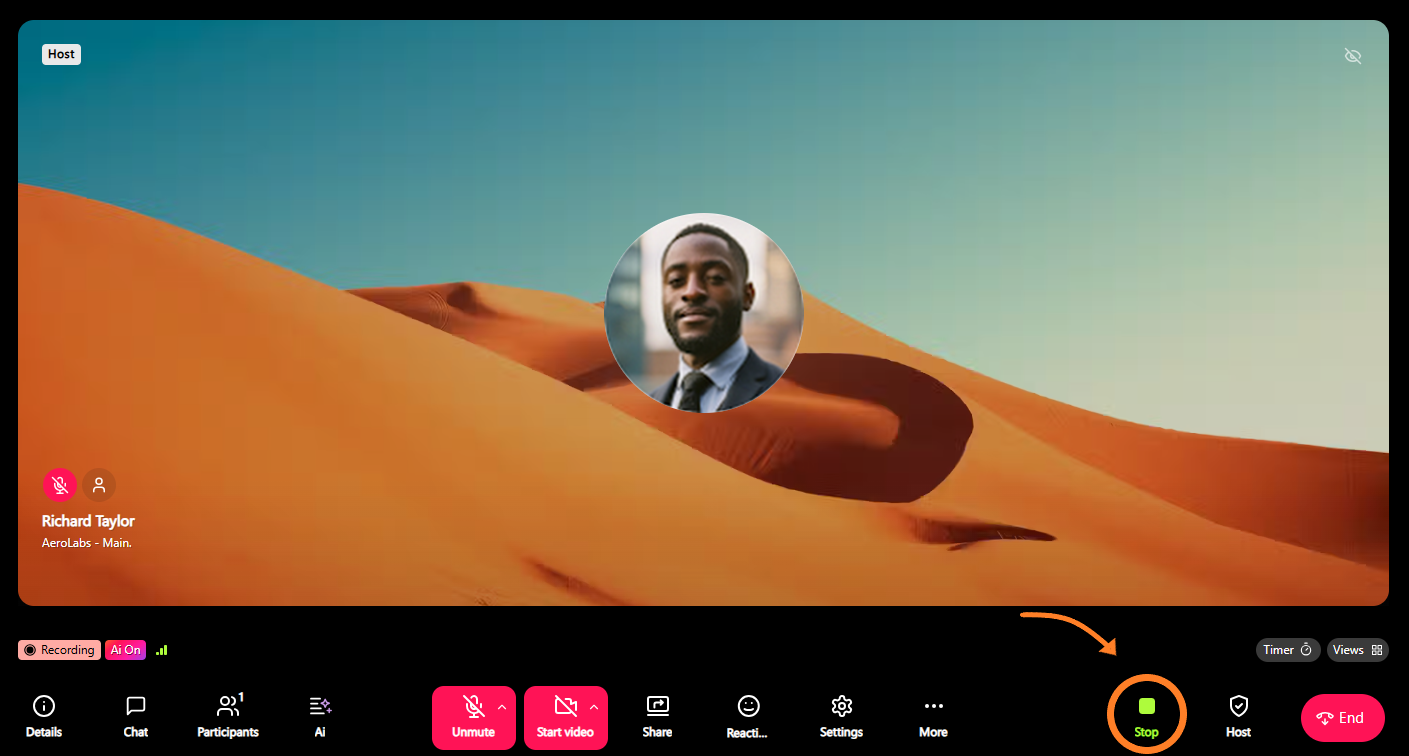
Dialpad Meetings turns off video and audio recording from that point, but you’ll still be able to access anything recorded prior.
Record a meeting via phone (PSTN)
To record a meeting from your phone, you'll need to wait for a Participant to join and then press 00.
Dialpad Meetings plays an automated alert indicating that the meeting is being recorded. You’re only able to record a meeting’s audio on PSTN and the mobile app, not video or any screen shares.
Organizers are able to end the recording by pressing 00 again or by ending the meeting.
Note
Call recording via PSTN is an organizer-only feature.
Access & download a recording
You can access and download your recordings in two places:
From your Meeting History
Via email
Access recording from your Meeting History
From the Dialpad Meetings dashboard, navigate to Menu.
Select Meetings > History
.png)
Select the desired Meeting
Select Audio recording or Video recording — the recording will appear in a new tab
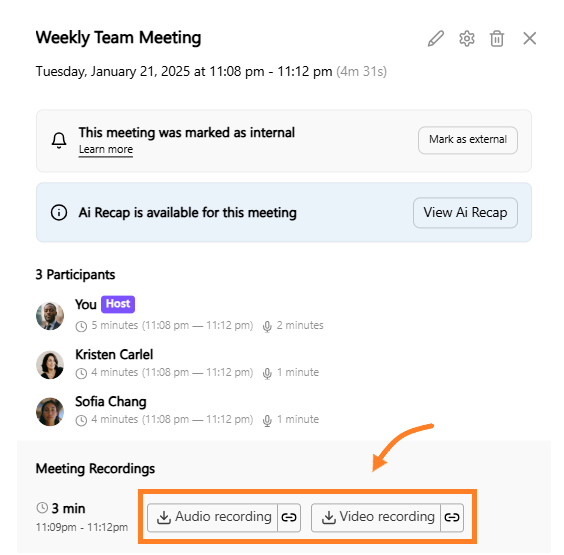
Download the recording via this tab, but note that the action varies between web browsers:
Chrome: Chrome offers a dedicated button in the bottom-right corner to create a URL link to the audio or video file
Safari: Safari requires you to right-click on a video to initiate the download but doesn't offer a method to download an audio file.
If you've downloaded the recording, send the MP3 (audio) or MP4 (video) file through email, a file-share platform, or another method of your choosing.
Access recordings via email
Dialpad Meetings delivers a call summary to your email address after every meeting. If you recorded a meeting, the call summary will include download links.
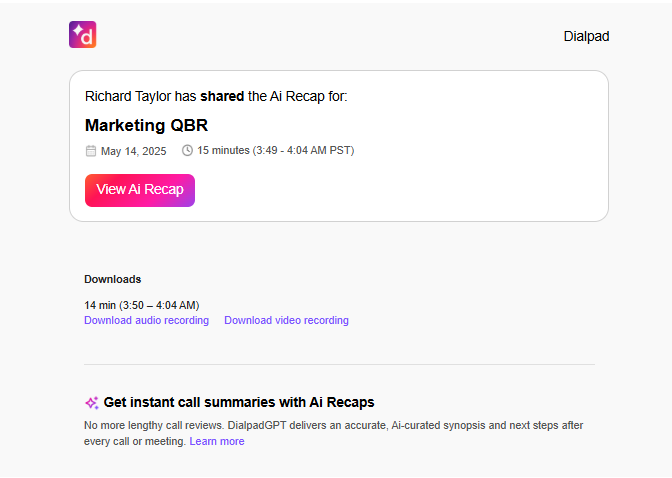
Select Download Audio recording or Download Video recording — the recording will appear in a new tab.
Download the recording via this tab, but note that the action varies between web browsers.
Chrome: Offers a dedicated button in the bottom-right corner to download an audio or video file.
Safari: Requires you to right-click on a video to initiate the download but doesn't offer a method to download an audio file.
If you've downloaded the recording, send the MP3 (audio) or MP4 (video) file through email, a file-share platform, or another method of your choosing.
Share a recording
Share a recording right from Dialpad Meetings.
From the Dialpad Meetings Dashboard:
Select Menu > Meetings
Select History
.png)
Select the desired meeting
Select Copy Link
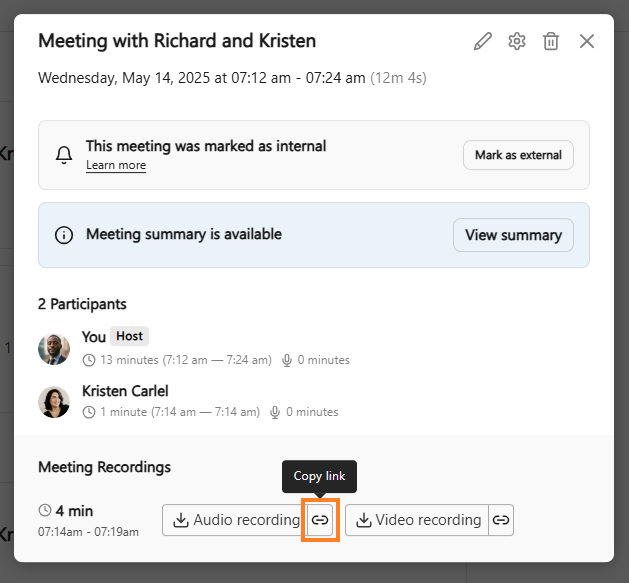
Paste the URL anywhere you'd like
Remember that anyone with this link will be able to view and download the recording.
Tip
Don't want to share an entire recording? Select View Ai Recap to see the Ai Recap of your meeting and share that instead.
Delete a recording
To delete a recording, head to your Dialpad Meetings dashboard.
Select Meetings > History
.png)
Select the desired meeting
Select Delete meeting
.png)
Confirm the decision
This action deletes all data related to this meeting, including data related to Dialpad Ai and chat logs in addition to the recording.
Frequently asked questions
Are there time or storage limits for recordings?
Nope! Dialpad Meetings allows you to record as many meetings as you'd like and keep for as long as you'd like.
I started a recording, but nothing was recorded, why not?
At least two people must remain connected to the audio or nothing will be recorded.