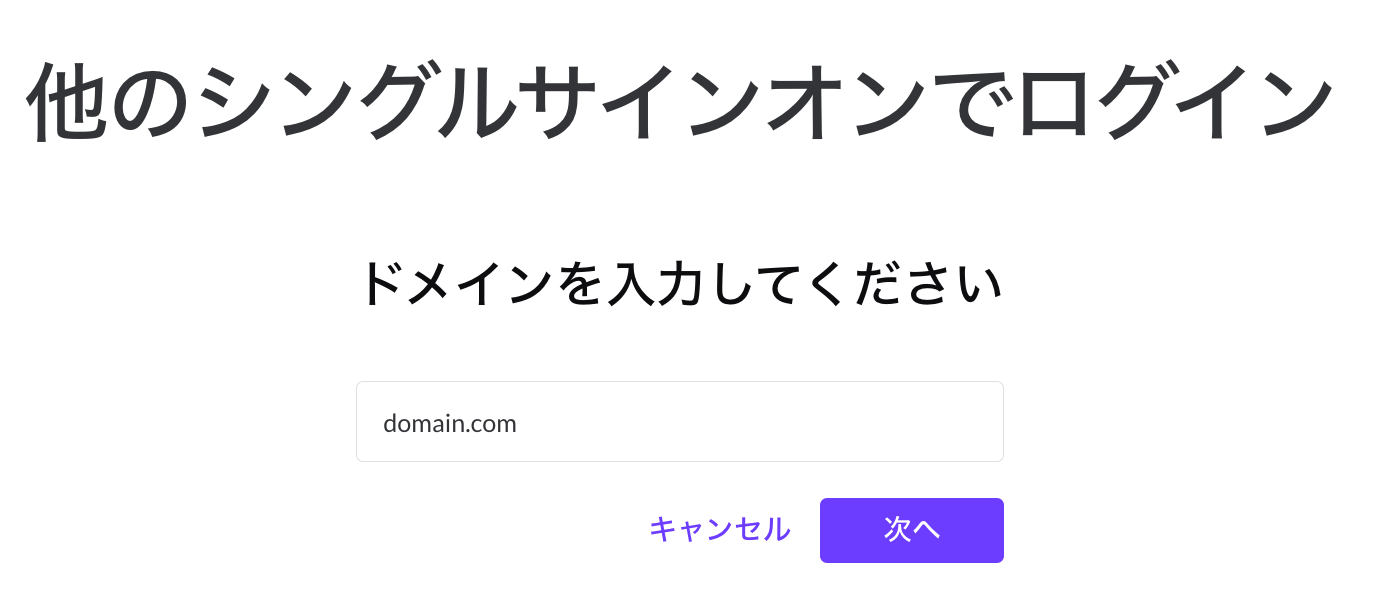シングルサインオンにより一度のユーザー認証で複数のサービスへのログインが可能となり、Dialpad へのログインを簡単また便利な運用の流れを構築できます。この連携では、Azure (マイクロソフト認証) のユーザー認証でDialpadへのログインを実行します。
利用できるプラン
Azure SAML 認証は、すべてのプランでご利用いただけます。
本機能は、Enterprise プランではデフォルトで有効です。Standard、Proプランでご利用の場合、オプション機能を追加いたしますので、カスタマーサービスまでご連絡ください。
Dialpad にて SAML を有効化する
はじめにSAML連携を許可します。
以下管理者画面にて、カンパニー > 認証 > SAML が選択できるかご確認ください。できない場合、 カスタマーサービスまでご連絡ください。
Note
本記事の設定手順では、例として projectgemma.com というドメイン名で説明いたします。実際の設定は、御社のドメイン名に置き換えて設定してください。
管理者画面から [カンパニー] を開きます。
[認証] > [SAML] 設定を開きます。
[プロバイダーを選択] から [Custom] を選択します。
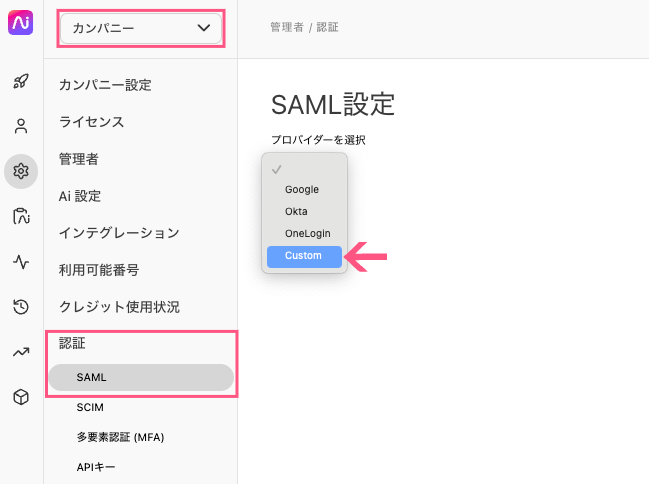
4. [SP SSO Url (ACS)] と [SP Entity ID] の値をノートパッドなどに保存します。以下は画面表示例で、御社ドメインにより値は異なります。
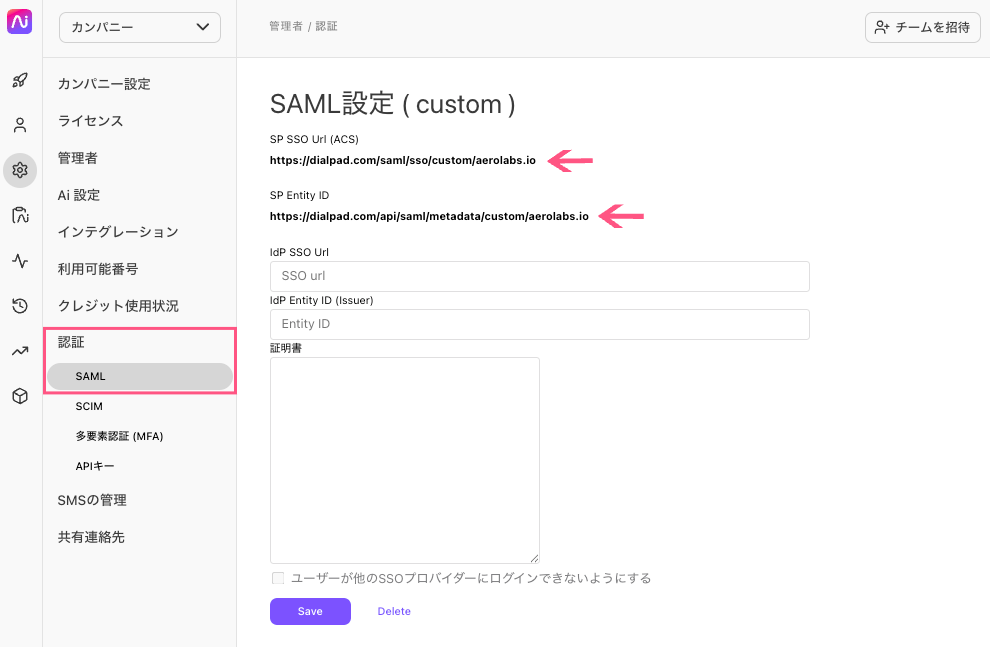
次ステップでAzure でSAML設定後、このページに再度戻るので開いたままにします。
Azure で SAML を設定する
1. Azure ポータル を開きます。
2. Show portal menu を開き、Azure Active Directory を開きます。
3. テナント名を確認します。
4. 左ペインから Enterprise applications を選択し、画面上部よりNew application を選びます。
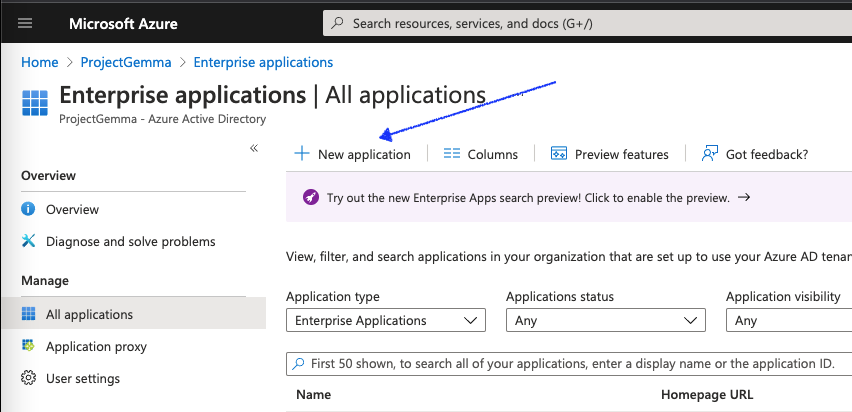
5. New Application 画面より、Azure AD SAML Toolkit を検索し、検索結果のタイトルをクリックします。
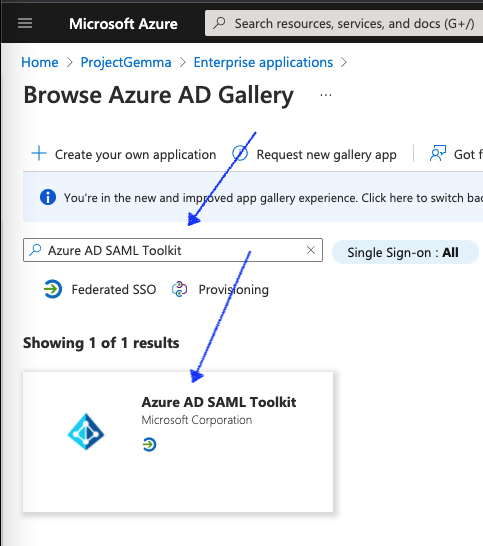
6. 新規画面にて Name を入力後 Create をクリックします。通常数秒で登録が完了します。
.png)
7. アプリケーション登録後、メイン画面に戻ります。以下は、上図の設定で登録した[Dialpad SAML] アプリケーションのページ表示例です。Manage > Single sign-on を開き、SAML のタイトルをクリックします。
.png)
8. SAML タイトルをクリック後、新規ページへ移動します。Basic SAML Configuration にて Edit をクリックします。こちらの画面で、[Dialpad にて SAML を有効化する:手順2] で取得した値を入力してきます。
.png)
9. 以下にしたがい、マップするDialpad 項目をそれぞれのAzureフィールドに入力して Save をクリックして保存します。
Azure 項目 | マップするDialpad 項目 |
Identifier (Entity ID) | SP Entity ID |
Relay URL (Assertion Consumer Service URL) | SP SSO Url (ACS) |
Sign on URL | https://dialpad.com/auth/saml/request?domain=projectgemma.com&source=web *projectgemma.com を御社のドメイン名に置き換えて設定してください |

10. 上記保存を完了すると、以下 [Setup Single Sign On] ページに戻ります。User Attributes & Claims セクションからEdit をクリックします。

11. Add new claim をクリックし、Name フィールドに Emailを入力し、Source attribute フィールドに user.mail と入力し、Save で保存します。(下図ご参照ください。)
.png)
12. 新規登録は、以下のように確認できます。
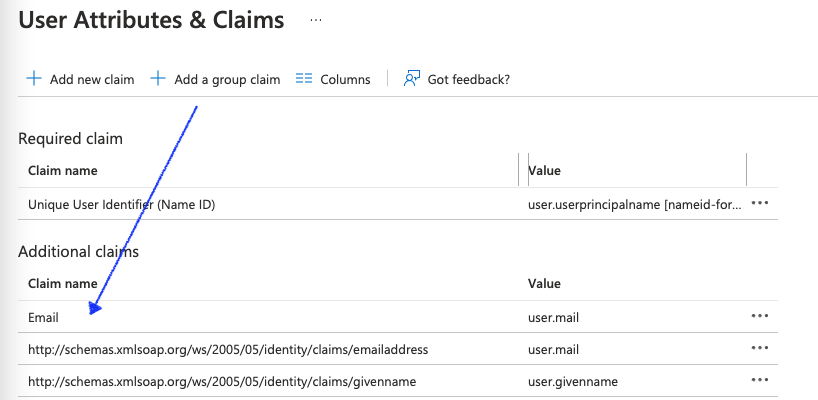
13. Setup Single Sign-On with SAML ページに戻り、SAML Signing Certificate セクション
> Certificate (Base64) から Download をクリックします。
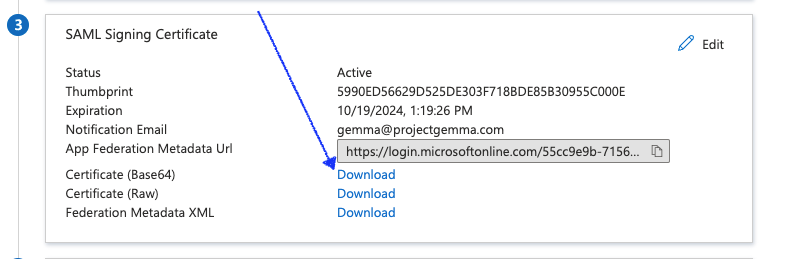
14. 続いて Set up Azure AD SAML Toolkit セクションで、Login URL と Azure AD Identifier の値をコピーしてノートパッドなどに保存します。
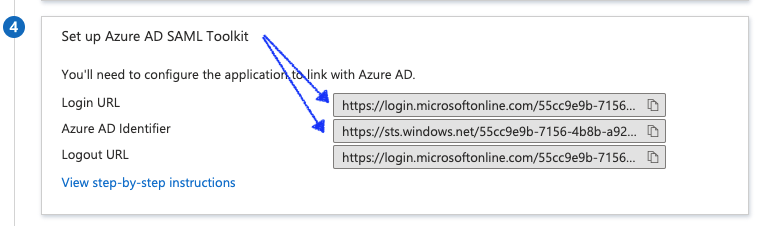
15. Dialpad 管理設定のSAML 設定画面に戻ります。(前述の [Dialpad にて SAML を有効化する] の手順を参照ください。)
以下にしたがい、上記でメモに取ったAzure のフィールド値をDialpadへ入力して保存します。
Azure 項目 | マップするDialpad 項目 |
Login URL (手順14) | IdP SSO Url |
Azure AD Identifier (手順14) | IdP Entity ID (Issuer) |
Certificate (Base64) (手順13でダウンロード) | 証明書/Certificate |
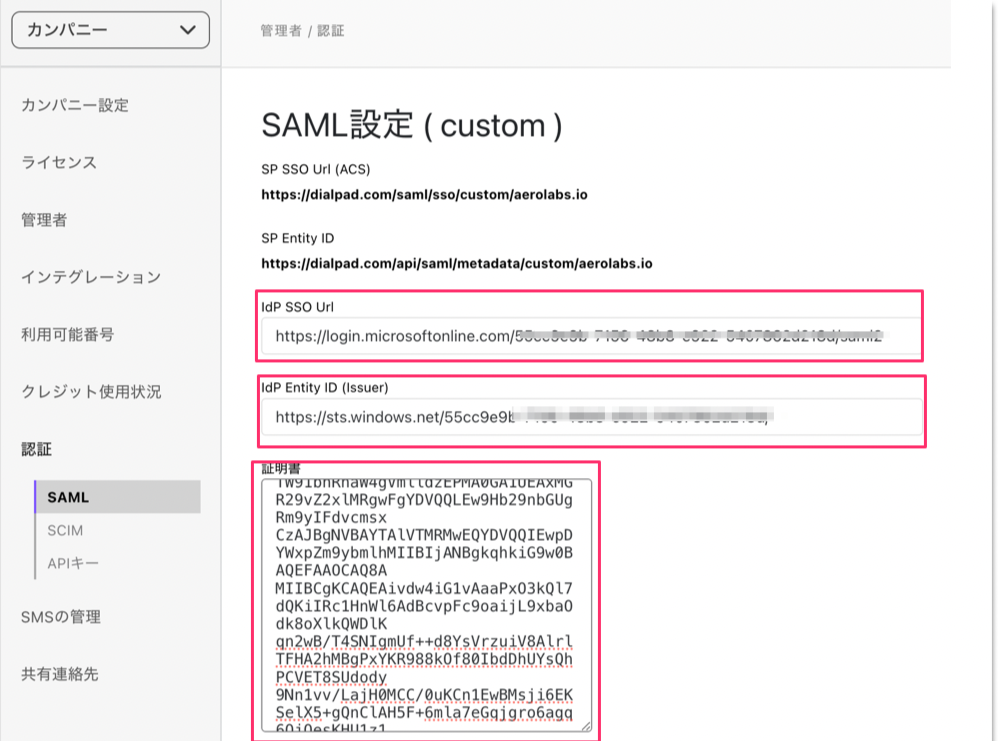
Azureでアプリケーションにユーザーを割り当てる
1. Azure 管理者画面にもどり、設定中のアプリケーションを開く。下図は [Dialpad SAML] アプリケーションを開いています。左ペインから Users and groups を開き Add user/group をクリックします。
.png)
2. Dialpad へ SAML 経由でログインするユーザーを選択して、Assign をクリックします。
.png)
3. 割り当てたユーザーは以下のように一覧されます。
.png)
ユーザーログインをテストする
1. ログイン画面 > [他のシングルサインインでログイン] をクリックします。
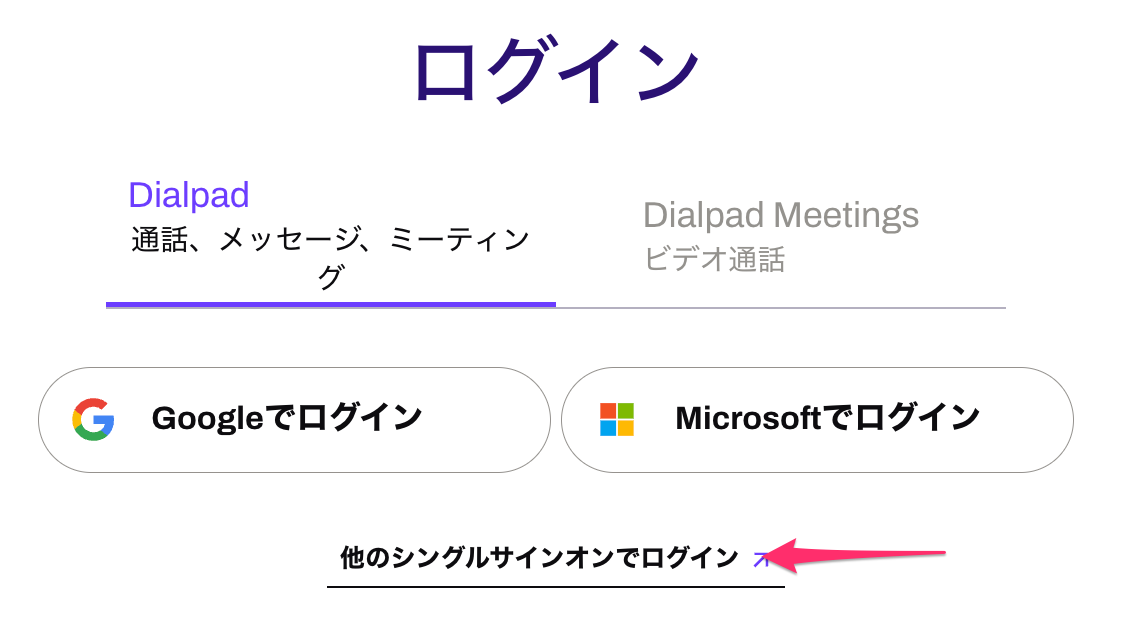
2. 会社指定のドメインを入力し、[次へ] をクリックするとマイクロソフト認証画面へ遷移します。パスワードを入力しログインを完了します。