本記事では、SAML を使用した Google 認証による Dialpad ログイン設定手順をご案内します。
利用できるプラン
SAML による Google Workspace 連携は、Dialpad Connect、Dialpad Support, Dialpad Sell のすべてのプランでご利用いただけます。
本機能は、Enterprise プランではデフォルトで有効です。Standard、Proプランでご利用の場合、オプション機能を追加いたしますので、カスタマーサービスまでご連絡ください。
本設定は、Google Workspace 特権管理者権限で実行ください。
以下、SAML 2.0 サービスプロバイダーとして Dialpad を設定する手順です。
SAMLサービスプロバイダー(SP)として選択したアプリを設定します
SAMLアイデンティティプロバイダー(IdP)としてGoogle Workspace を設定します
特定アプリのサービスプロバイダー詳細情報をGoogle Workspace 管理コンソールにて入力します
アプリのSSO(シングルサインオン)を有効化します
SSO動作を確認します
DialpadのSAML 2.0サービスプロバイダー (SP) としての登録
Google Workspace 管理者コンソールから、[セキュリティ] > [シングル サインオン(SSO)の設定]へ行き、ページ下にある[もっと見る]をクリック
SSOのURLとエンティティIDをコピー
[証明書をダウンロード]ボタンをクリック
ブラウザにて新規シークレットウィンドウをオープン
IDP SSO URLとEntity IDを各フィールドに入力
X.509 Certificateをフィールドにペースト注: “BEGIN”と“END CERTIFICATE”をX.509 certificateテキストから削除してください
[保存]をクリックし、Google Workspace のSAMLアイデンティプロバイダ(IdP)に進んでください。
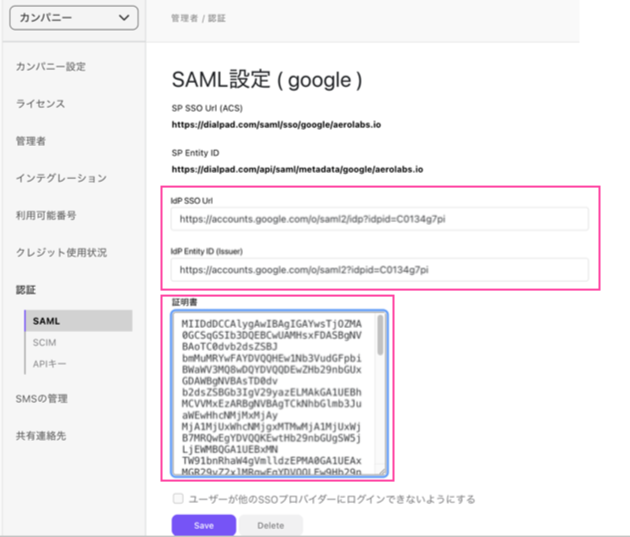
Google Workspace のSAML IDプロバイダ (IdP) としての登録
管理コンソールのダッシュボードから [アプリ]
[SAML アプリ] にアクセスします。ダッシュボードに [アプリ] が表示されていない場合は、画面下部の [その他の設定] をクリックします。
[サービスやアプリをドメインに追加] を選択するか、右下のプラス(+)アイコンをクリックします。
リストから [Dialpad] の項目を選択します。[Google IdP 情報] ページの値が自動的に入力されます。
[基本情報] ウィンドウの [アプリケーション名] と [説明] の値が自動的に入力されます。これらの値は編集可能です。
(省略可)アイコンにする PNG や GIF ファイルをアップロードするには、[ロゴをアップロード] の横にある [ファイルを選択] をクリックします。ファイルのサイズは、256×256 ピクセルにする必要があります。
[次へ] をクリックします。
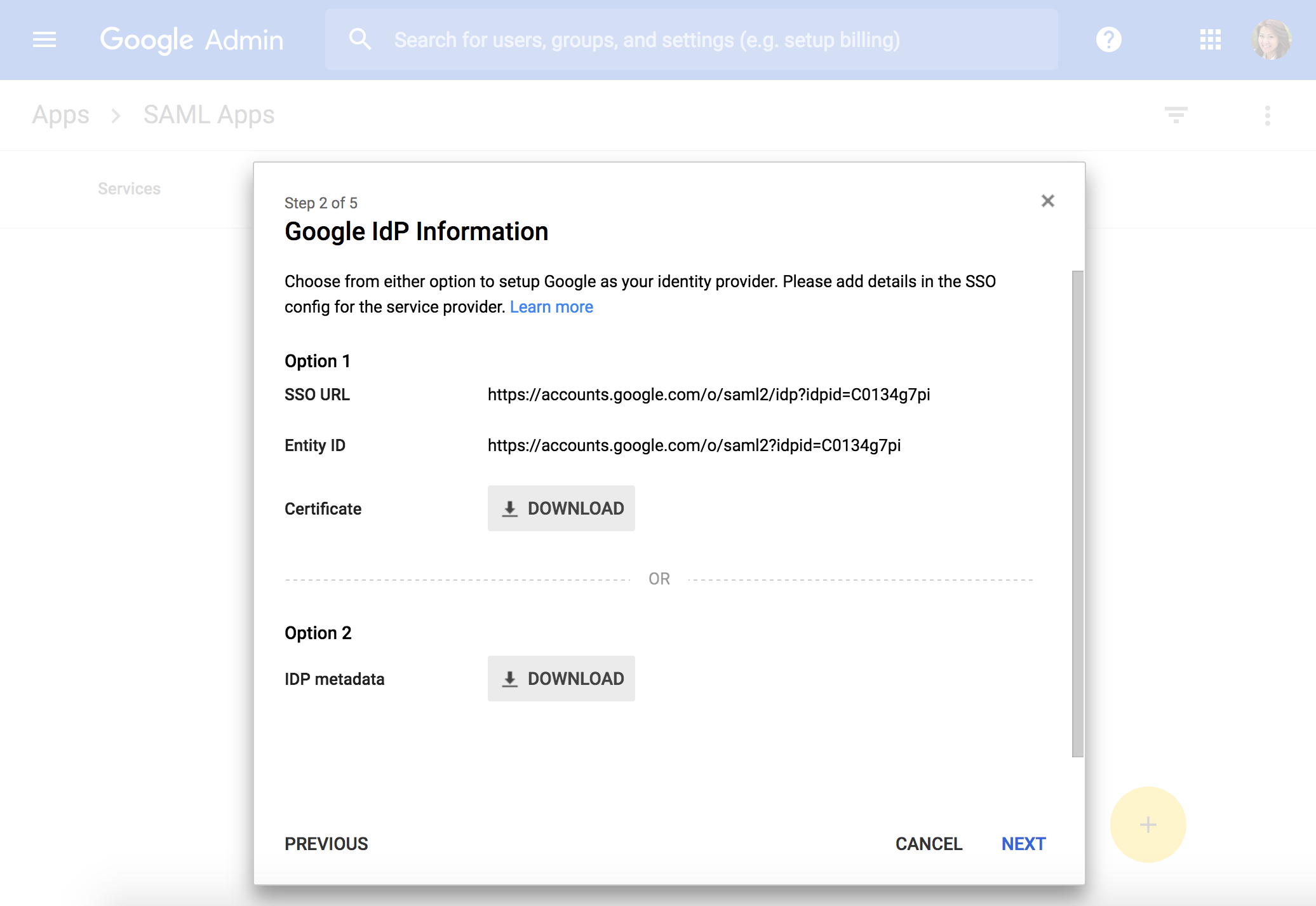

Dialpad プロバイダー詳細を Google Workspace 管理コンソールに追加する
[サービス プロバイダの詳細] の [エンティティ ID]、[ACS の URL]、[開始 URL] 欄に次を入力します。
ACS の URL: https://dialpad.com/saml/sso/google/[ドメイン名].com
エンティティ ID: https://dialpad.com/api/saml/metadata/google/[ドメイン名].com
開始 URL: https://dialpad.com/auth/saml/request?domain=[ドメイン名]&source=web[署名付き応答] チェックボックスはオフのままにします。
[署名付き応答] チェックボックスをオフにするとアサーションのみが署名され、[署名付き応答] チェックボックスをオンにすると、すべての応答に署名されます。デフォルトの [名前 ID] は、メインのメールアドレスです。複数の値の入力はサポートされていません。必要に応じて、[名前 ID] のマッピングを変更できます。Google Admin SDK API でユーザー スキーマのカスタム属性を作成して使用することもできます。ユーザー スキーマのカスタム属性は、Dialpad SAML アプリケーションを設定する前に作成する必要があります。
[名前 ID の書式] は [Transient] に設定する必要があります。
[次へ] をクリックします。
[属性のマッピング] で、[カテゴリ] プルダウン リストから [基本情報] を選択し、次に [ユーザー属性] を選択して Google プロフィールの属性をマッピングします。「Email」属性に [メインのメールアドレス]、「FirstName」属性に [名]、「LastName」属性に [姓] を指定する必要があります。
[完了] をクリックします。
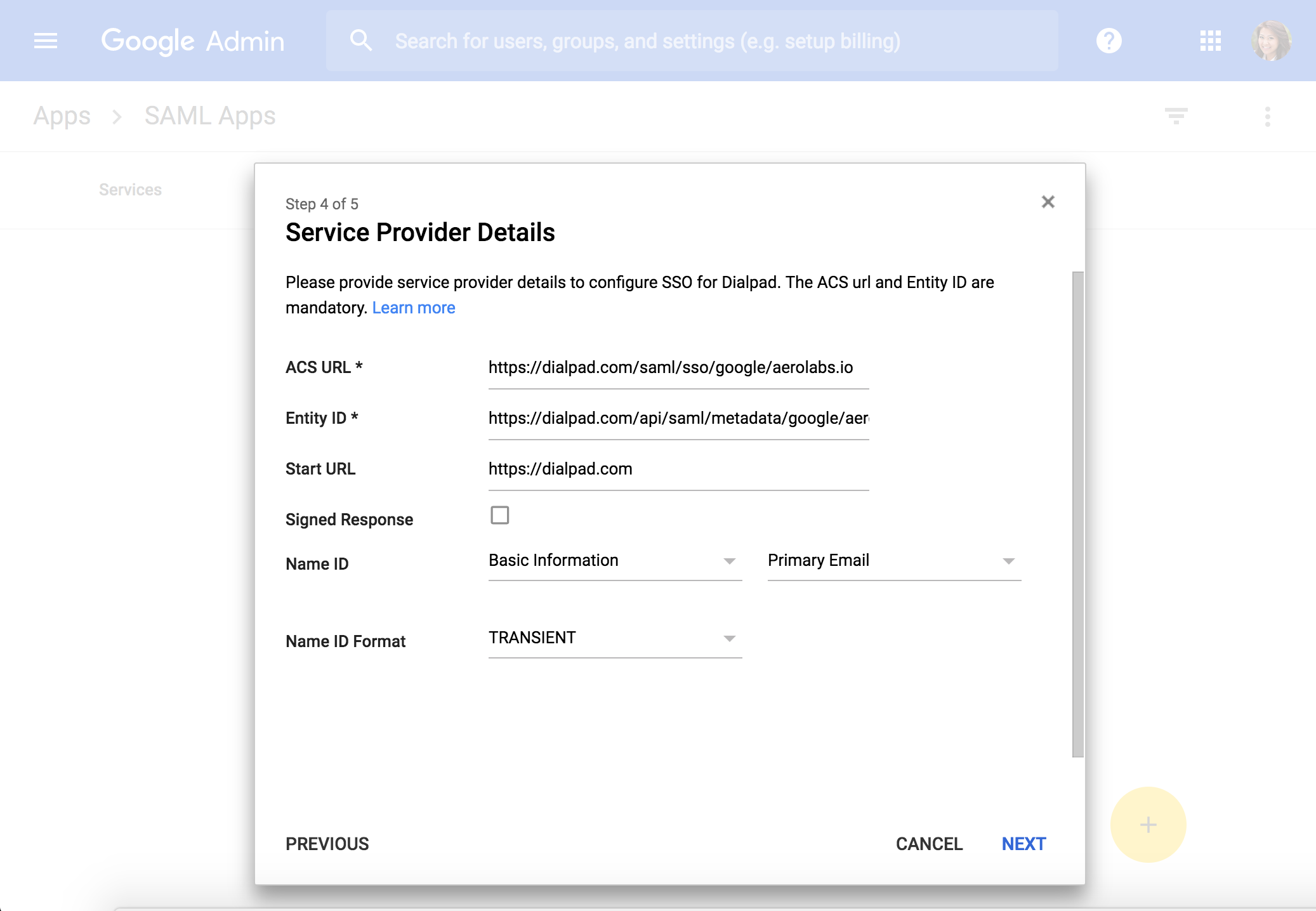
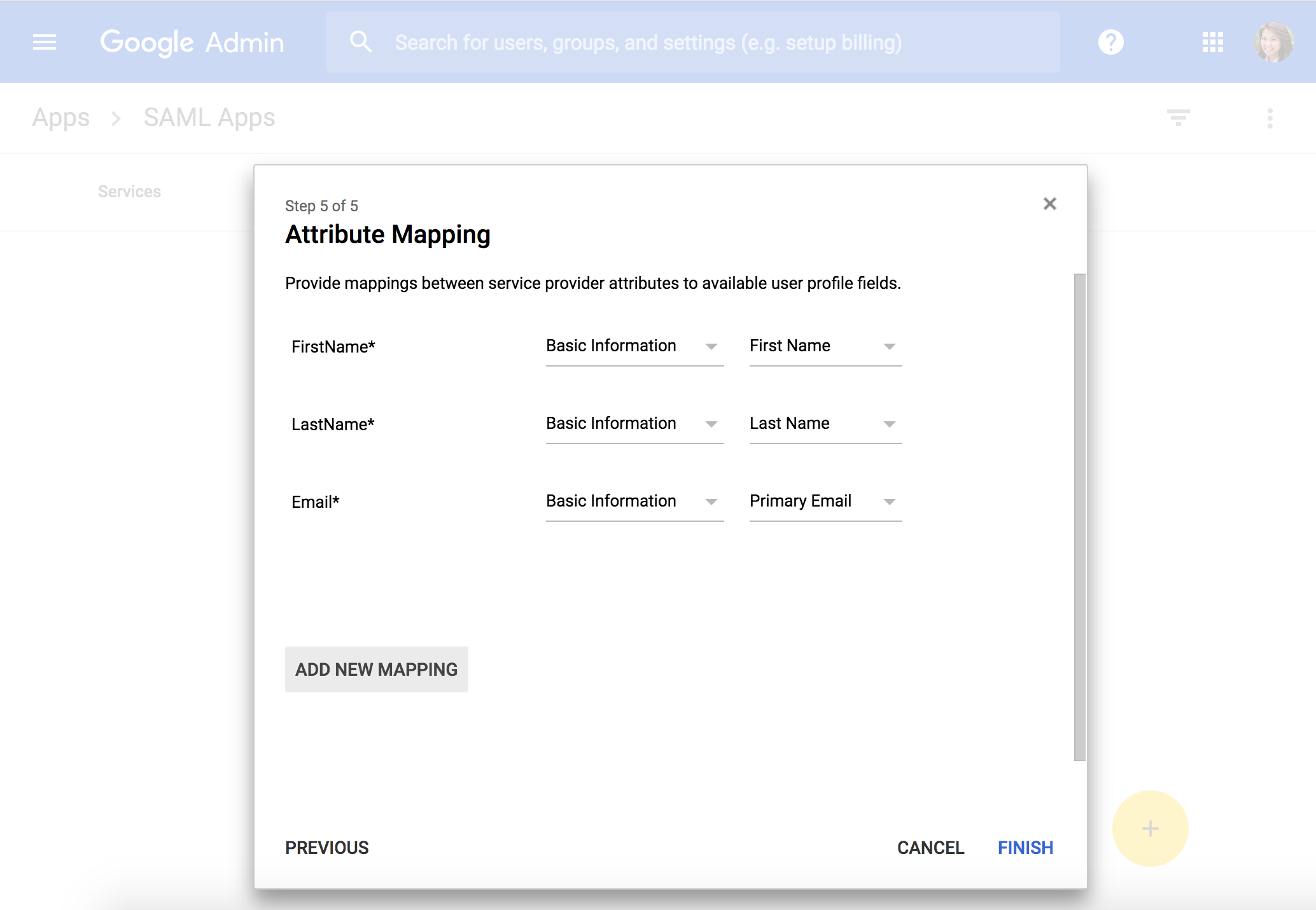
Dialpad へのSSO認証を有効化する
手順:
Google 管理コンソールを開きます。
[アプリ] を開きます。
[ウェブアプリとモバイルアプリ] を開きます。
[Dialpad] を選択します。
[ユーザーアクセス] を選択します。
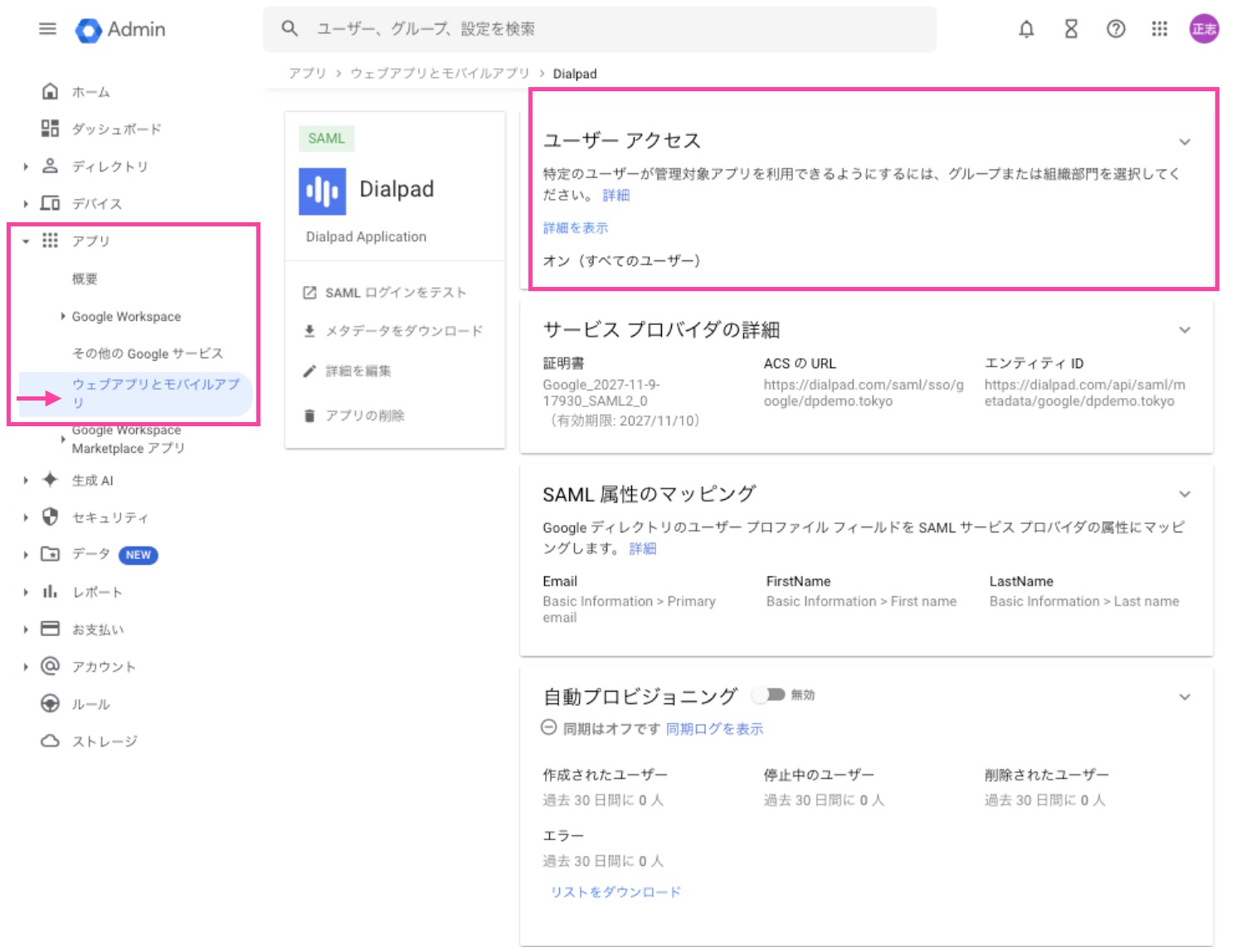
対象の [組織部門] を選択します。
[オン] を選択します。
[保存] を選択します。
.jpg)
上記にて、選択した組織部門に対して、SSOが有効化されます。
SSO認証動作を確認する
以下手順で、Google Workspace <> Dialpad 間のSSO認証を確認します。
URL https://dialpad.com/saml/login/google/御社ドメイン.com を開きます。
あるいは、https://dialpad.com/login を開き、[他のシングルサインオンでログイン] をクリックします。

2. 御社ドメインを入力して、[次へ] をクリックします。
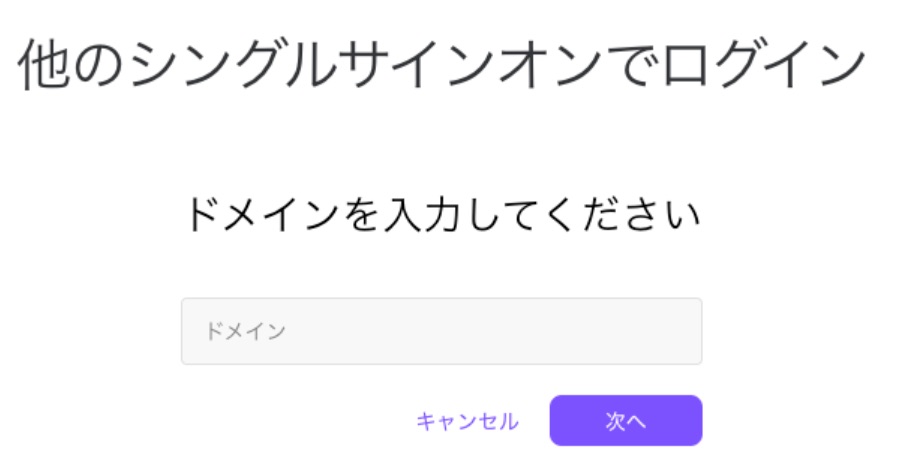
上記手順後、ユーザーは Google 認証画面に遷移し、Google認証完了後、Dialpad へリダイレクトします。
SAML SSO 認証に固定する
以下手順にて、ユーザーは SSO 認証のみに固定化され、その他のログイン経路を防止し、セキュリティを強化することができます。
手順:Dialpad 管理者画面を開きます。
左上より [カンパニー] を選択します。
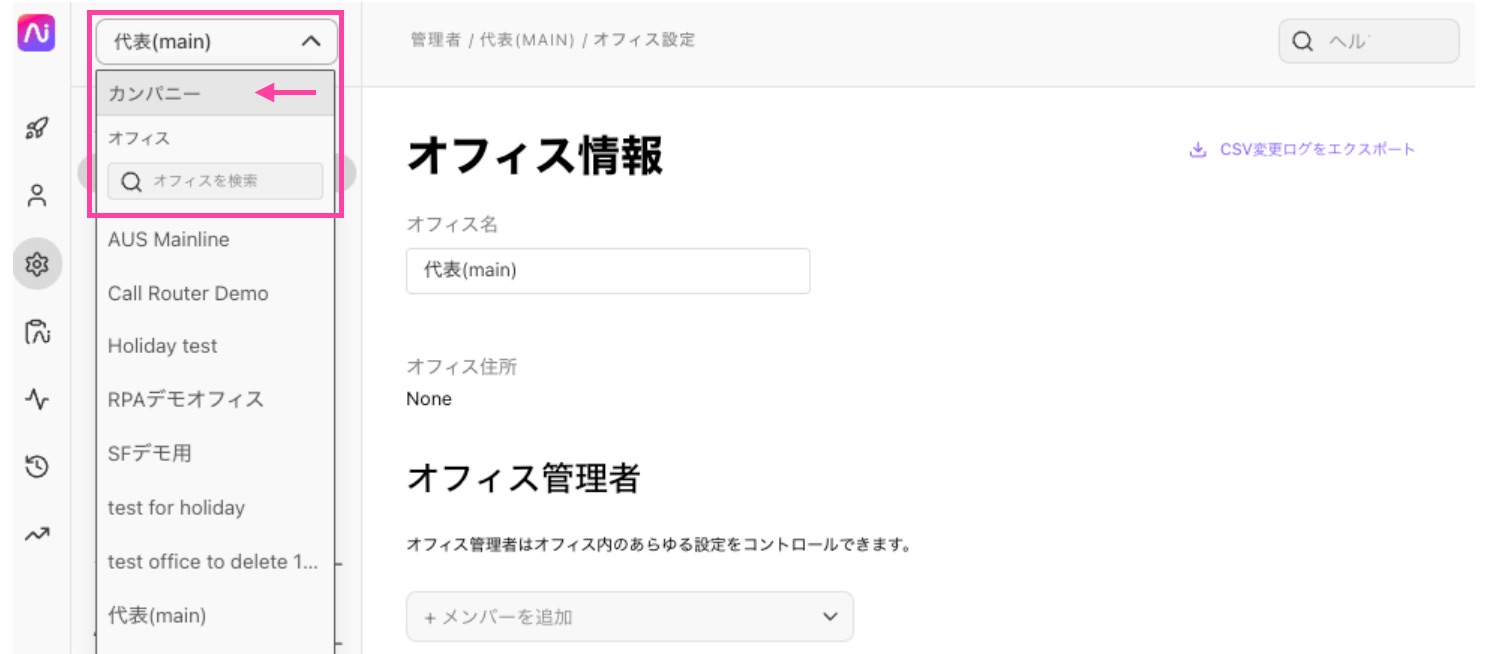
[認証] を選択します。
[SAML] を選択します。
[ユーザーが他のSSOプロバイダーにログインできないようにする] をチェックボックスを選択します。
[保存] を選択して、設定を保存します。
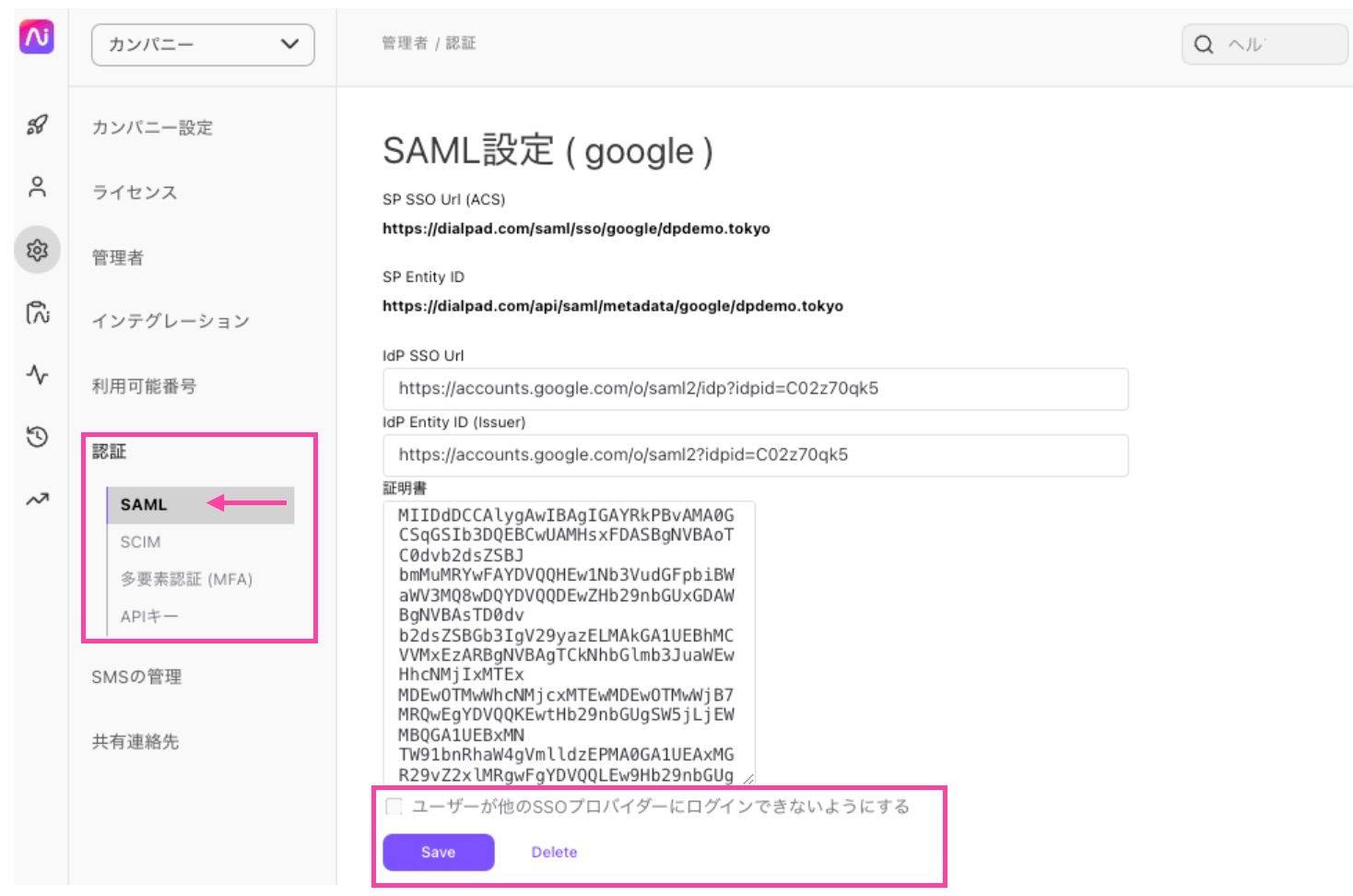
Note
上記にて、他の SSO プロバイダーのログインを無効にすると、設定した SSO 以外、またはメールアドレスとパスワード認証にて、Dialpad へのログインはできなくなります。