シングルサインオン (SSO) 連携により、Dialpad へのログインを簡易に便利に運用できます。連携により、JumpCloud で認証後にSAML SSO 経由でDialpadへログインが実行されます。
The JumpCloud SAML SSO と SCIM による連携は、Dialpad Connect、Dialpad Support, Dialpad Sell のすべてのプランでご利用いただけます。
本機能は、Enterprise プランではデフォルトで有効です。Standard、Proプランでご利用の場合、オプション機能を追加いたしますので、サポートまでご連絡ください。
以下では、[projectgemma.com] ドメインを例として手順をご案内します。実際の御社ドメイン名に置き換えて設定ください。
Note:
連携設定を開始前に、管理者画面 > カンパニー > 認証にて、[SAML] が表示されていることを確認ください。Enterprise プランをご利用下でこの表示がない場合、サポートへお問い合わせください。

Dialpad で SAMLを有効化する
1. Dialpad 管理者画面よりカンパニーを開き、認証 > SAMLをクリックします。
2. SAML 設定画面より、[プロバイダを選択] > [Custom] を選択します。[SP SSO Url (ACS)]、[SP Entity ID] の値をメモします。この値は御社ドメインにより異なります。
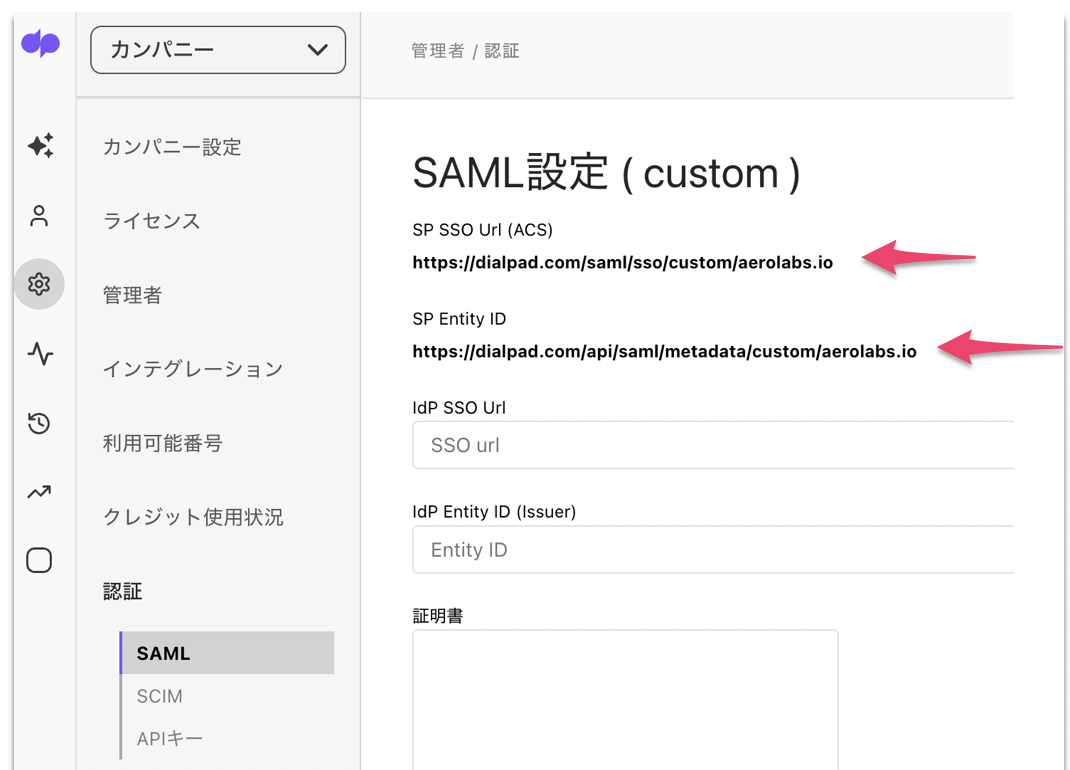
3. このタブは開いたままにします。JumpCloud でSAML連携後にこのページに戻ります。
JumpCloud で SAML SSO を設定する
- JumpCloud へ管理者ログインします。
- 左サイドでSSOをクリックし + アイコンから新規アプリケーションを追加します。
- 検索バーに [Dialpad] と入力して、検索結果より [configure] をクリックします。
.png)
- [Display Label] に名称を入力し [activate] をクリックします。確認ポップアップにて [continue] をクリックします。
- 作成したアプリケーションをクリックして、設定に進みます。
- [SSO] タブを開き、Dialpad SAML設定画面で取得した [SP Entity ID] と[ACS URL] 値をそれぞれ入力します。[Save] ボタンで設定を保存します。
JumpCloud 項目名
Dialpad
項目名設定値・例
SP Entity ID
SP Entity ID
https://dialpad.com/api/saml/metadata/custom/projectgemma.com
ACS URL
SP SSO Url (ACS)
https://dialpad.com/saml/sso/custom/projectgemma.com
- アプリケーション名を再度クリックして、設定を続けます。[SSO] タブ > [Attributes] セクションにて、Service Provider 項目名 [email] が JumpCloud 項目 [email] にマッピングされていることを確認します。
- アプリケーション名を再度クリックして、設定を続けます。[SSO] タブより下表の値を、Dialpad SAML 設定画面に設定します。
Dialpad 項目名 | JumpCloud 項目名 | 設定値・例 |
IdP Entity ID (Issuer) | IdP Entity ID | JumpCloud |
IdP SSO URL | IDP URL | https://sso.jumpcloud.com/saml2/dialpad |
証明書 | IDP Certificate* | Certificate をダウンロード (エディタなどで開き、行頭/行末のBEGIN/END行以外をペーストする) |
* IDP certificate は、JumpCloud の左サイドよりダウンロードします。
Dialpad のSAML設定をする
- Dialpad SAML 画面にもどり、前セクションで JumpCloud から取得した値 (IdP Entity ID、IdP SSO URL、Certificate) をDialpadに入力して、[Save] で保存します。
SAML認証するユーザーを設定する
- JumpCloud に管理者ログインします。左サイドバーから [User Groups] をクリックし、Dialpad ユーザーを選択します。[Applications] タブにて Dialpad SSO アプリケーションを選択します。(下図参照)
.png)
- 新規ブラウザセッションを開き、JumpCloud に上記で設定したテストユーザーとしてログインすると、[Applications] に Dialpad が表示されるはずです。
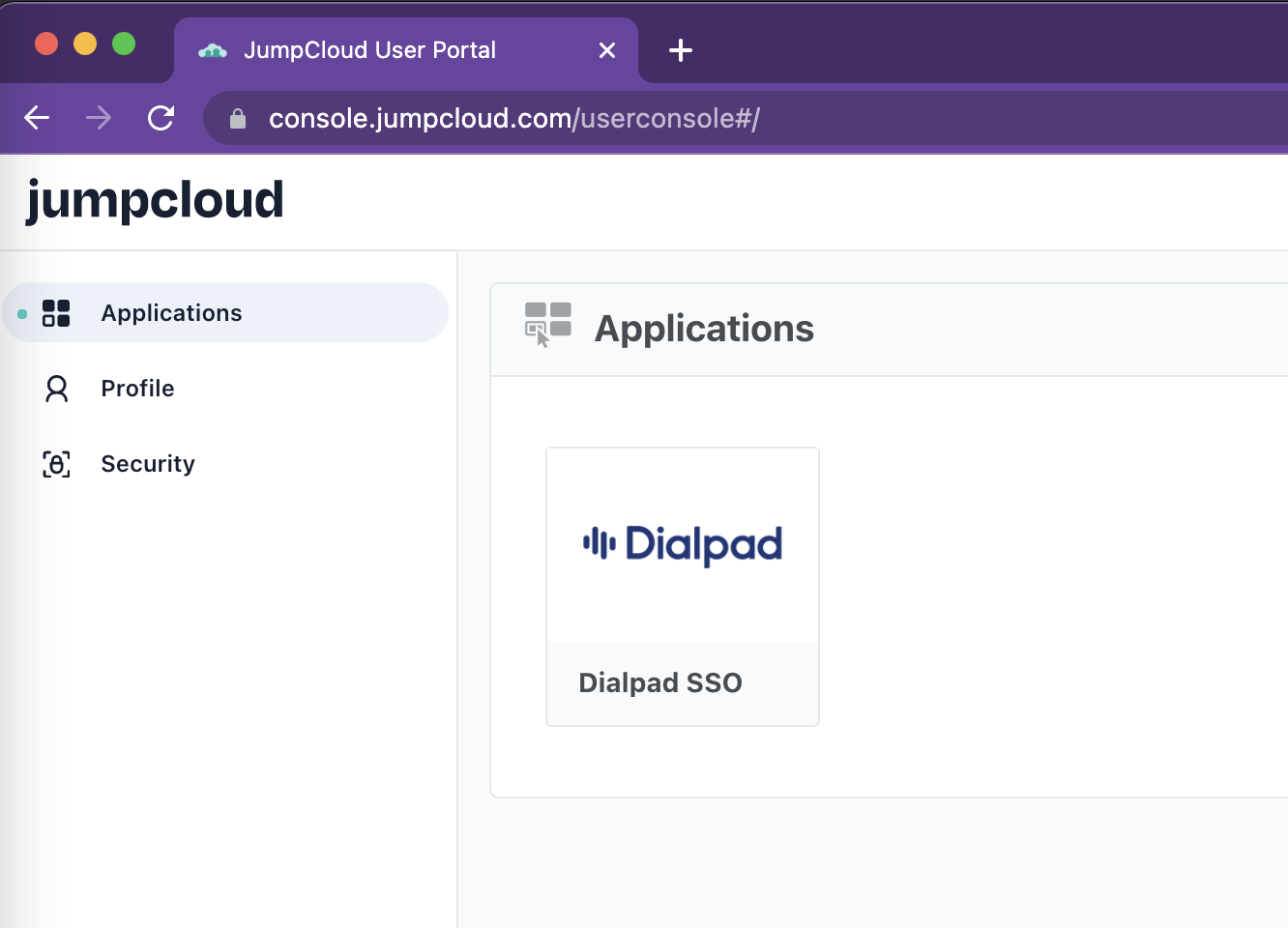
- 次に、2のテストユーザーブラウザセッションにて、新規タブから Dialpad Loginページを開きます。[他のシングルサインオンでログイン] リンクをクリックします。ドメインを入力し [Next] をクリックします。SSOによる認証が自動実行され、Dialpad へログインが実行されます。
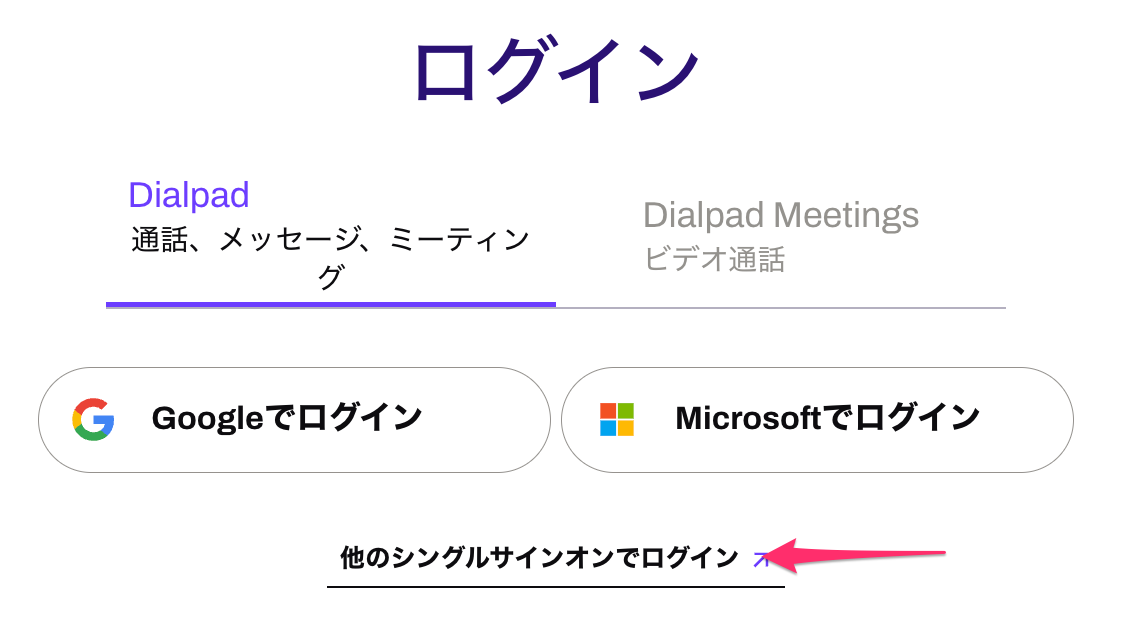
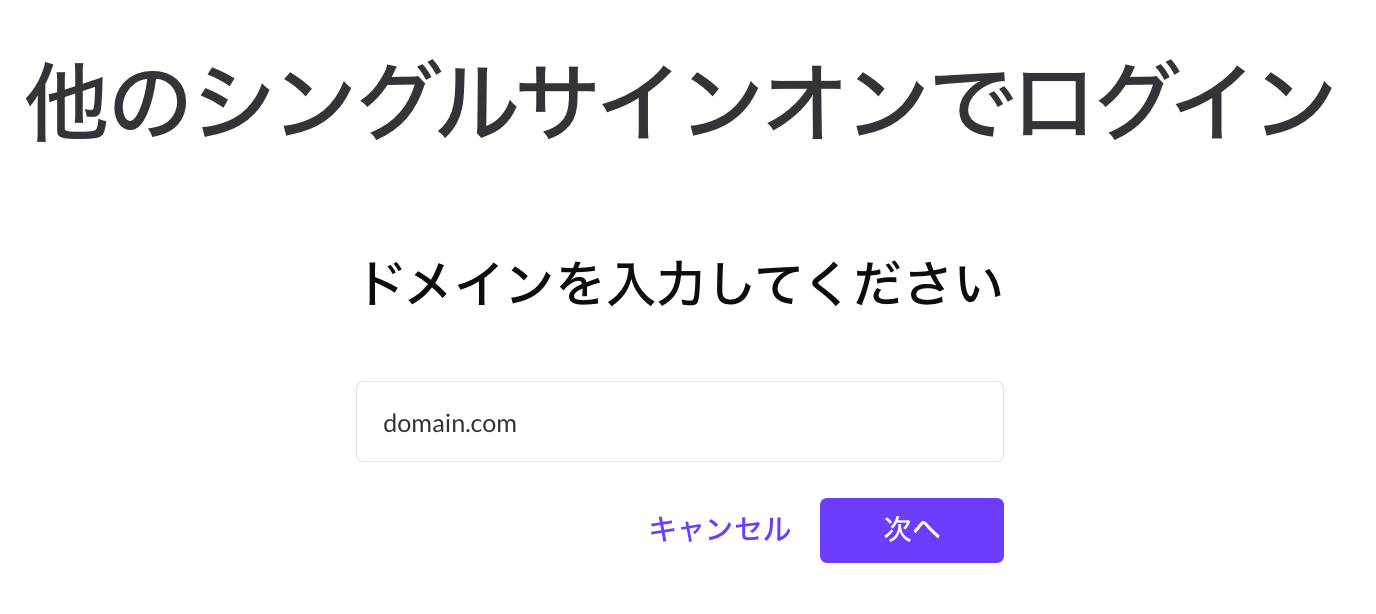
自動ユーザープロビジョニングを有効化する
JumpCloud と Dialpad 連携では、SCIM 2.0 ユーザープロビジョニングをサポートします。これにより、ユーザーアカウントの作成、更新、非アクティブ化が自動化できます。
Dialpad API キーを取得する
- Dialpad 管理者が、管理者設定 > カンパニー > 認証 > [API] キーを開きます。
- [キーを追加] をクリックして、JumpCloud 用のAPIキーを生成します。(追加スコープなし)
- 生成されたキーをコピーして安全な場所へ保存します。画面を閉じるとAPIキーを再確認できなくなるため必ずコピーしてください。次のセクションで使用します。
カンパニーのセカンダリドメインに jumpcloud.com を追加する
SCIM 連携では、JumpCloud は @jumpcloud.com ドメインでテストユーザーを登録します。このため、カンパニーにこのドメインをセカンダリドメインとして追加する必要があります。Dialpad サポートへ有効化の依頼をご連絡ください。
JumpCloud で identity management を有効化する
- JumpCloud へ管理者ログインします。
- 作成した Dialpad SSO アプリケーションを選択し [Identity Management] タブを開きます。
- [Configuration Settings] にて [SCIM Version] が SCIM 2.0 であることを確認し、[Base URL] を https://dialpad.com/scim に設定します。
- Token Key フィールドに、上記で取得した Dialpad API キーを設定します。
- [Test Connection] をクリックします。テスト接続が成すると [Group Management] セクションが表示されます。
.png)
.png)
- [Group management] > [OFF] に設定し、[activate] をクリックします。JumpCloud は、ユーザー作成/削除テストを実行します。テスト成功後、連携設定は完了です。[Save] で保存します。