Dialpad では、複数コンタクトセンターを同時に管理できるよう様々な機能をご利用いただけます。
利用できるプラン
Dialpad Sell、Dialpad Support の Pro、Enterprise プランでご利用いただけます。
以下、詳細をご参照ください。
Dialpad アプリ内では、スーパーバイザー/管理者ビューと、エージェントビューの2種類があります。
コンタクトセンターのリアルタイムモニタリングにアクセス
管理者およびスーパーバイザービューは、コンタクトセンタースーパーバイザーや管理者が管理するすべてのコンタクトセンターの活動を表示できるビューです。
コンタクトセンター管理は、アプリのサイドバーよりアクセスします。

スーパーバイザー/管理者には、以下4つのタブが表示されます:
音声通話 | 通話状況を一括して表示します。保留キュー、ライブ通話、エージェントステータスの経過時間の確認、およびエージェント、ステータス、コンタクトセンターのフィルター設定ができます。
|
デジタル | デジタルコンタクトセンター内のすべてのインタラクションの一括ビューを提供します。(日本アカウントへ未提供)
|
自分のコンタクトセンター | 自身が所属するすべてのコンタクトセンターを表示します。コンタクトセンターのステータス更新、またコンタクトセンター名をクリックしてリアルタイムデータにアクセスします。個々のコンタクトセンターを表示すると、エージェントのオンラインステータス、ステータス経過時間、現在のキュー、会話などをリアルタイムで確認できます。 |
自分の会話 | 自分の会話履歴を表示します。(日本アカウントへ未提供)
|
Note
[音声通話] および [デジタル] タブでライブインタラクションを表示するには、そのコンタクトセンターの管理者またはスーパーバイザーである必要があります。オフィスまたはカンパニー管理者のみの場合は、エージェントのリストのみが表示されます。
ビューをカスタマイズする
フィルターを使用して、各タブで表示されるデータをカスタマイズできます。
手順:
ドロップダウンメニューからフィルターを選択します。
音声コンタクトセンターでは、エージェント名、ステータス、またはコンタクセンターでフィルタリングできます。
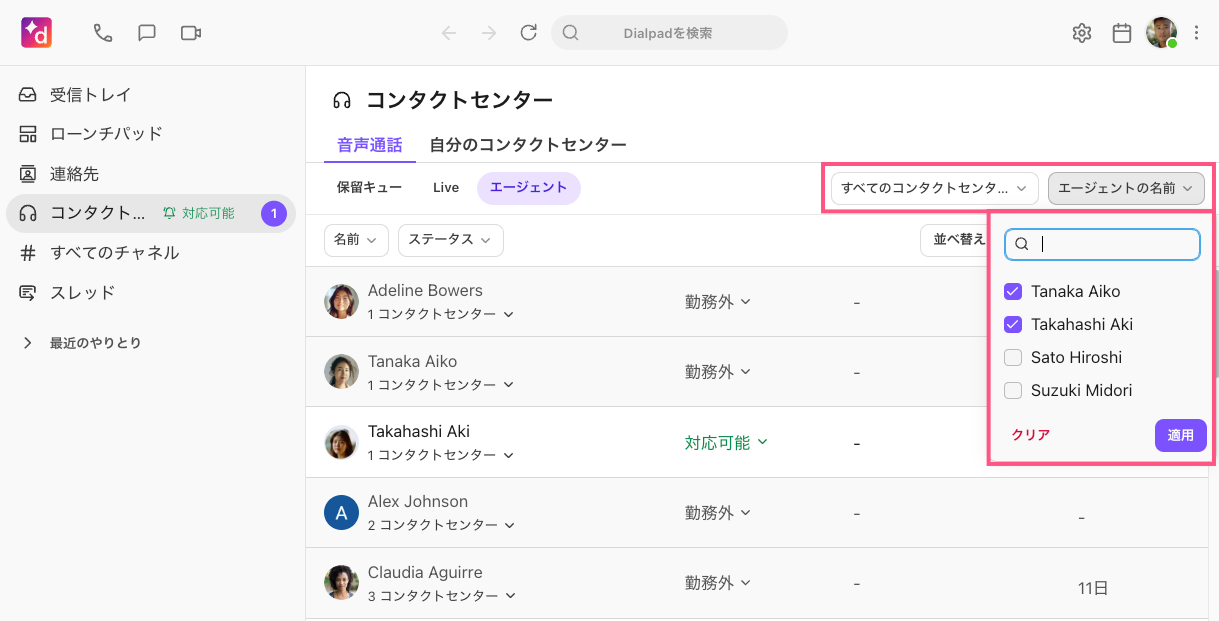
[更新] > [このビューを保存] を選択します。

フィルター名を入力し、[作成] を選択します。
保存したビューは、[保存済みビュー] からアクセスします。
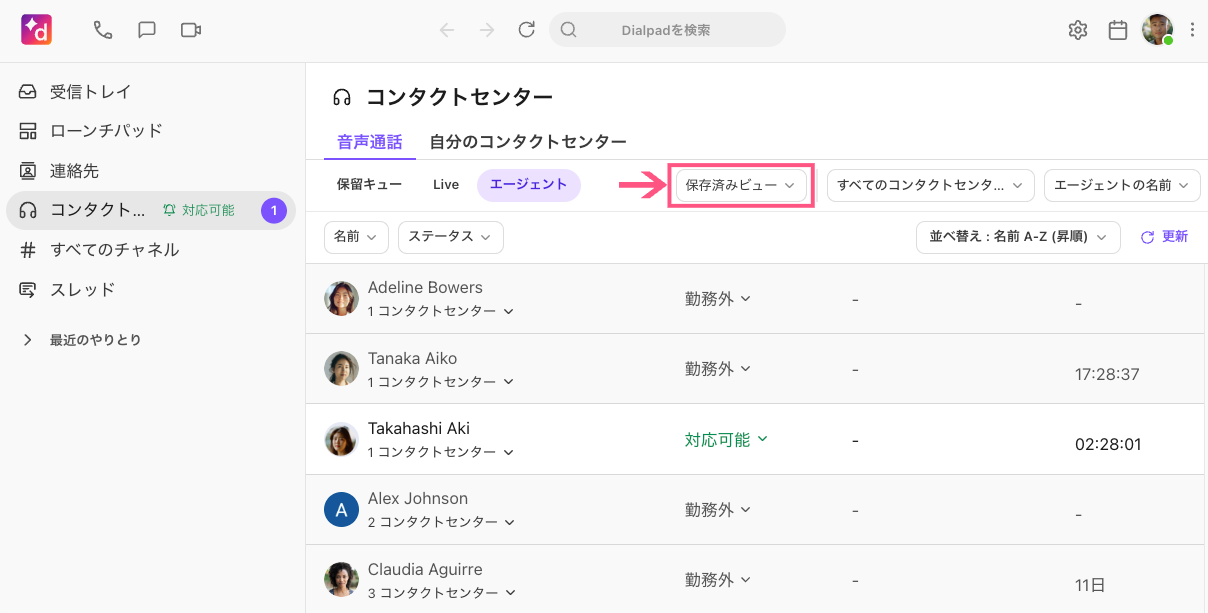
フィルターは必要数作成でき、保存できます。
保存したビューの編集、削除
手順:
[保存済みビュー] を選択します。
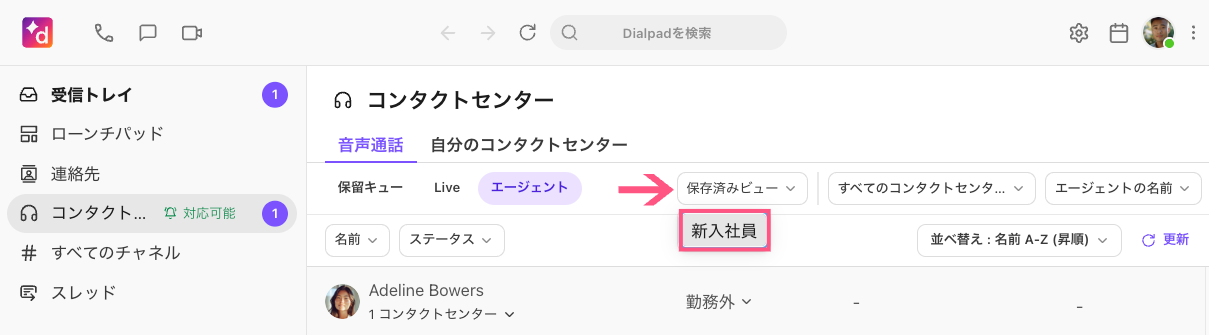
必要な変更を行います。
[変更あり] を選択します。
[編集を保存]、[リセット]、または [新規保存] を選択します。
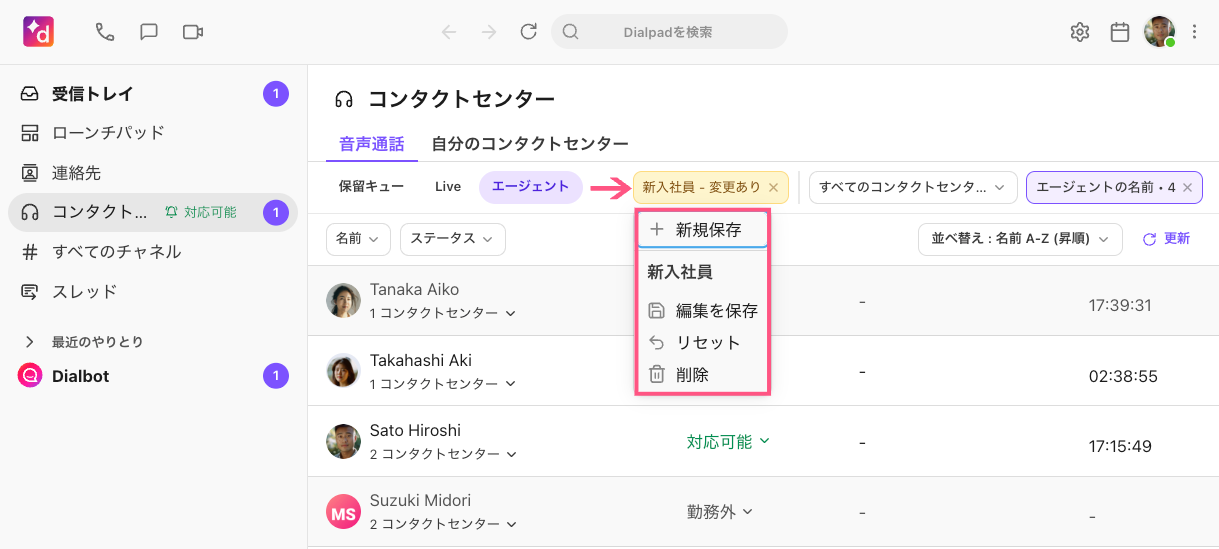
エージェント・ステータスの変更
エージェントがステータスを変更し忘れた場合などに、権限付与されたコンタクトセンター管理者、スーパーバイザーはエージェントに代わってステータスを変更でき、実際に沿ったレポートを実現できます。
Note
コンタクトセンターのエージェントステータスを変更するには、オフィス > オフィス設定で権限を付与する必要があります。設定はこちらをご参照ください。エージェント名下より▼をクリックして、ステータスプルダウンを表示します。
エージェント名下より▼をクリックして、ステータスプルダウンを表示します。
新規ステータスを選択します。
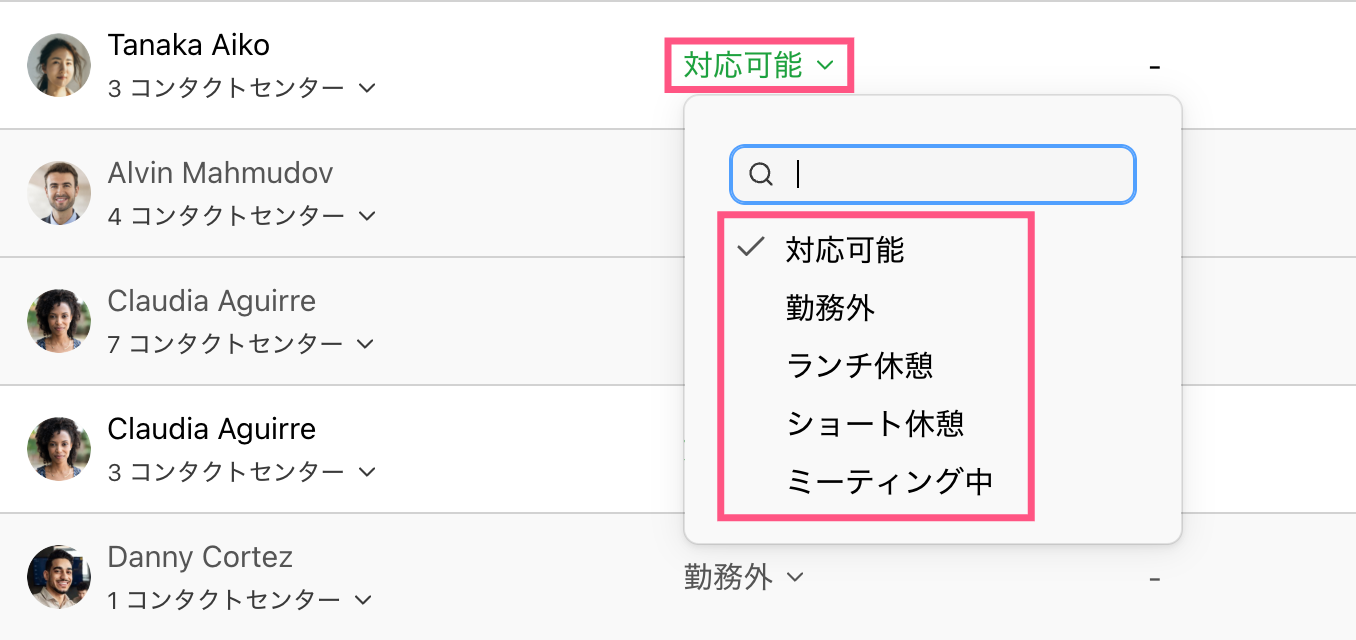
エージェント・プライバシーモードの変更
コンタクトセンター管理者、スーパーバイザーは、エージェントに代わってプライバシーモードのオン・オフを変更できます。
エージェント名下より▼をクリックします。
コンタクトセンターに対して、アクティブのオン/オフを選択します。
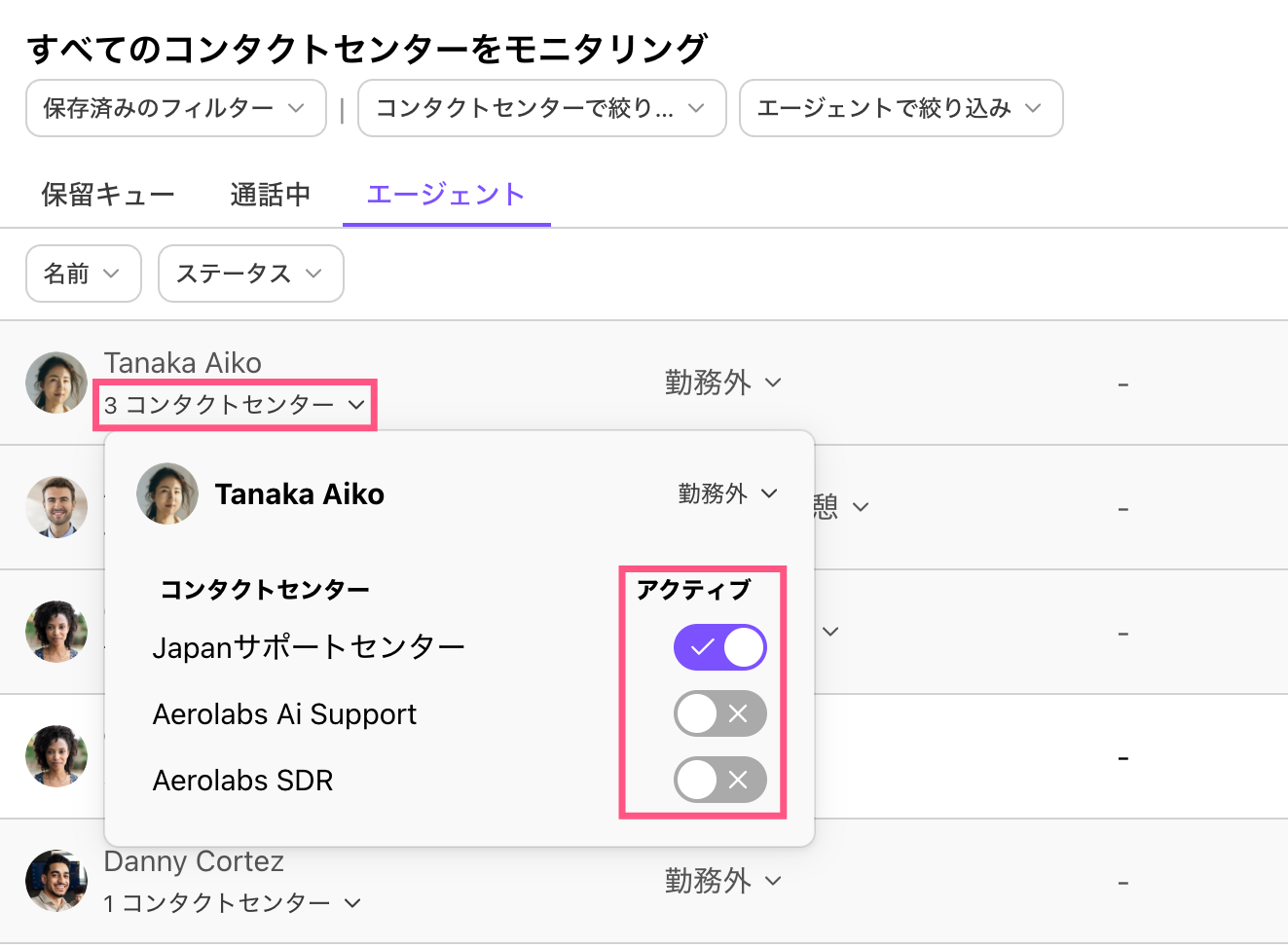
その他、管理者によるコンタクトセンターモニタリングに関する詳細は、こちらの記事を合わせてご参照ください。
FAQs
ライブ通話または保留キューに通話が表示されないのはなぜですか?
特定のコンタクトセンターのライブ通話や保留キューを表示するには、そのコンタクトセンターの管理者またはスーパーバイザーである必要があります。
オフィスやカンパニー管理者であっても、コンタクトセンター管理者またはスーパーバイザーの権限がない場合は、エージェントのリストのみが表示されます。