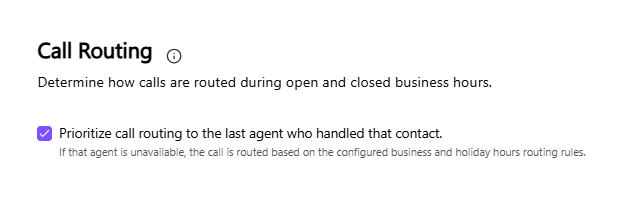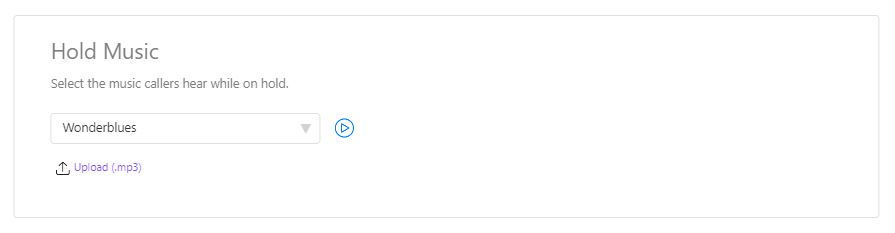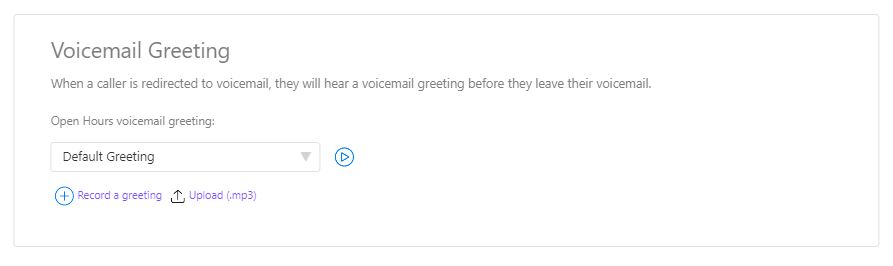Optimize your Contact Center with custom call routing rules. Manage time zones, priorities, and volume to connect every caller to the right agent.
Who can use this
Call routing rules are available for Dialpad Support and Dialpad Sell customers.
Set Contact Center call routing
Once you've set your business hours for a Contact Center, it's time to configure the call routing rules for when your Contact Center is open and closed.
To set your Contact Center call routing, navigate to Dialpad Admin Settings.
Navigate to Contact Centers
Select the desired Contact Center
Go to Business Hours & Call Handling
Select Call Routing
Select Edit Call Routing
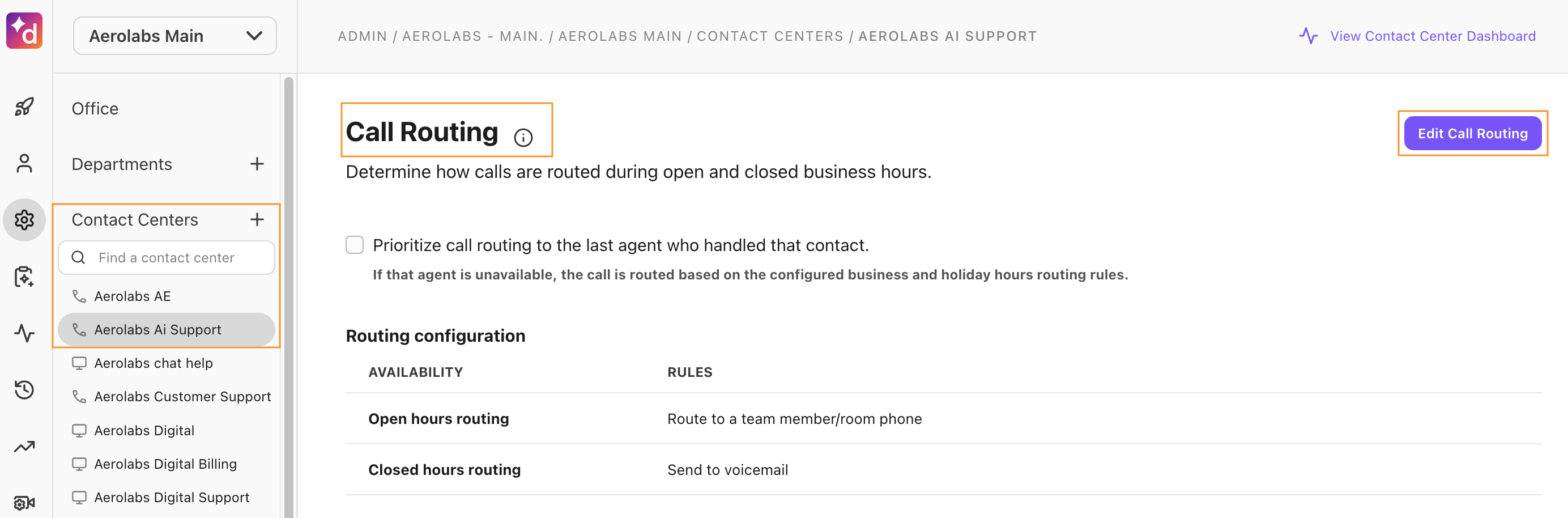
If you've set specific (normal or split) business hours for a Contact Center, you'll need to go through some of these steps twice for both open hours and closed hours.
Tip
Select the Prioritize call routing to the last agent who handled that contact checkbox to route inbound and outbound call back to the last agent who assisted the caller.
If that agent is unavailable, the call will follow your business and holiday hours routing rules.
There is no time limit or expiration to this setting — the last agent prioritization will be in effect indefinitely for the contact.
Open or closed hours
Choose different routing options based on your hours of operation.
Open Hours Routing determines call routing options for the hours that your Contact Center is open.
Closed Hours Routing determines call routing options for the hours when your Contact Center is closed.
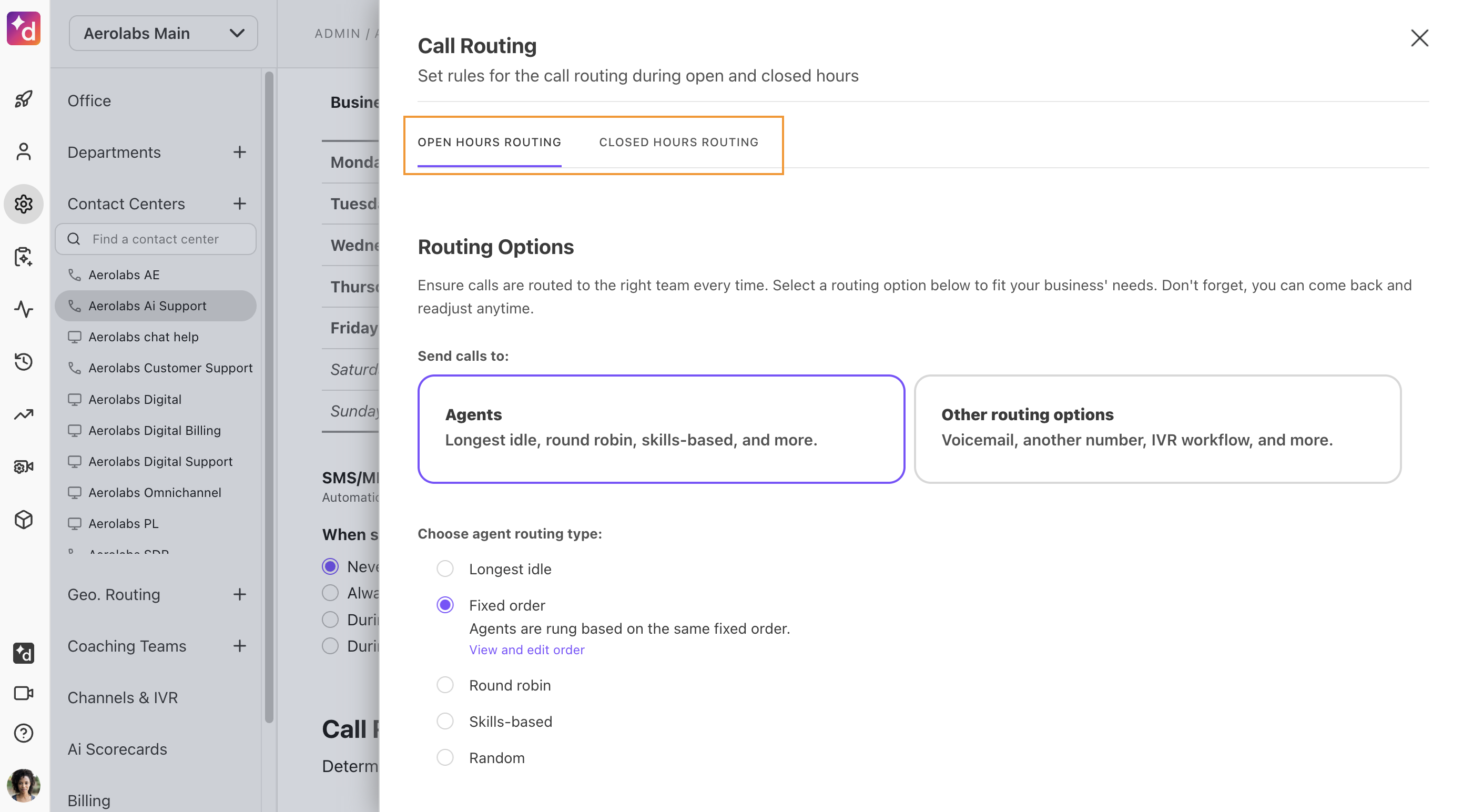
Unless your Contact Center is set as open 24/7, you will need to configure both open and closed hours routing.
Route calls to agents
There are five different ways to route calls to agents:
Longest idle | Agents are rung individually based on whoever has been idle the longest. |
Fixed order (same fixed order) | Agents are listed in the order they should be rung every single time. The priority never changes. |
Round robin (rotating fixed order) | Agents are listed in a prioritized order for which they should be rung. When a call comes in, the first agent that answers is moved to the end of that list. If an agent misses a call because they’re on another call, they will be moved to the bottom of the list — this is intentional and ensures the list order is maintained. |
Skills-based | Agents are rung individually from highest to lowest skill level rank. |
Random | Agents are rung sequentially based on a list of all agents that is randomized every time the list is completed. |
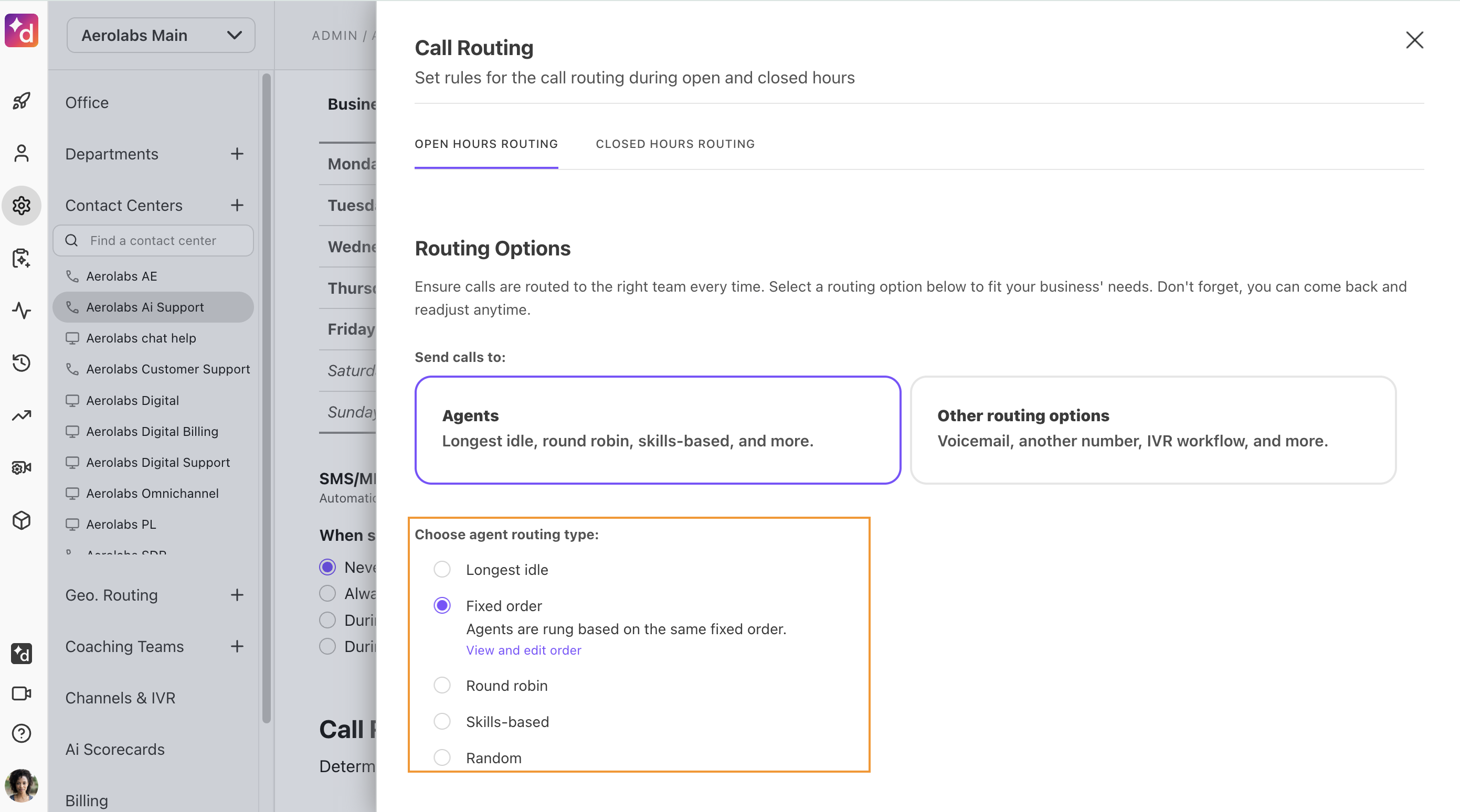
Note
Simultaneous routing is not available for Contact Centers. This is intentional, as agents go off-duty when a routed call is not answered.
By sending calls to agents, you can also set how long calls ring out before defaulting to your second option, such as a hold queue.
Unanswered calls are routed to your fallback option. While Dialpad determines the next available agent, the call is sent back to the queue so that your callers are not stuck listening to endless ringing. While they wait, the caller will hear hold music and DTMF menu options that allow them to request a callback or leave a voicemail (if enabled) before being routed to the next available agent.
To change this, please reach out to our Customer Care Team.
Note
If you choose Round Robin, the routing resets any time the agents are re-ordered or an agent is added or removed. This means the next incoming call will go to the agent with rank 1.
Other routing options
Select Other Routing Options if you prefer to route calls to a voicemail, a message, an IVR menu, or another team member or shared line.
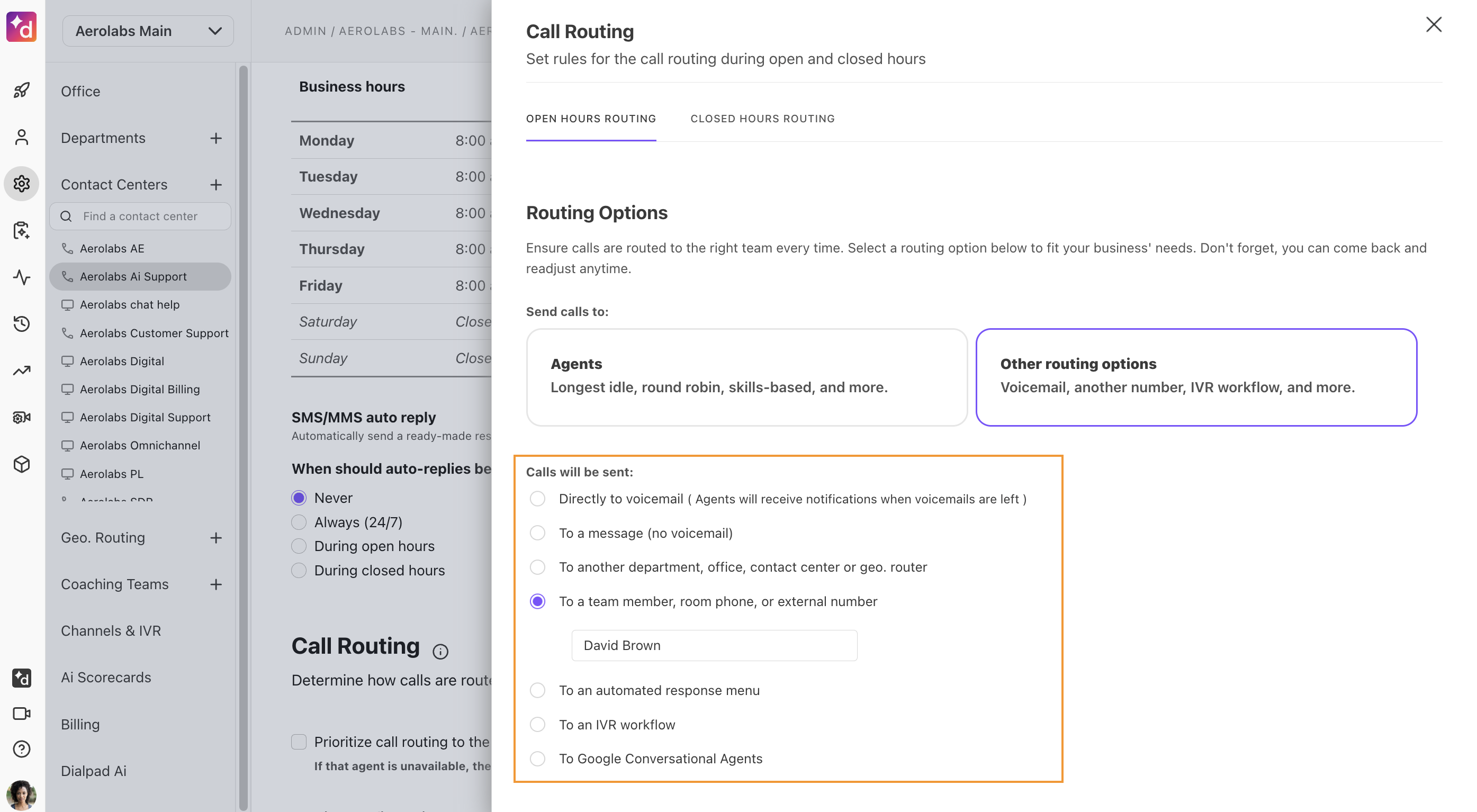
Other routing options offers the following choices:
Directly to voicemail | Agents receive notifications when voicemails are left. |
To a message (no voicemail) | Default or custom message. |
To another department, office, contact center, or geo router | Choose another shared line to send calls to. |
To a team member/room phone/number | Choose another team member, room, phone, or number (including outside Dialpad; contact our Customer Care Team first) to send calls to. |
To an automated response menu | Options include dial by name directory (Office), dial by extension directory, dial by name directory (Company), forward to a Department/Contact Center/Office, forward to a person or number, leave a voicemail, recorded message, operator, and disabled.
|
To an IVR workflow | Route calls through a customized IVR system. Learn more about IVR workflow in this Help Center article. |
Note
Each Contact Center can have only one routing type.
Dial-By directories
Use Dial By directories to let users use the keypad to enter a name or an extension of a user. Dial-by directories can be set up for a specific Office, or across the entire Company.
Welcome greeting
Set a welcome greeting for callers during open or closed hours.
Choose to record your own welcome greeting, or upload your existing audio file.
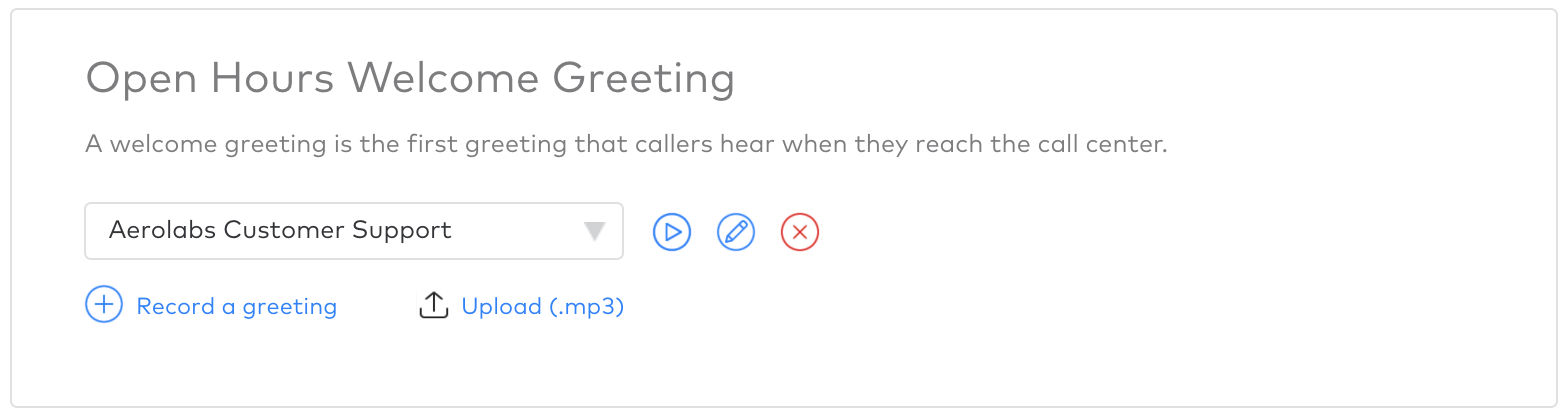
To hear the existing greeting, press the play icon.
To remove a greeting, select the red X.
Ring duration
Set how long a call will ring before Dialpad assumes an agent is unavailable.
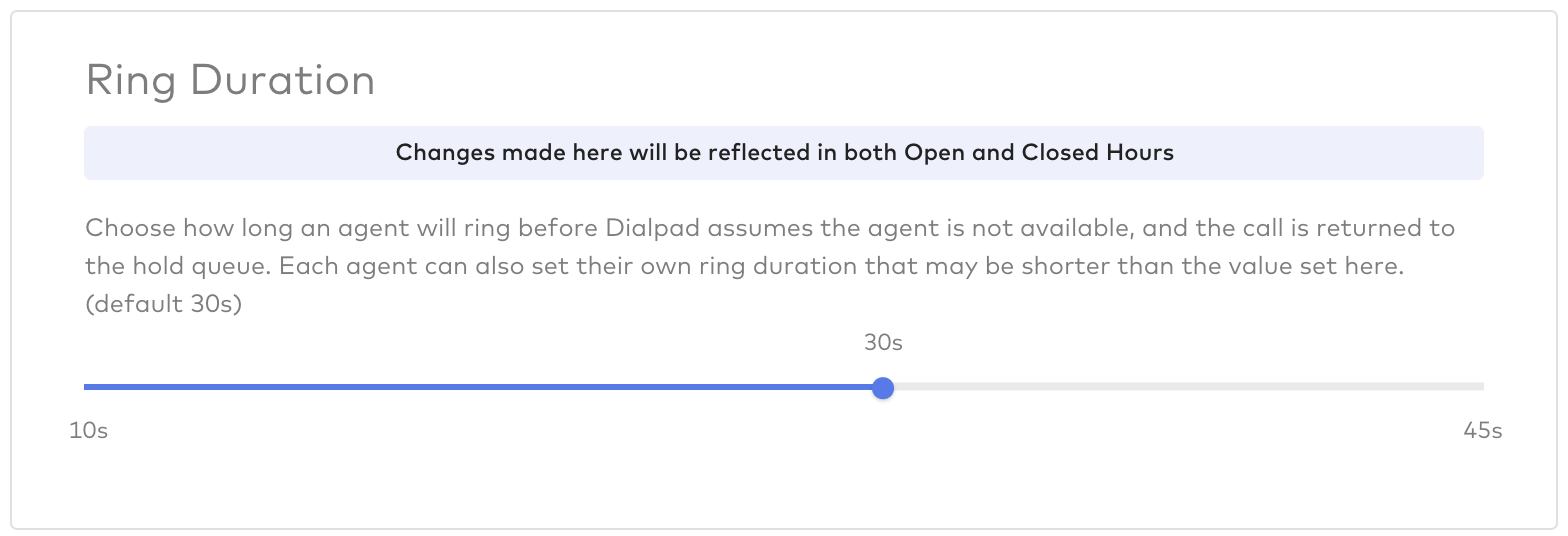
Changes here will be reflected in your open and closed hours.
To set your ring duration, move the slider left or right.
Hold queue
Set a hold queue for when all Contact Center agents are busy on other calls. As agents become available, calls will route to them.
Adjust your Contact Center's hold queue by customizing key details such as queue size, hold music, and delayed greetings.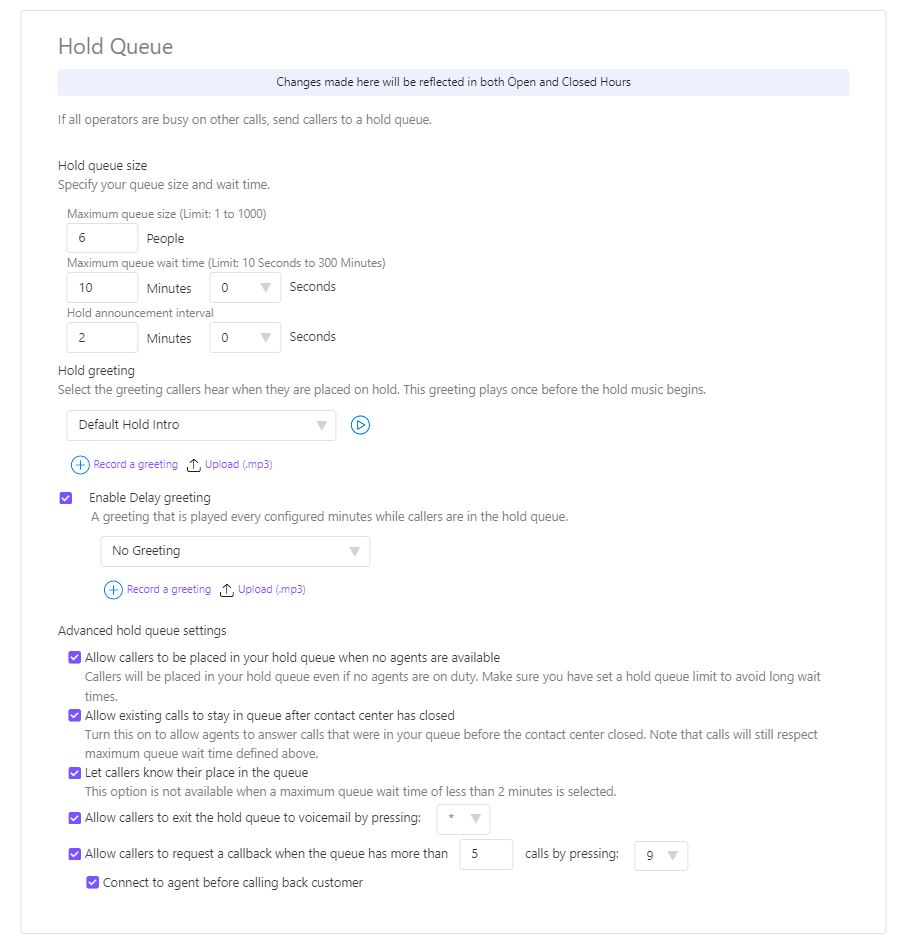
Hold queue size
Determine the maximum number of people that can be in the hold queue at the same time. Dialpad limits a Contact Center's hold queue to 500 callers on the Advanced plan and 1,000 callers on the Premium plan.
You can also set the maximum time people can wait in the hold queue (choose from 10 seconds, all the way up to 300 minutes).
Hold greeting
Select the greeting callers hear when placed on hold — this greeting plays once before the hold music begins.
Choose to record or upload your own custom greeting, or use Dialpad's default hold greeting.
Note
If you're using our default greeting, your Contact Center name will be read to the caller — if your Contact Center has an unusual name, such as 'Calm Down Angry Clients, ' we recommend recording or uploading a custom greeting so that the Contact Center name does not play.
Use a Delay greeting to keep callers active while they wait in the hold queue. Choose how frequently the delay greeting message plays by adjusting the interval, the minimum time option is 30 seconds.
Advanced hold queue settings
Use the advanced hold queue features to further enhance the caller experience by turning on (or off) these settings.
Allow callers to be placed in your hold queue when no agents are available | Callers will be placed in your hold queue even if no agents are on duty — don't forget to set a hold queue limit to avoid long wait times. |
Allow existing calls to stay in queue after contact center has closed | Allows agents to answer calls that were in your queue before the Contact Center closed. Don't worry, calls will still respect your defined maximum queue wait time, and will follow the closed hours fallback option if the call times out. |
Let callers know their place in the queue | Gives callers an idea of how long they might be waiting.
|
Allow callers to exit the hold queue to voicemail | Lets callers exit the hold queue and leave a voicemail by pressing a specific number. |
Allow callers to request a callback when the queue has a certain number of callers | Lets callers request a callback when there are more than a specific number of callers in the queue.
|
Hold music
Set hold music to entertain your callers while they wait to connect to an agent.
Upload your own custom hold music, or select one of Dialpad's queue songs.
Select the play icon to hear each song once you've selected it from the drop-down menu.
Voicemail greeting
Set a message (greeting) to play to your callers before they leave a voicemail. Choose to use Dialpad's default voicemail greeting, record your own greeting, or upload an mp3 file.
Voicemail greetings will only play during the hours that your Contact Center is open.
Fallback options
Any calls that go unanswered will be routed to your fallback option.
Note
You’ll only see fallback options if you select Route Calls to Agents (fallback options are not available if Other Routing Options are implemented).
If a call reached its maximum queue wait time during Contact Center open hours or if it’s still queued when the Contact Center closes, it will be sent to the appropriate fallback option.
Fallback options let you choose to send callers:
Directly to voicemail | Agents receive notifications when voicemails are left. |
To a message (no voicemail) | Default or custom message. |
To another department, office, contact center or geo. router | Choose another shared line to send calls to. |
To a team member, room phone, or external number | Choose another team member, room, phone, or number (including outside Dialpad; as before, this will require contacting our support team to enable it first) to send calls to. |
To an automated response menu | Options include dial by name directory, dial by extension directory, forward to a Department, forward to a person or number, leave a voicemail, recorded message, and disabled. |
Transfer fallback options
If an agent misses or rejects a transferred call from an agent, it will be routed to your transfer fallback options
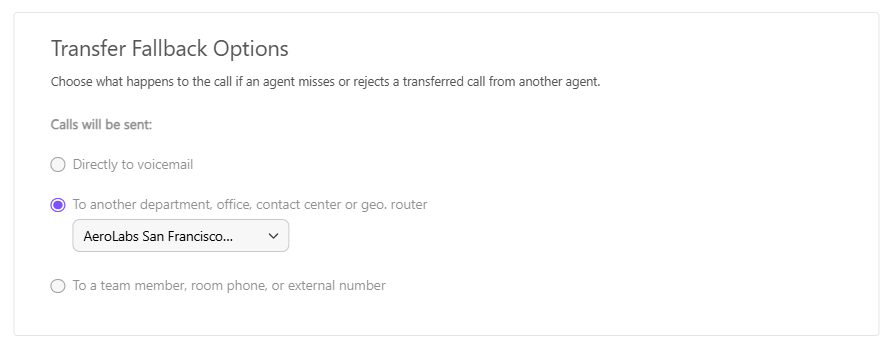
Transfer fallback options let you choose to send callers:
Directly to voicemail | Agents receive notifications when voicemails are left. |
To another department, office, contact center or geo. router | Choose another shared line to send calls to. |
To a team member, room phone, or external number | Choose another team member, room, phone, or number (including outside Dialpad; as before, this will require contacting our support team to enable it first) to send calls to. |