Channels help you stay organized and focused. With a dedicated space for every topic, you can easily follow important conversations and tasks without getting lost in group chats or email chains.
Dialpad group messages have a participant limit, but channels can include unlimited members.
Who can use this
Channels are available to Dialpad users on all plan types.
Channel types
Dialpad offers two types of channels:
Public Channel | Available for anyone to join. |
Private Channel | Users must be invited to the channel. |
Easily tell the difference between channel types from the channel icon on the left-hand sidebar.
If the channel is private, you'll see a lock icon. If it’s public, you'll see our standard channel icon.
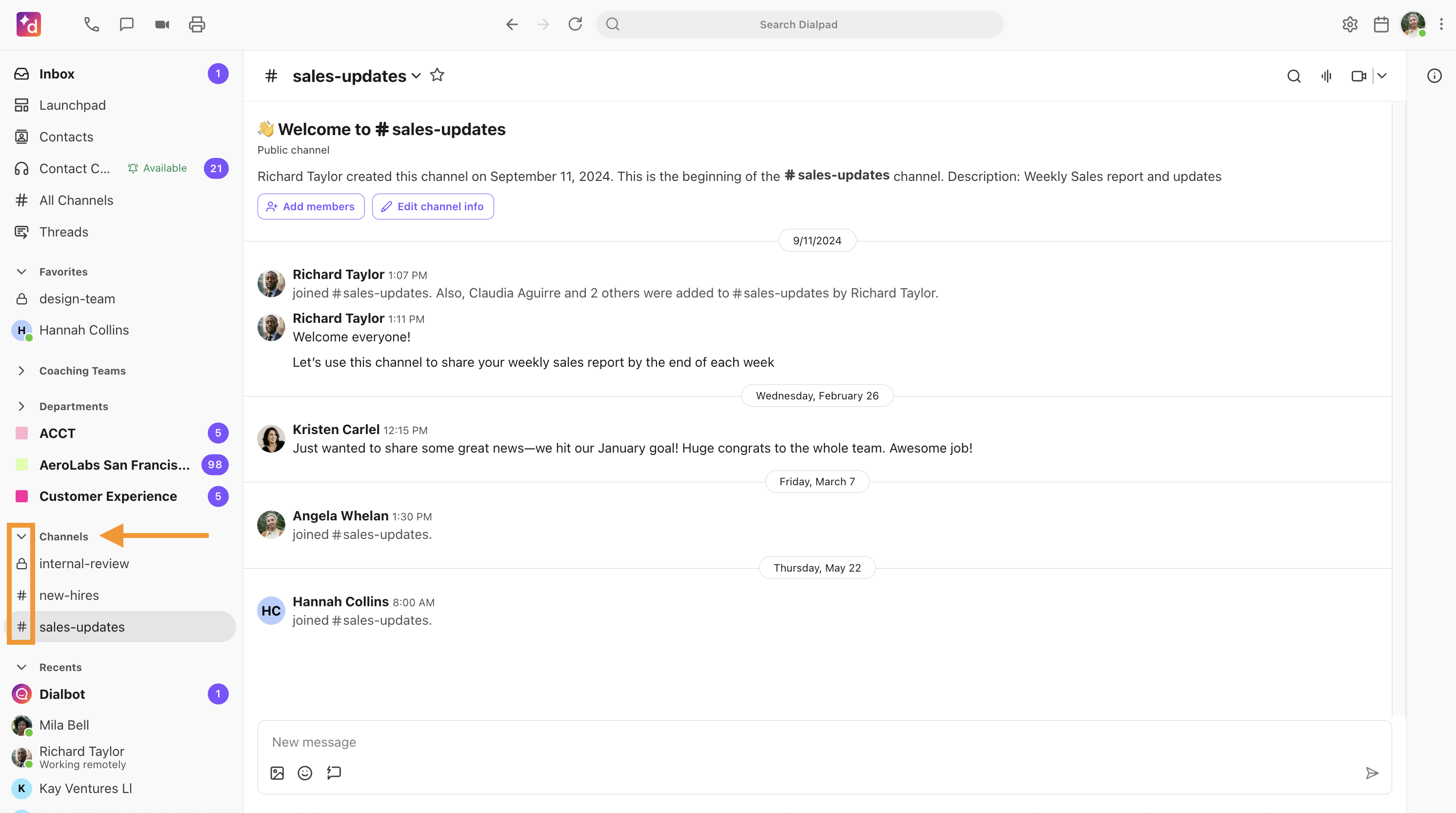
Note
Public channels may be made private at any time, but private channels may never be made public.
Create a channel
Creating channels is simple and can be done by anyone.
To create a channel:
Select All channels > Create Channel
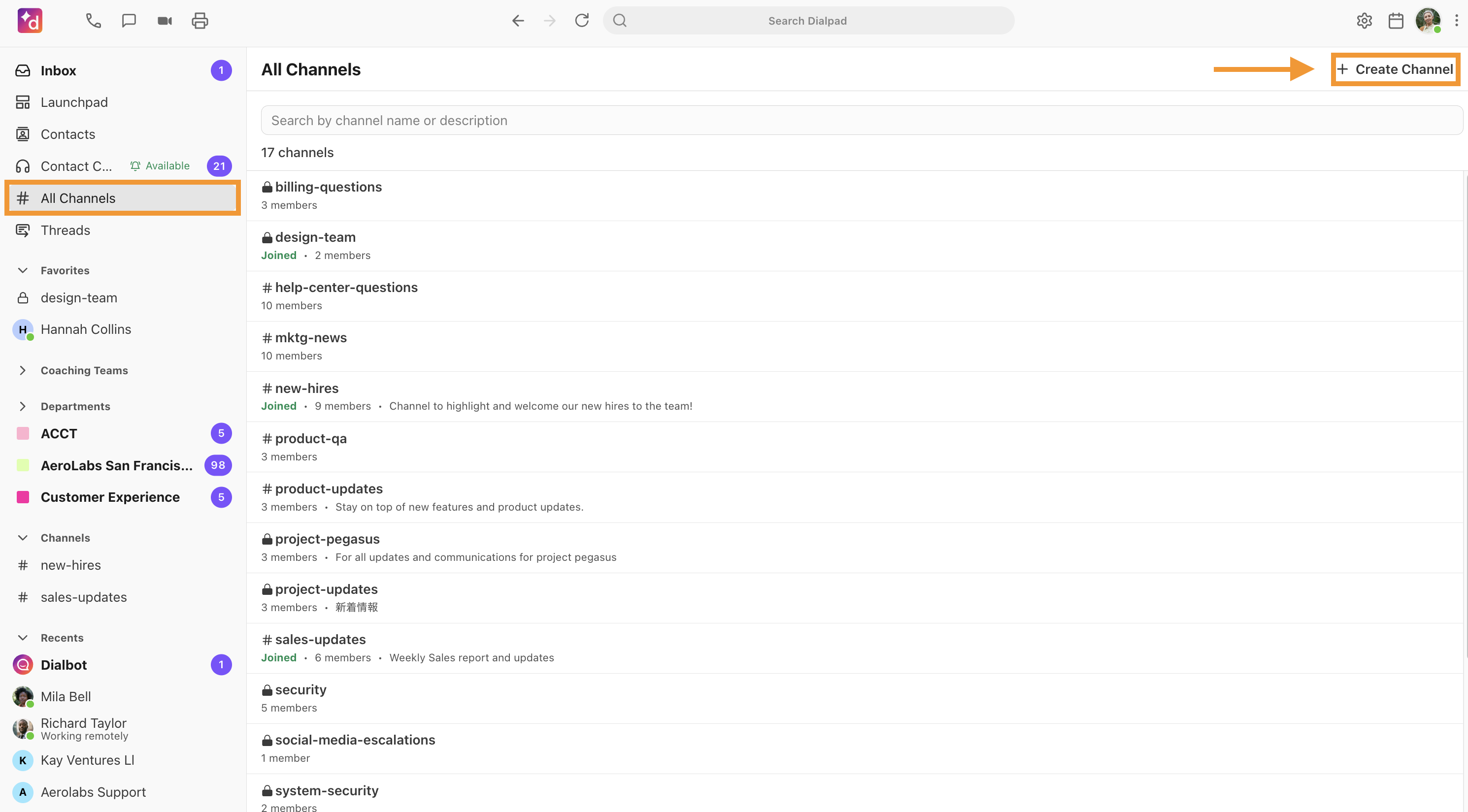
Name your channel
Write a channel description (optional)
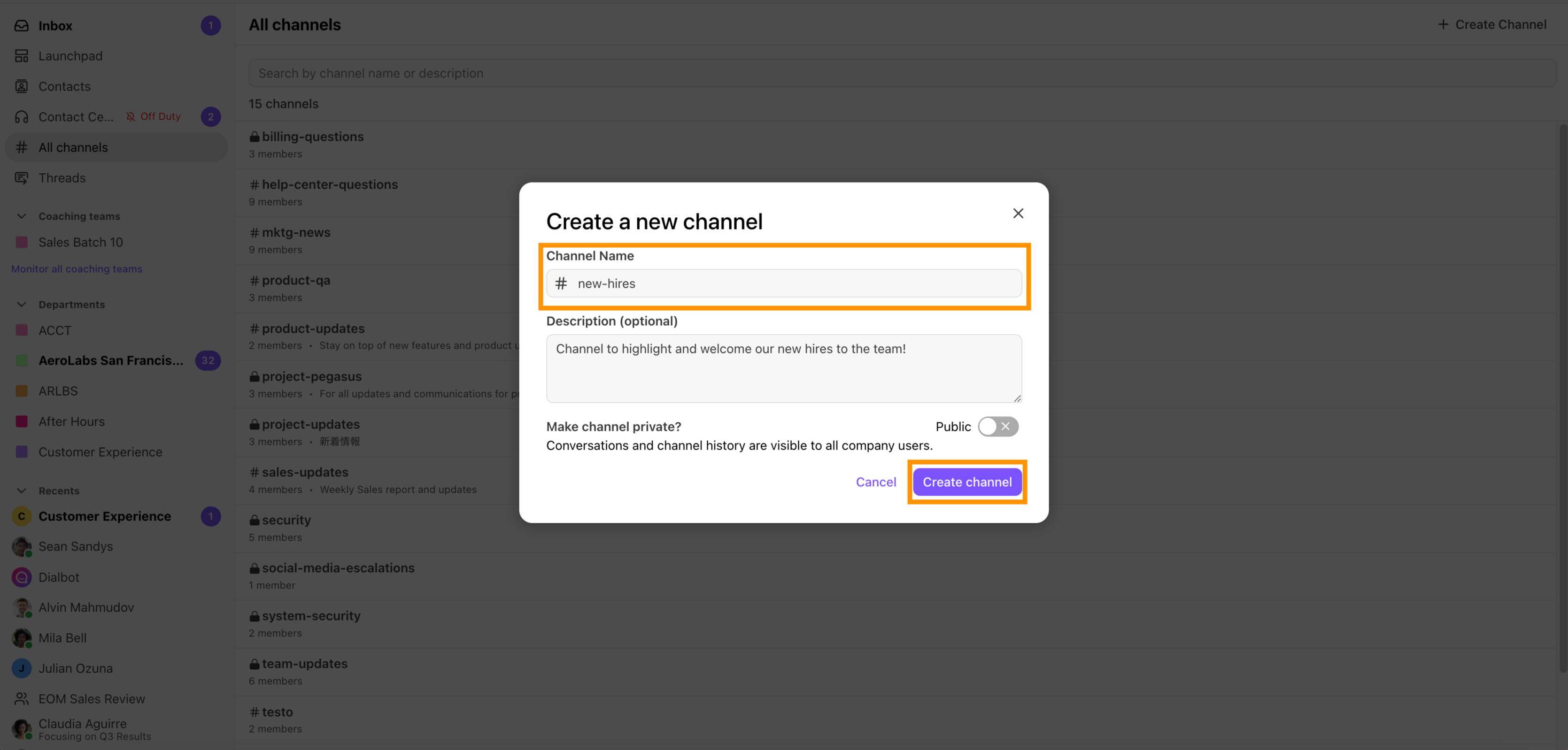
Choose to make your channel private or public
Select Create channel
Search users by name to add them to the channel
The new channel displays in the channel section of your sidebar and is now searchable in the channel list.
You can also create a new channel from the left-hand sidebar by selecting Create new channel from the channel options menu (that's the 3 vertical dots).
Add users to a channel
There are three ways to add users to a channel:
When creating a channel
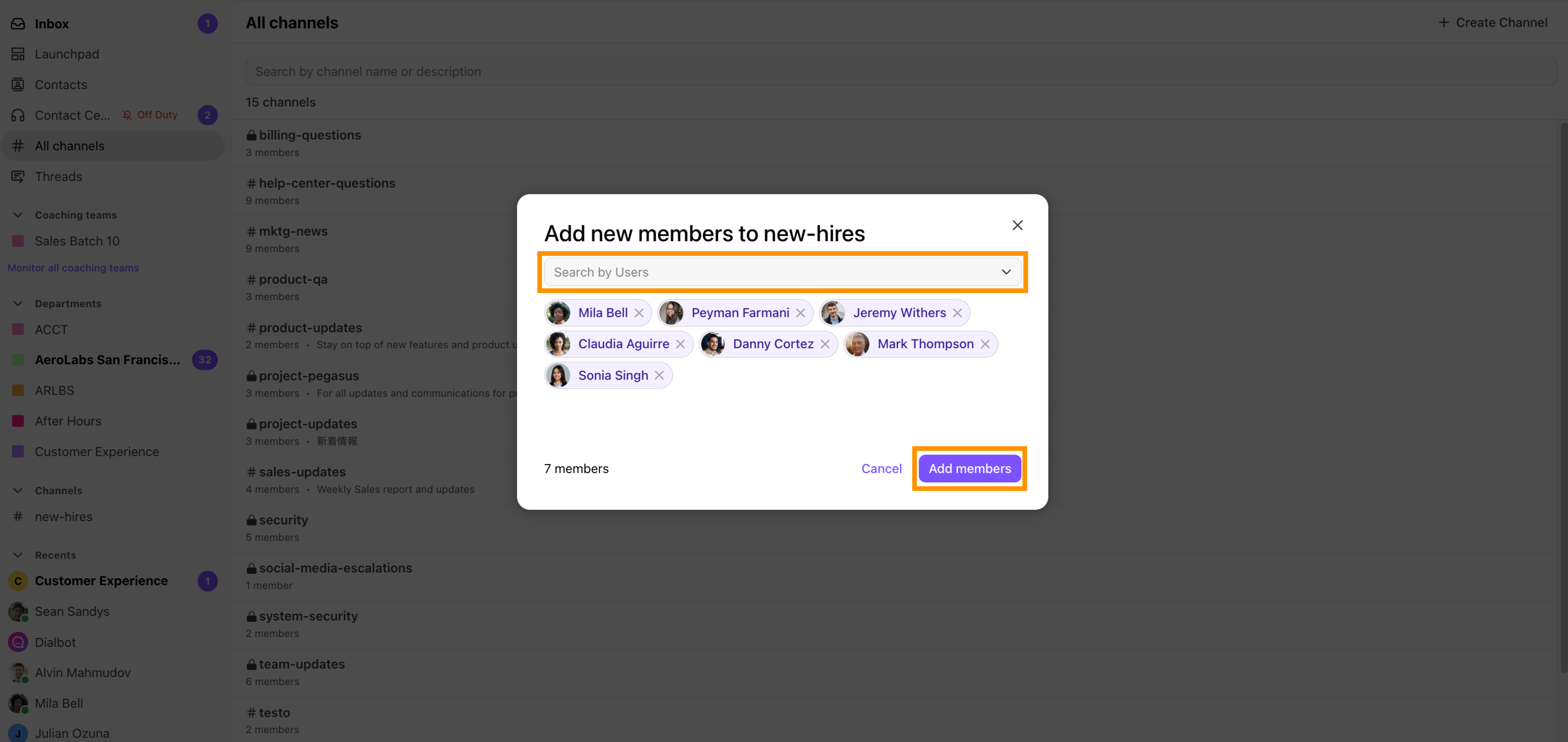
Select Add members in the channel description or Channel Profile
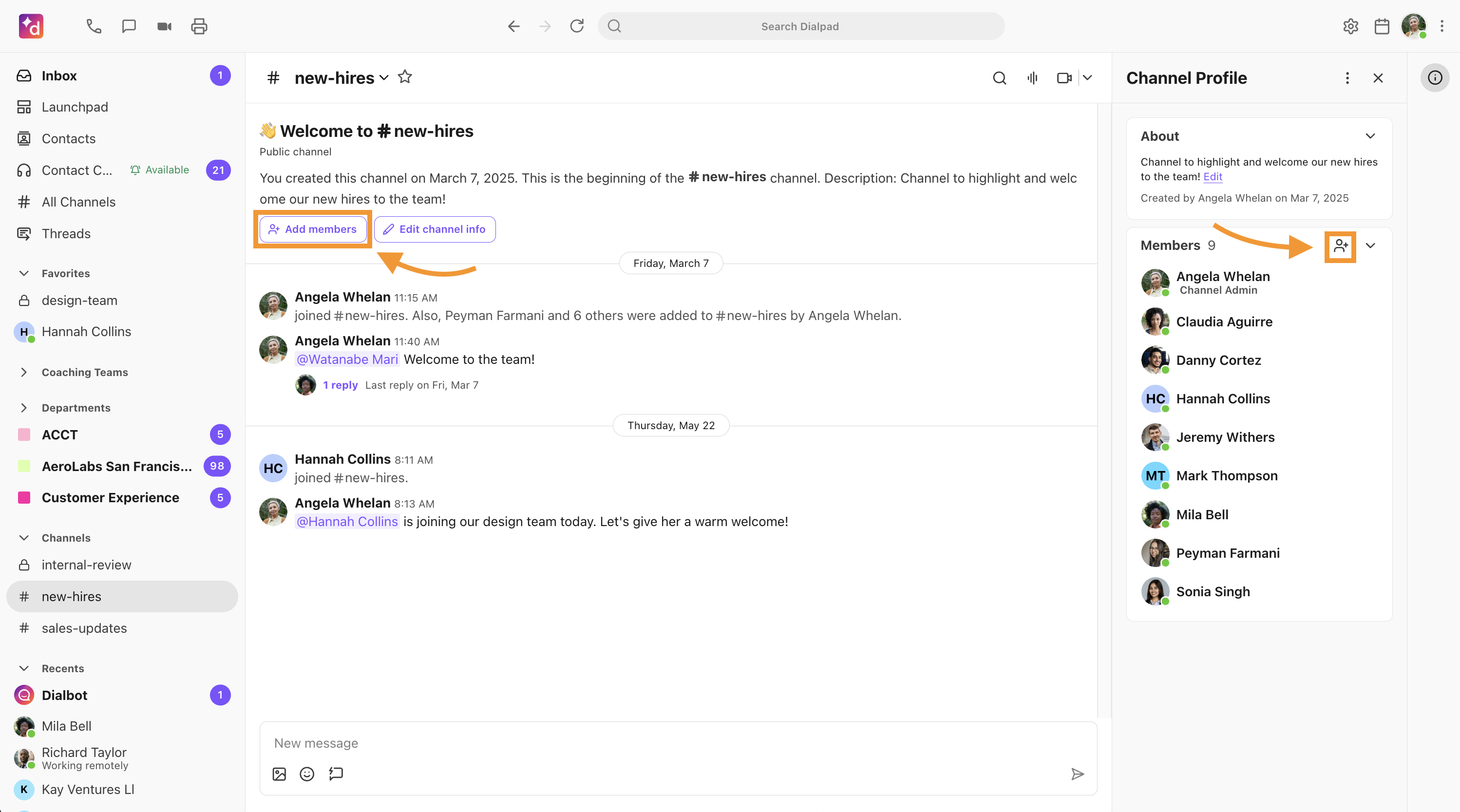
By @mentioning a user who is not in the channel
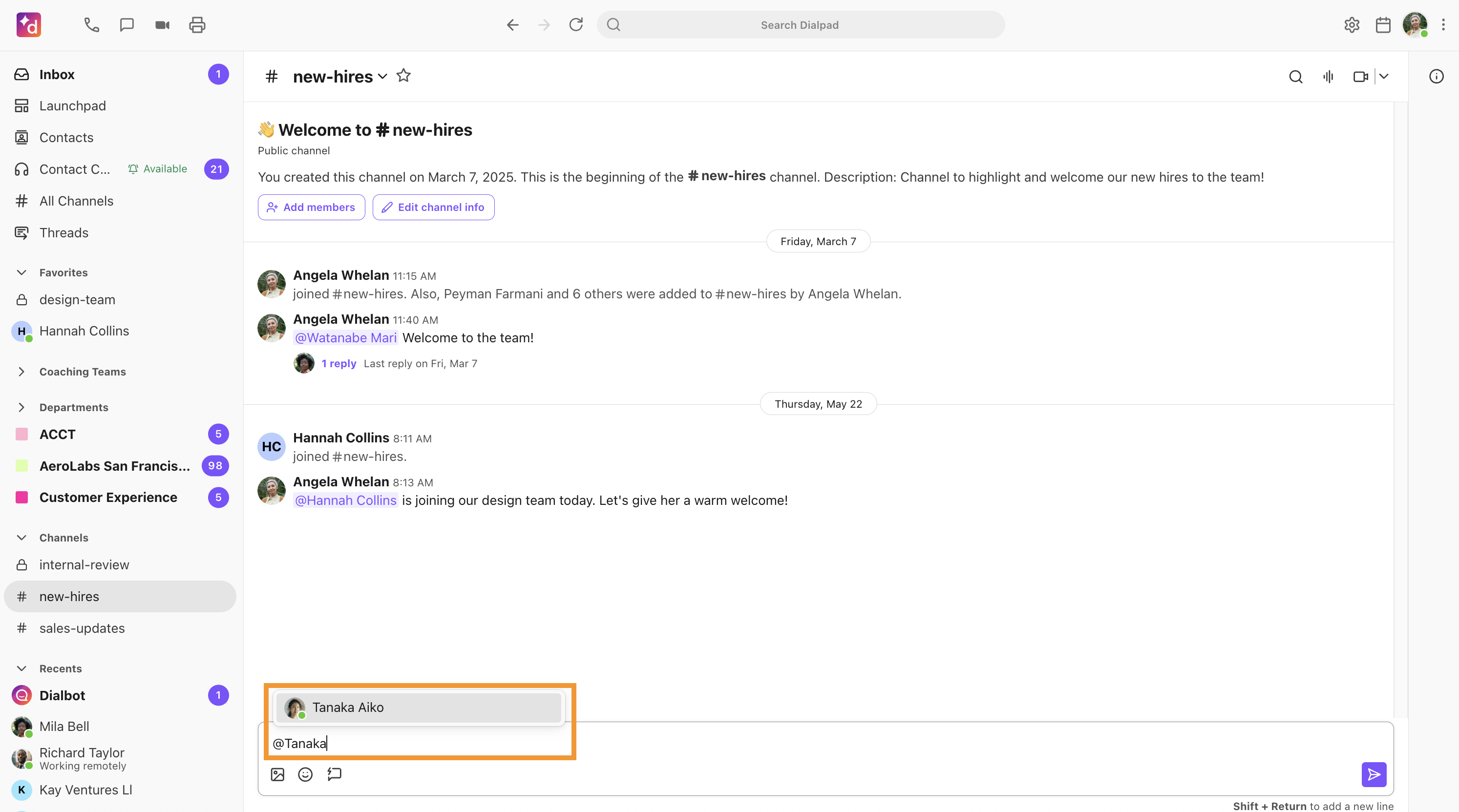
Once you've @mentinoned them, you can choose if you'd like to add them to the channel instantly, or send a channel invite from Dialbot.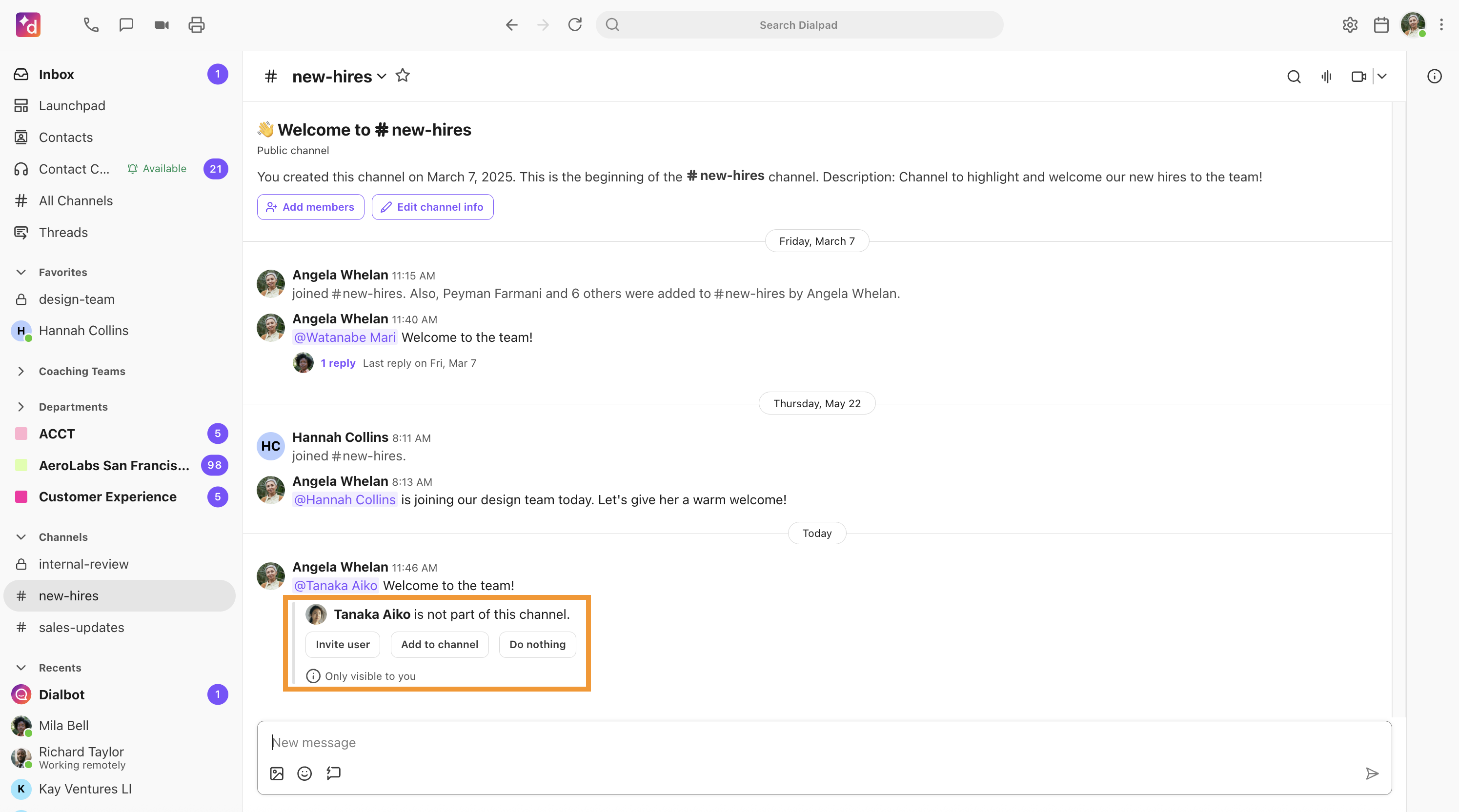
Find a channel
Easily discover new channels by browsing your company's channel directory.
To find a channel, navigate to the All Channels section of your Dialpad app.
Enter the channel name to search
Hover over a channel name to Preview, Join, or Delete
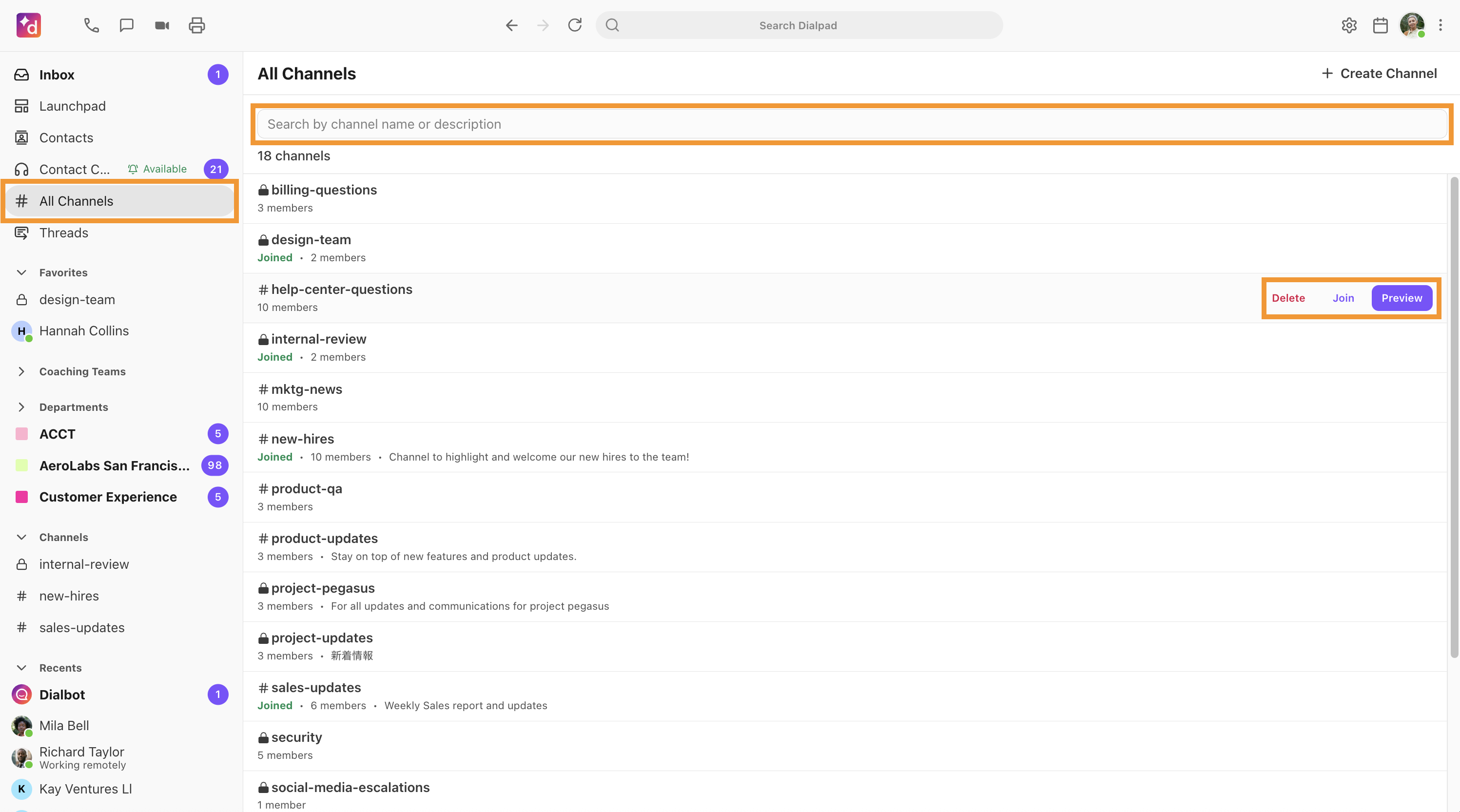
Note
Company Admins can see private channels but will be unable to join them.
Delete a channel
When a channel is dormant or no longer in use, you can delete the channel.
Note
Only Company Admins or channel creators can delete channels.
To delete a channel, navigate to the All Channels section of your Dialpad app.
Search for the channel you want to delete
Hover over the channel and select Delete

Select Yes, delete channel
Note
Once a channel is deleted, it can't be recovered.
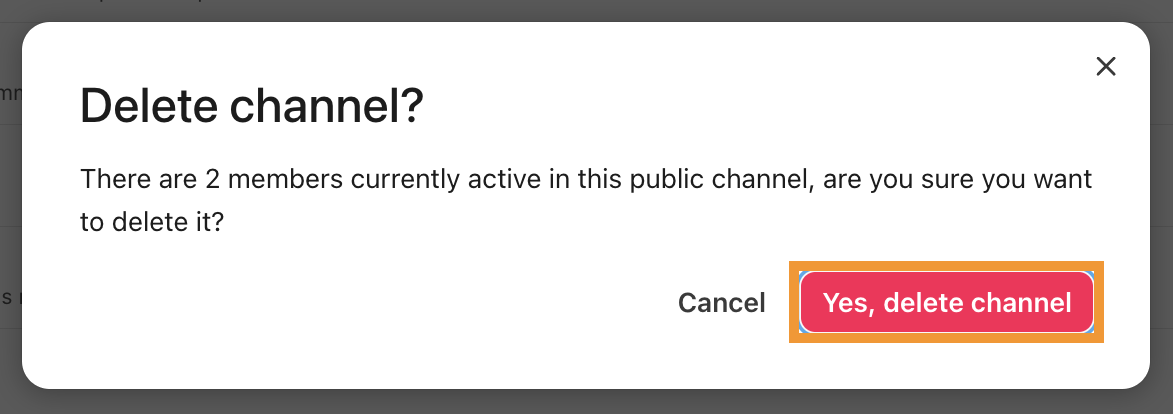
Tip
You can also delete a channel from the Channel Profile, accessible via the information icon on the Skinny Bar. From the Channel Profile, select Channel Settings (that's the 3 vertical dots), then Delete channel.
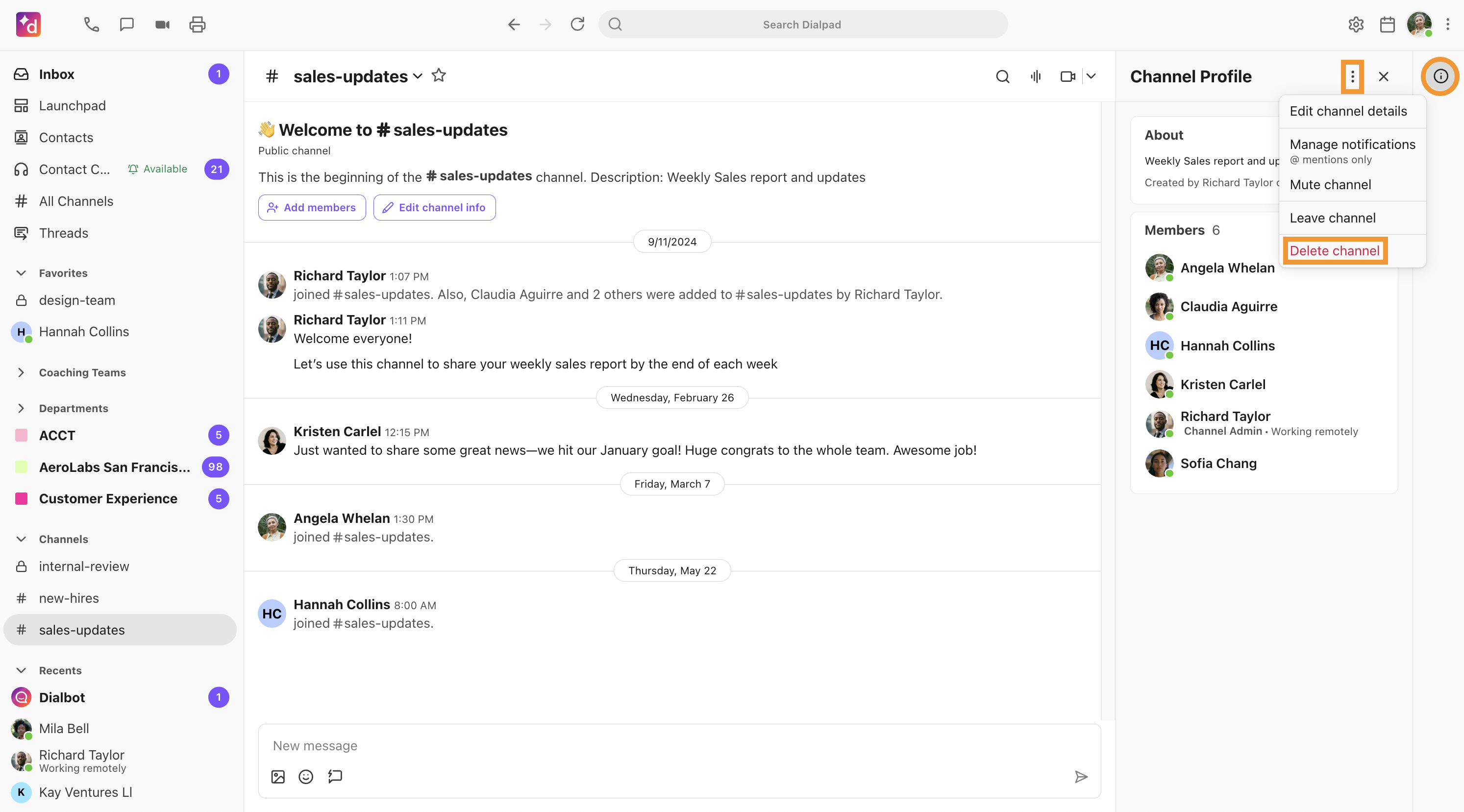
Channel notifications
Channel notifications are configured individually for each channel.
To edit your channel notification preferences:
Select the channel name
Tip
You can also access channel details from the information icon on the Skinny Bar.
Select Settings (that's the 3 vertical dots)
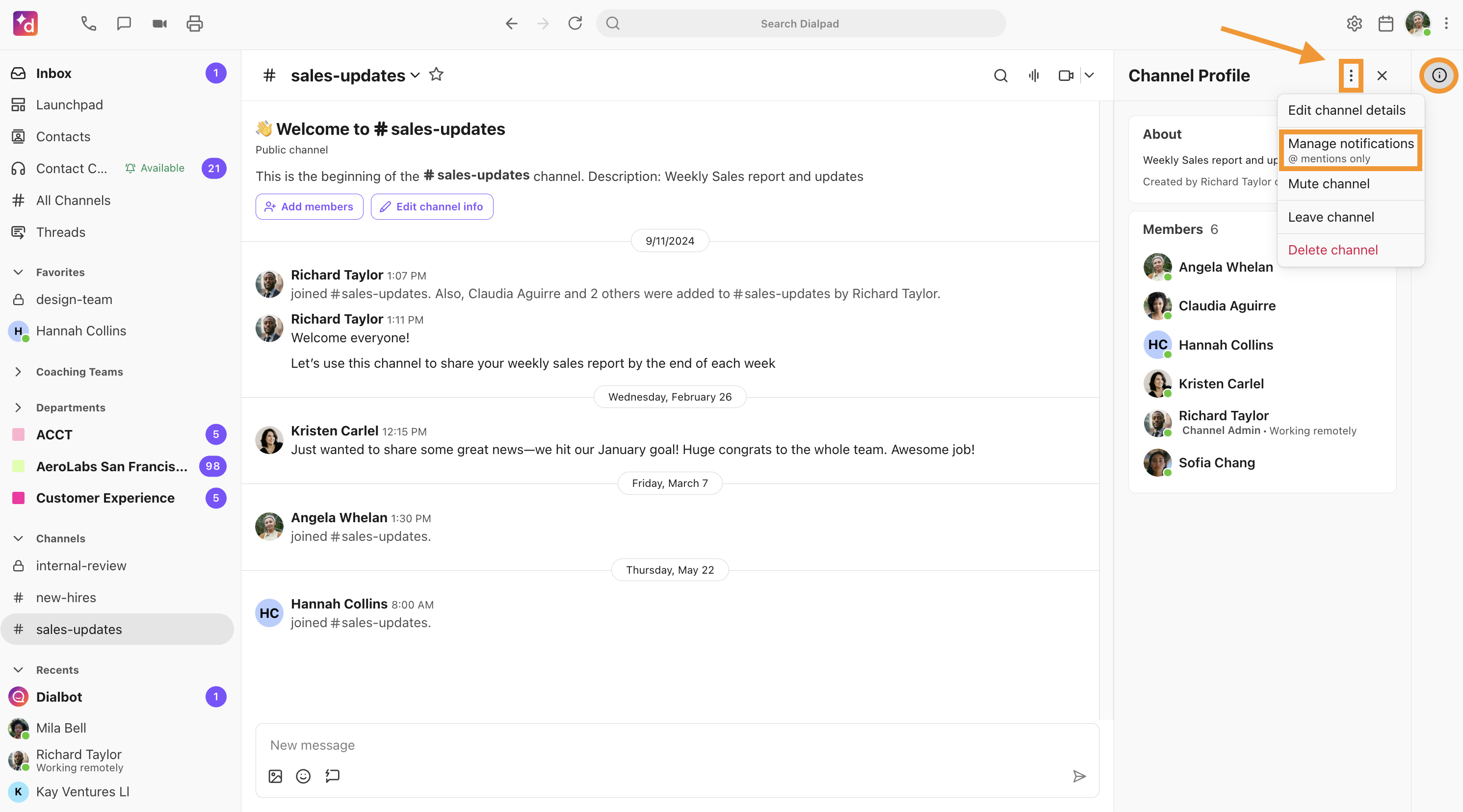
Select Manage notifications and choose the desired notification frequency:
All messages
Receive notifications for all messages (including @mentions) in the channel
@mentions only
Receive a notification when you are @mentioned in the channel
Mute channel
You’ll not receive any badge or push notifications for this channel
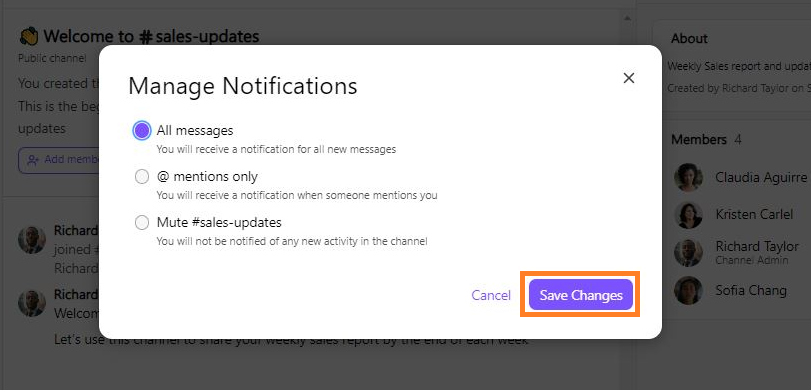
6. Select Save Changes
Tip
By default, users only receive push notifications for @ mentions. If you'd like to receive notifications for every new message, or none at all, you'll need to adjust your notification settings for each channel.
Channel sorting
Organize your channels that best suit your setup. This allows you to stay organized by reordering your channels in the sidebar.
Channels are organized in this order:
Mentions | Displays the most recent mention first, with muted mentions at the bottom. |
Unread | Displays channels with unread messages first, then sorted by the latest interactions. |
Normal | Displays channels by the latest interactions. |
Muted | Displays @mentions first, then sorted by latest interactions. |
To change the channel order, select the Options icon (the 3 dots next to the Channels label) and choose how you’d like to view your channel messages:
Alphabetically (A-Z)
By Priority
For mobile channel sorting:
From the main screen, tap the Options icon
.jpg)
From the slide-up window, choose a sorting option
.jpg)
Once you select an option, slide the window down to see your sorted channels.
Reply in thread
Keep related conversations together by replying directly to a message.
To reply in the thread:
Hover over the desired message and select the Start message thread icon
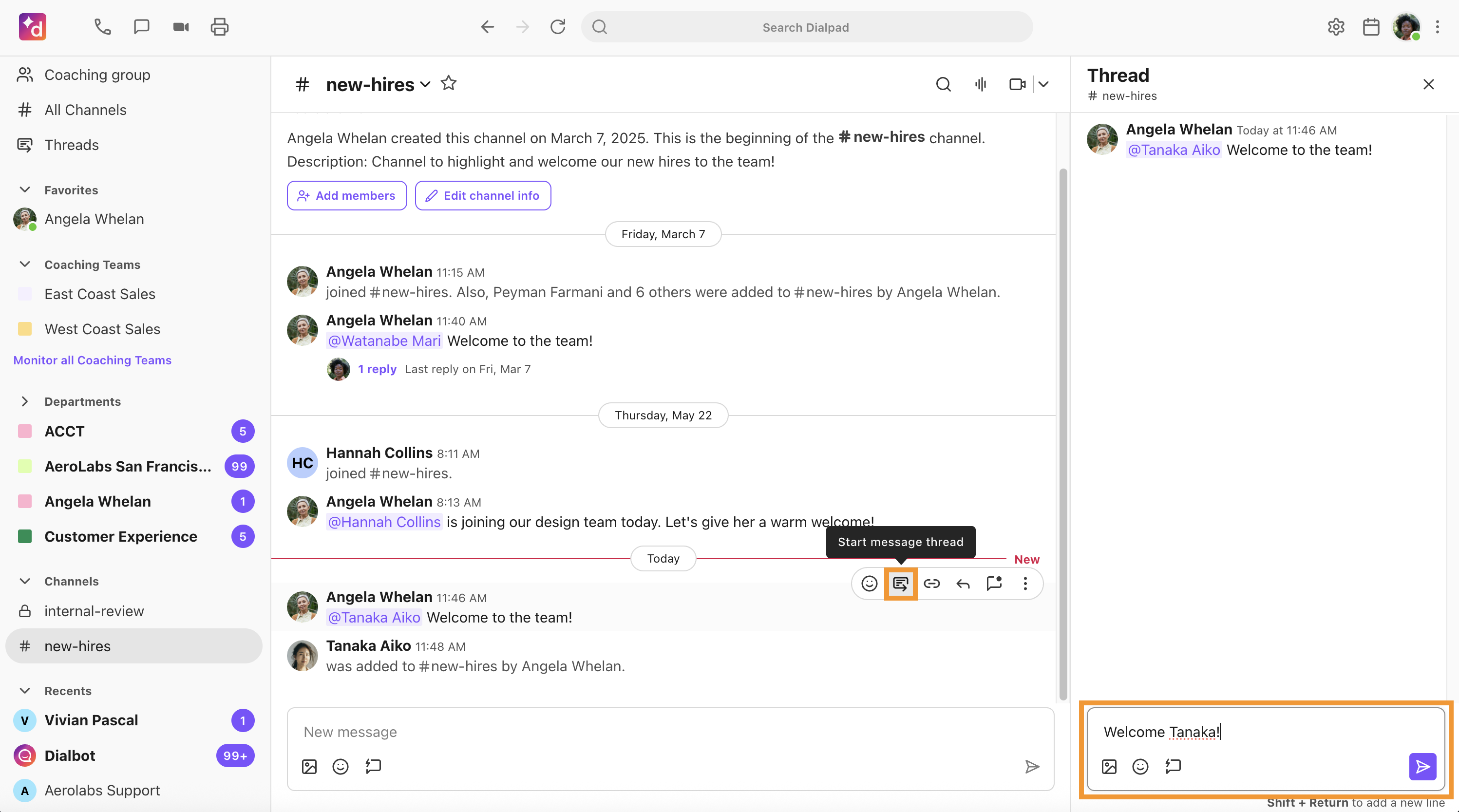
Navigate to the right-sidebar to reply to the conversation
Press the Enter key or select the Send icon to send your message
Check your Threads folder to view and respond to any related threads you've replied to.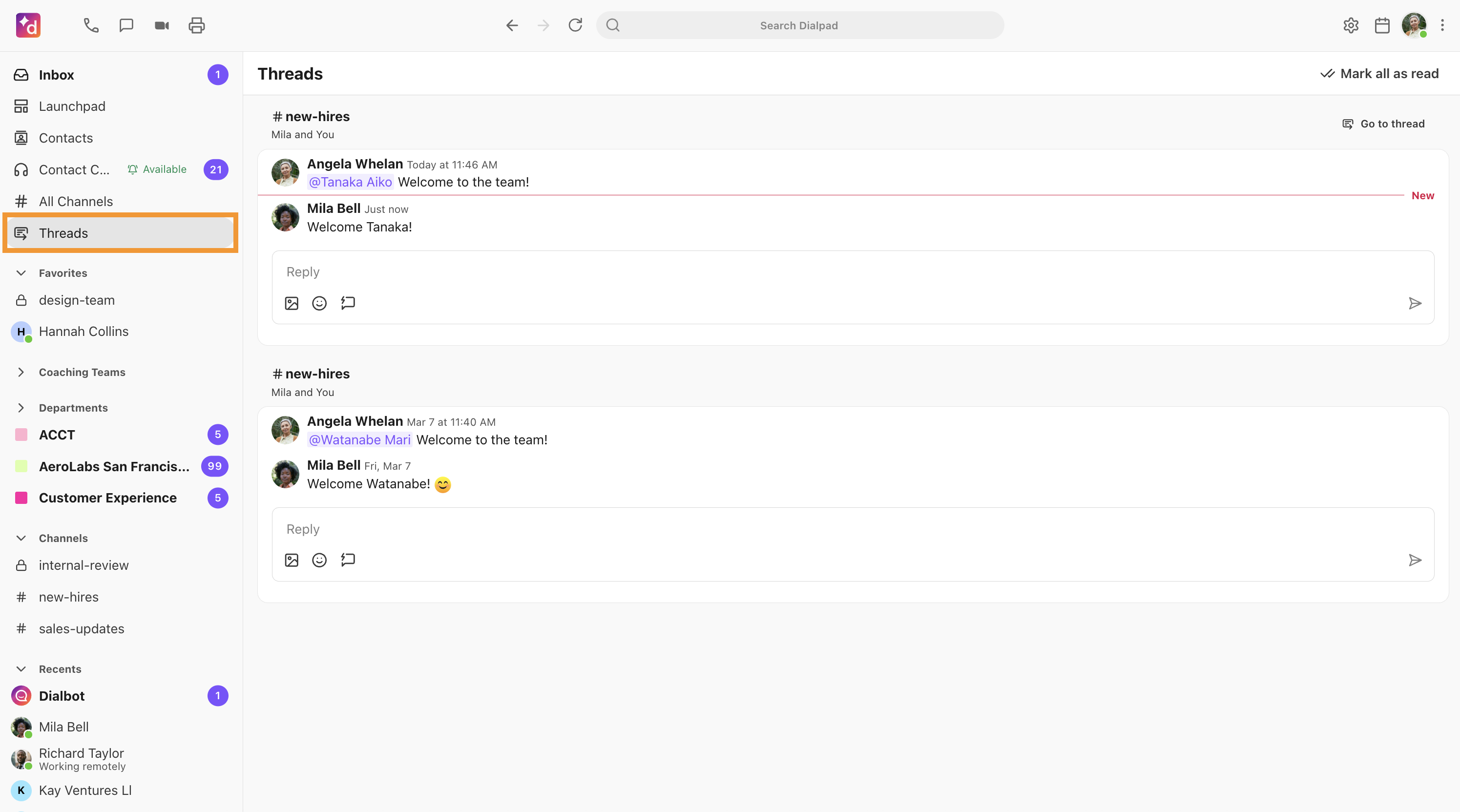
Note
Message threading isn’t available for group messages.
Delete channel messages
Need to delete a message sent in a channel chat? No problem! You can easily remove messages from a channel chat.
To allow users to delete messages from a channel chat, head to your Dialpad Admin Settings.
Navigate to Office > Office Settings
Go to Office-wide settings
Select Allow non-admins to delete personal contacts, personal calls, recordings, voicemails, transcripts, and other call related data
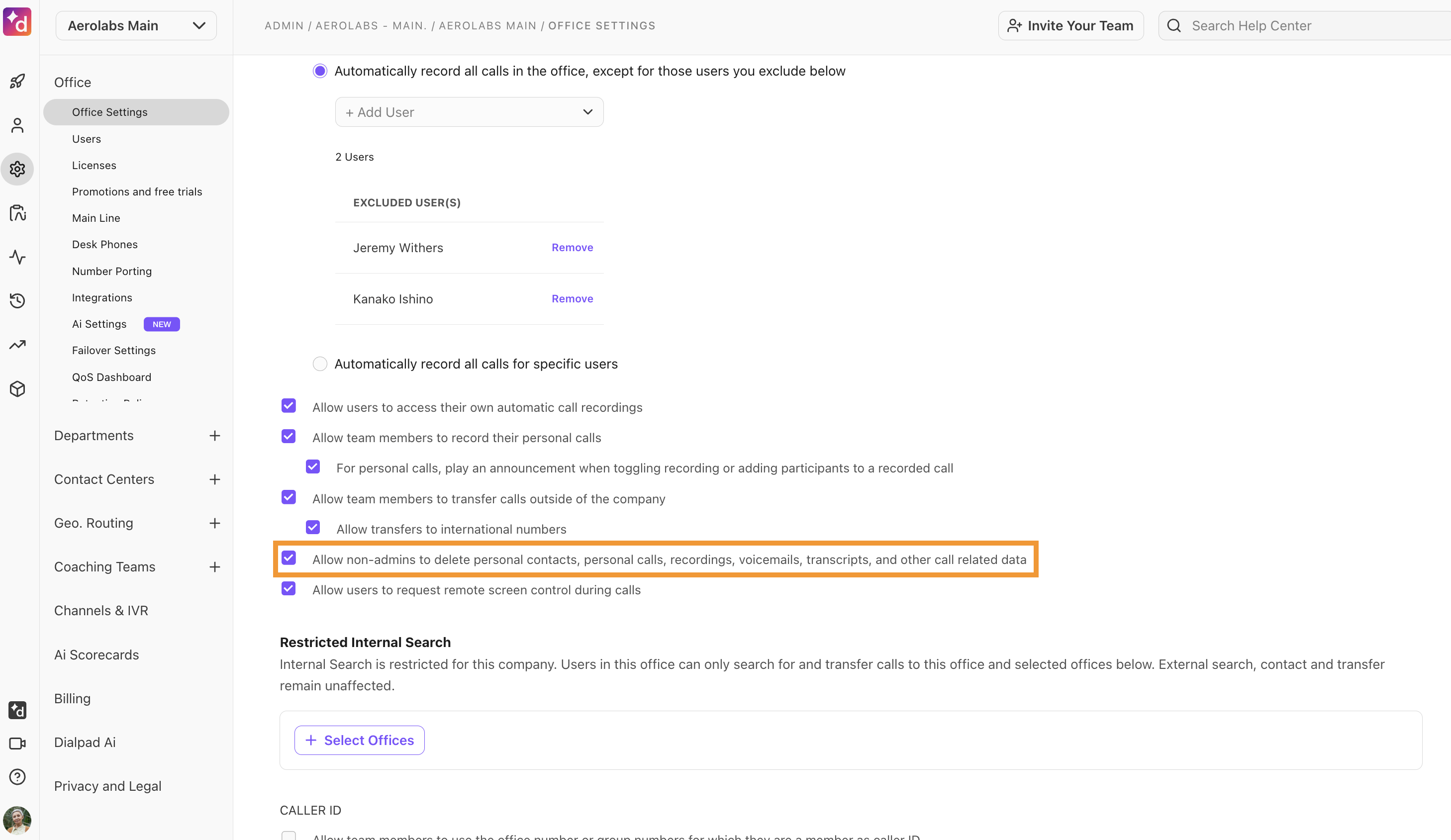
To delete a message from a channel chat:
Note
You can only delete your own messages from a channel chat, not messages from other users.
Go to the channel and locate the message you want to delete
In the message, select Options > Delete
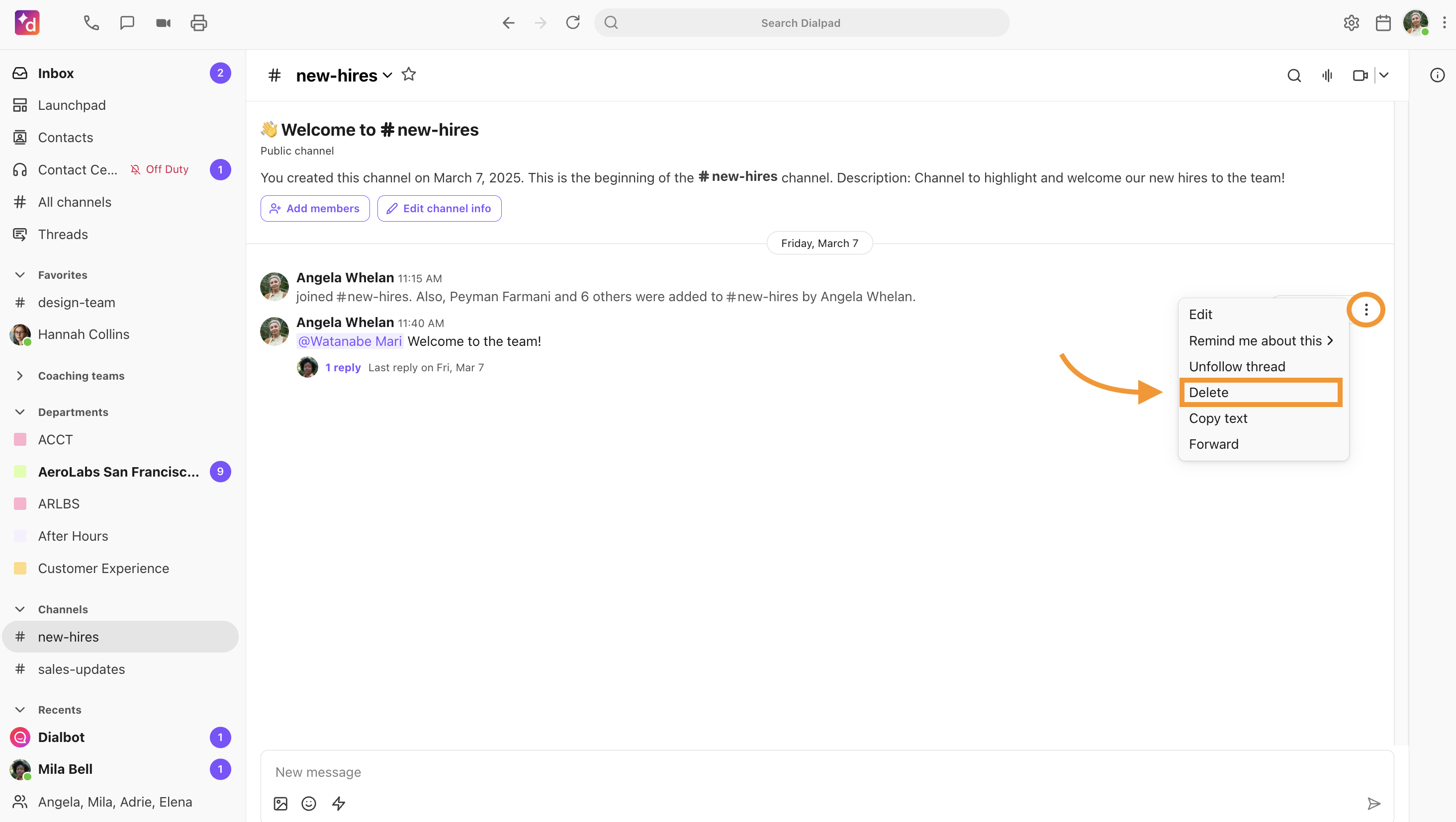
In the confirmation window, select Delete
Frequently asked questions
Can Company Admins control all #channels?
Company Admins can view, edit and add members to public channels. They can view all private channels, but cannot read, post in, edit, or remove private channels.
What happens if I tag someone in a channel that they are not a part of?
If you tag someone in a channel that they are not a member of, you'll be asked if you want to invite them or add them to the channel, or do nothing at all.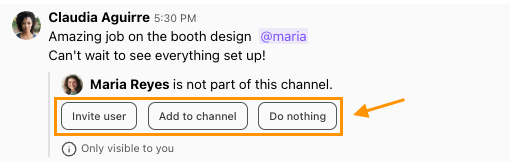
If you invite the user to the channel, they'll receive a channel invitation from Dialbot. If you choose Add to channel, they'll instantly join.
If you select Do nothing, the user will not be notified of your message, but it will remain in the channel.
Note
If the channel is private, you'll only be able to add the user to the channel or do nothing, you will not see the Invite user option.
Do #channels work the same on the Dialpad mobile apps?
No, you can send and receive #channels messages on mobile, but can’t browse, join or create #channels via mobile.
Can I use #channels to talk to people outside the company?
No, #channels are internal only.
Can I transfer channel ownership?
You can't currently transfer channel ownership to another person, but stay tuned, we're working on it.