Dialpad の ServiceNow 連携では、以下の機能を提供します。
ServiceNowへの接続
レコードの作成
チケットの作成
通話を記録
メモを記録
通話内容を記録
以下詳細をご参照ください。
Dialpad Connect, Dialpad Support、Dialpad Sell プランの Pro および Enterprise プランにて、ITSM for Users にご利用いただけます。Standard プランではご利用いただけません。
ITSMとは:
ITSMは、インシデント管理など ServiceNow モジュールをサポートする IT サービス管理プラグインです。
ServiceNow 連携の有効化
Dialpad.com からカンパニー設定を開きます。
[インテグレーション] を開きます。
[ServiceNow] までスクロールします。
右の[オプション] を選択します。
[設定の管理] を選択します。
[この機能を有効にする] を有効にします。
[ServiceNow インスタンス名] を入力します。
[ServiceNow インスタンス ID] を入力します。
[ServiceNow クライアントシークレット]を入力します。
[保存] を選択します。
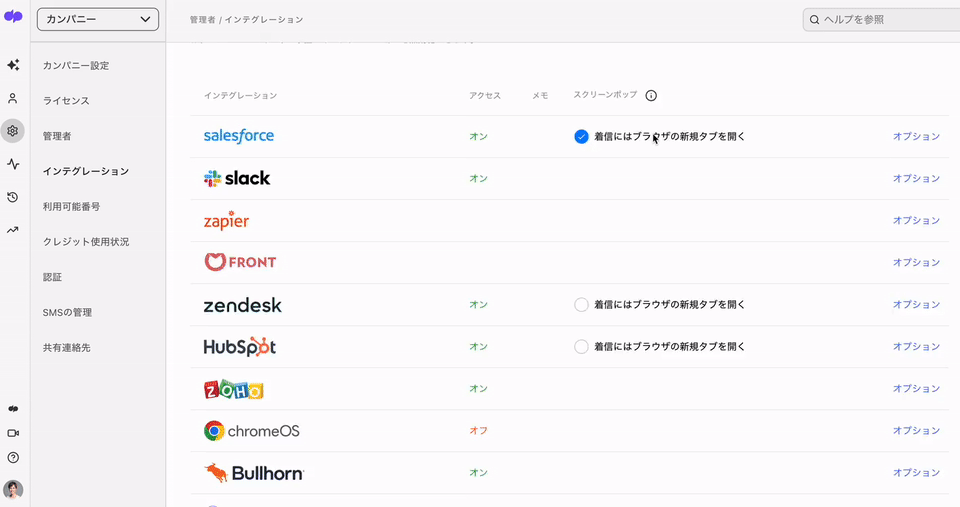
ServiceNow インスタンスやシークレット番号などの情報は、ServiceNow ポータル画面より取得ください。
[OAuth] を検索します。
[System OAuth] を選択します。
[New] をクリックします。
[Create an OAuth API endpoint for external clients] をクリックします。

各フィールドに以下を入力します。
Title: 任意
Name: 任意の名前を入力 (例:Dialpad for ServiceNow)
Client ID: 自動生成
Client Secret: 空欄のままー 保存後、ServiceNow が自動生成
Redirect URL: https://dialpad-integrations.uc.r.appspot.com/oauth/callback/servicenow
[Submit] をクリックします。
[Client ID]、[Client Secret] をメモします。
[Client Secret] は、鍵マークをクリックして表示します。
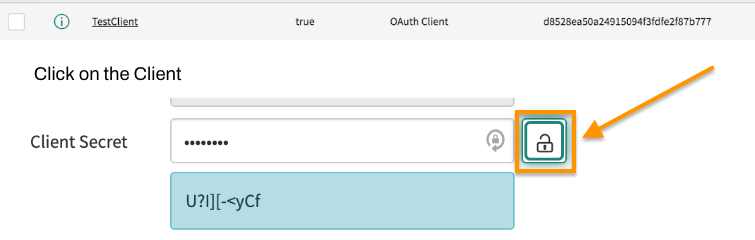
ServiceNow の設定管理
上記手順で連携を有効化後、Dialpad 管理者画面にもどり、必要な設定を追加します。
複数オフィスのアカウントでは、カンパニー全体、あるいはオフィスごとの設定が可能です。
カンパニー全体への設定
Dialpad.com から管理者設定画面を開きます。
[カンパニー] を開きます。
[インテグレーション] を開きます。
[ServiceNow] までスクロールします。
右端の[オプション] を選択します。
[設定の管理] を選択します。
[コールを記録] を選択します。
必要な設定を有効化します。
[保存] を選択します。
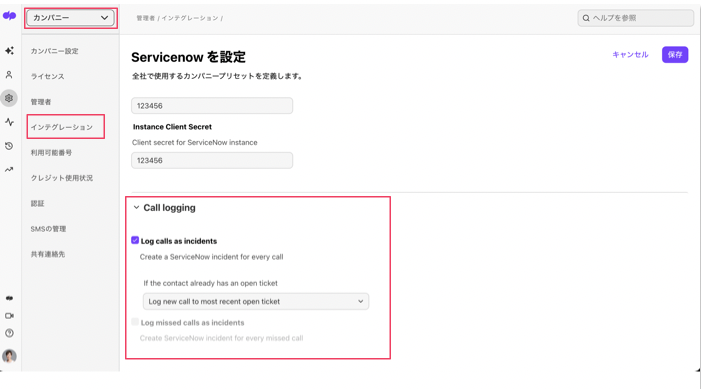
オフィスごとの設定
複数オフィスのアカウントで、オフィスごとに設定をする手順:
連携を設定するオフィスを開きます
[インテグレーション] を開きます
[ServiceNow] までスクロールします
右端の[オプション] を選択します
[設定の管理] を選択します
[このオフィス用にカスタマイズ] を選択します
[コールを記録] を選択します
必要な設定を有効化します
[保存] を選択します
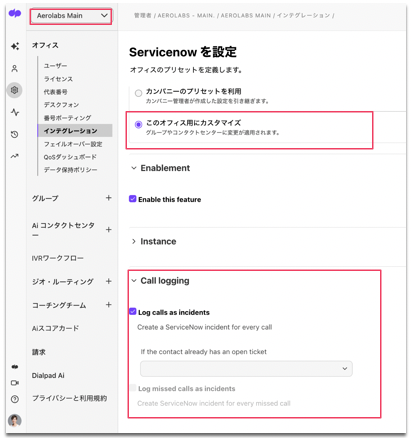
ServiceNow への初回の接続
連携設定を完了後、エージェントはアプリから ServiceNow へ接続します。
Dialpadアプリより任意の連絡先を選択し、右サイドバーでプロフィールを開きます。
[ServiceNow] が表示されるまでスクロールします。
[接続] を選択します。
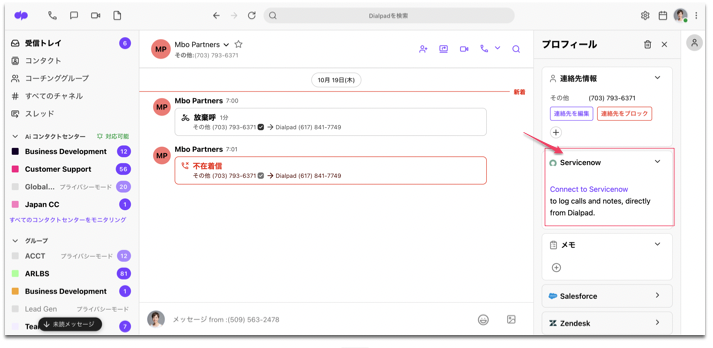
ServiceNow への2要素認証 を進めログインを完了します。
Dialpad から ServiceNow へのアプリアクセスを [許可] します。
連絡先のマッチング
Dialpadの連絡先とServiceNow のコンタクトをマッチングさせると、Dialpadから簡単に連絡先の通話履歴、メモ、チケットの詳細などにアクセスできます。一般的なシナリオをいくつか見てみましょう。
一致が見つからない場合:
ServiceNow で未登録の連絡先と通話する場合は、新しいレコードを作成するか、既存のレコードに接続する必要があります。
既存のレコードに接続:
[レコードに接続] をクリックします。
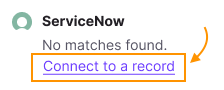
既存の連絡先名を入力します。
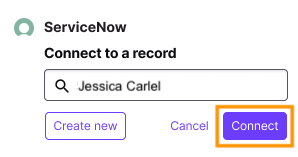
[接続] をクリックします。
新規レコードを作成:
[レコードに接続] をクリックします。
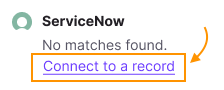
[新規作成] をクリックします。
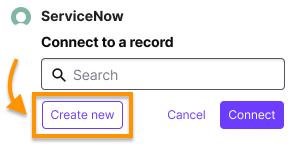
連絡先名を入力します。
[作成] をクリックします。
マッチングを確認:
クライアントレコードが作成されると、プロフィールにてマッチングした情報が表示され、確認できます。
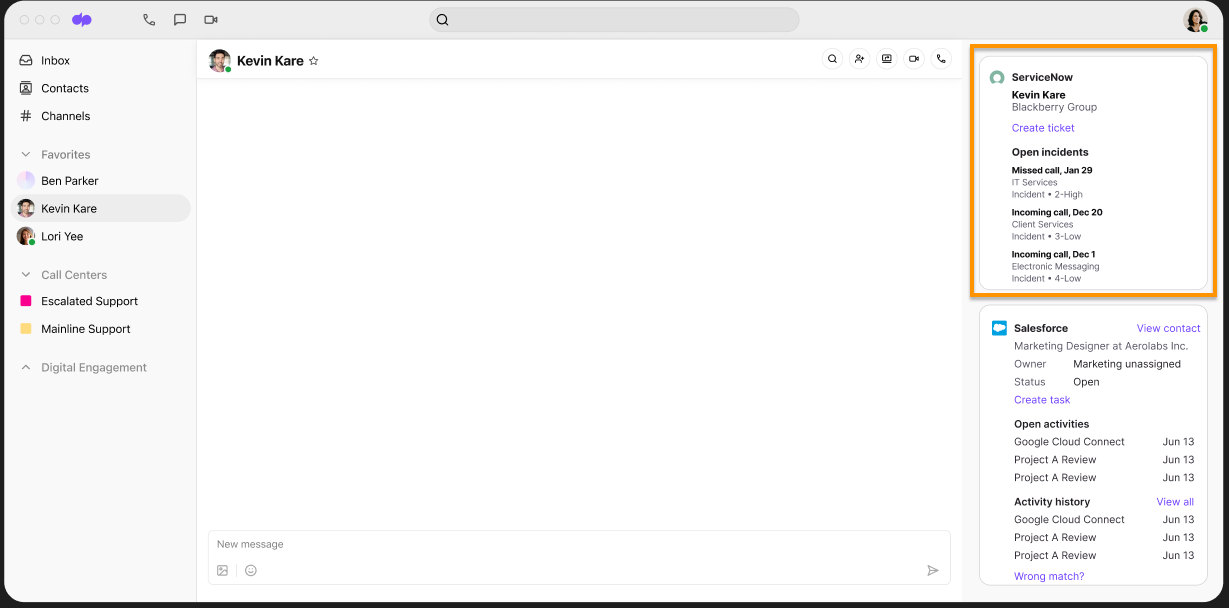
この画面では以下を実行:
オープンインシデントを閲覧
通話履歴を閲覧
インシデントワークノートの更新
チケットの作成
インシデントを選択してServiceNowで開く
既存のレコードへ再マッチング:
コンタクトのロールが変わるなど、連絡先の再調整が必要な場合、以下手順で対応します。
手順:
対象の通話を選択し、右サイドバーから [ServiceNow] セクションを開きます。
ギアアイコンをクリックしてメニューを開きます。
[レコードと再一致] を選択します
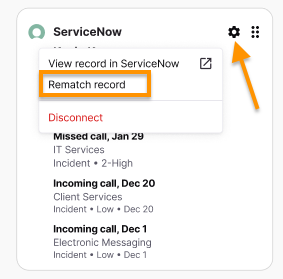
連絡先名を入力します。
[接続] をクリックします。
複数マッチング:
複数の連絡先の一致が検出される場合、正しい連絡先を選択します。選択されるまで、通話はどの連絡先にも記録されません。
[レコードに接続] をクリックします。
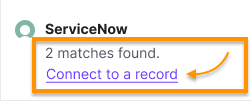
正しい連絡先を選択します。
[接続] をクリックします。

チケットを作成
Dialpad アプリから ServiceNow チケットを作成します。
[チケットを作成] をクリックします。
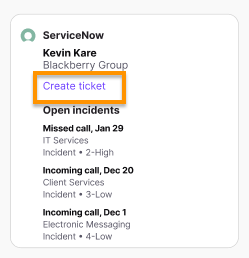
フィールドに入力します。
Impact
Visibility
Description
Assignee (assign to yourself)
[作成] をクリックします。
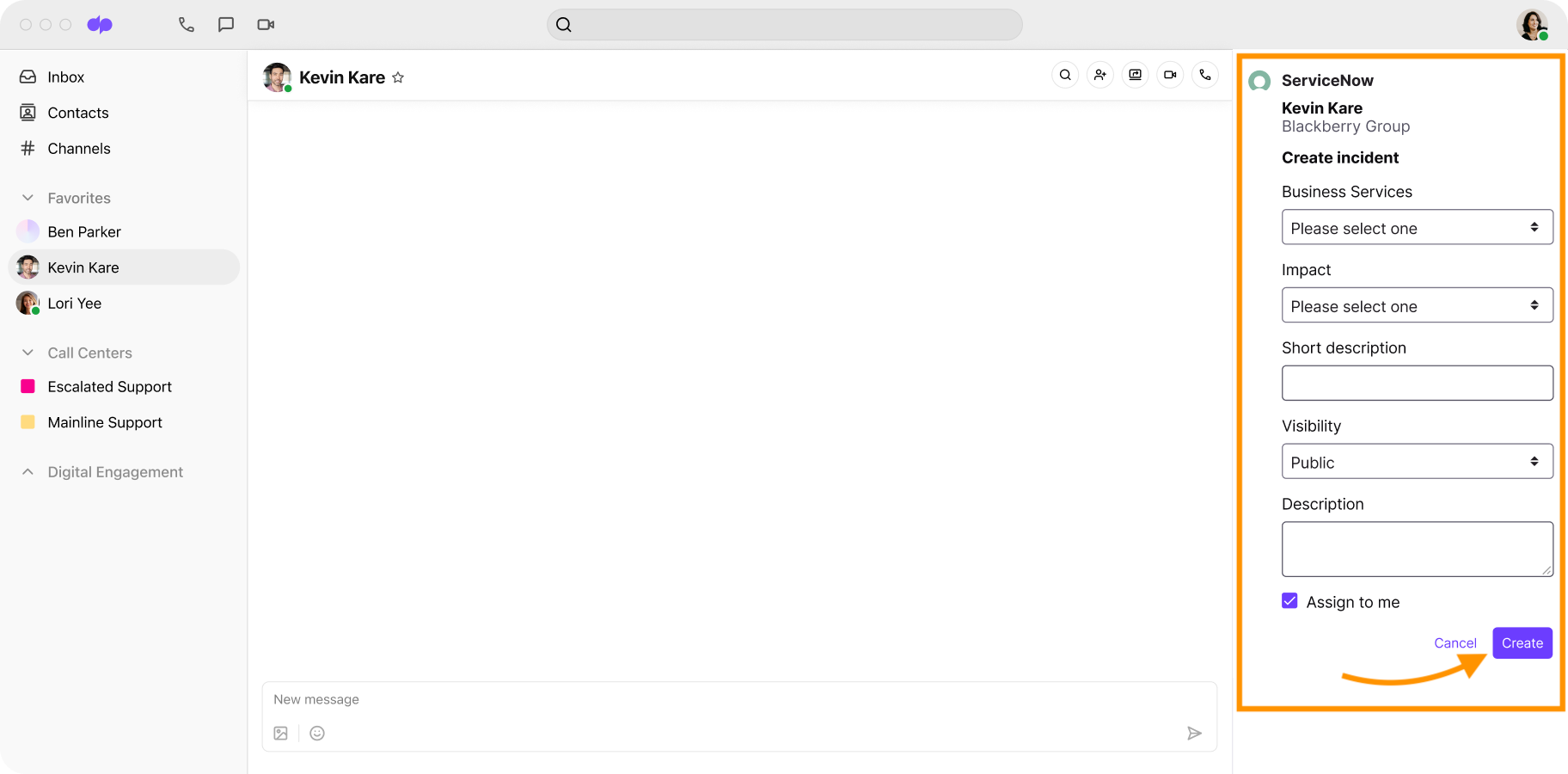
インシデント閲覧・更新
Dialpad の通話は ServiceNow のインシデントとしてログされ、通話ごとにインシデントをログします。 エージェントは、通話中にインシデントにメモを追加することができます。また、エージェントはその連絡先の既存のオープンインシデントを参照することもできます。
Dialpad アプリで更新したワークノートは、次回連絡先と通話した際にチームにも共有されます。
対象の通話を選択し、右サイドバーから [ServiceNow] セクションを開きます。
[ワークノート] に記載します。
[更新] をクリックします。
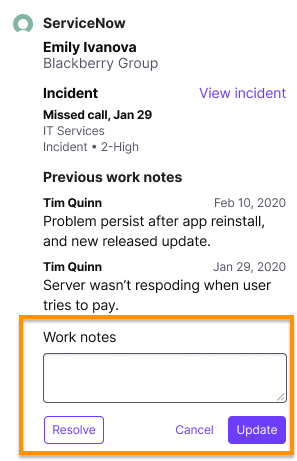
ServiceNow でインシデントを開く
Dialpad アプリから直接SeriveNowに開いてインシデントを表示します。
対象の通話を選択し、右サイドバーから [ServiceNow] セクションを開きます。
[インシデントを表示] をクリックして ServiceNow 画面を開き、インシデント詳細を表示します。
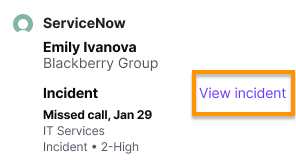
ギアアイコンからもServiceNow 画面を開くことができます。
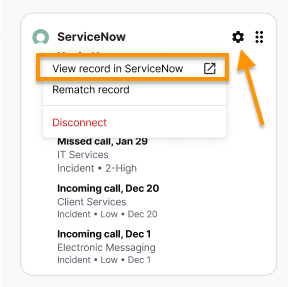
FAQs
SMS メッセージを使用できますか?
いいえ、今時点では未対応です。
通話をしていないいときにコンタクトやインシデントを作成できますか?
はい、できます。
不在着信をインシデントにログできますか?
いいえ。現行未対応ですが、取り組んでまいります。
複数の Servicenow コンタクトがある場合、どのコンタクトにログされますか?
ユーザーが手動でいずれかのコンタクトにマッピングすることでそのコンタクトに対してログされます。
以下 [レコードに接続] をクリックし、候補から正しい連絡先を手動で選択する必要があります。
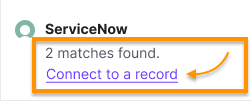
連携には費用がかかりますか?
いいえ。連携は、Dialpad Voice、Ai Contact Center、Ai Sales プランの Pro および Enterprise プランで標準機能として提供されており、別途費用はかかりません。
Dialpad 通話タイプはログされますか?
はい。 通話タイプのコードは ServiceNow と同期します。
通話タイプコードは、アクティビティフィールドの Resolution Notes セクションに表示されます。
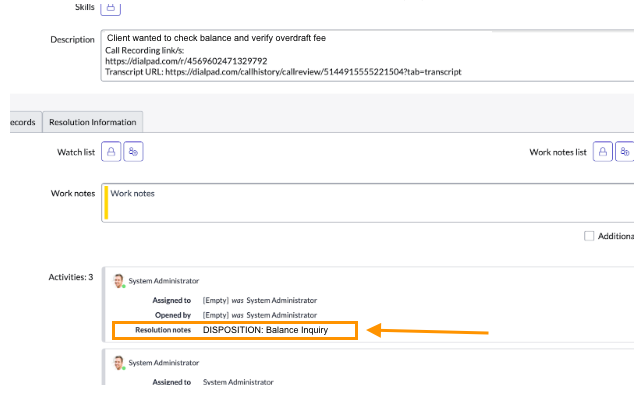
* 通話タイプを利用するには、カンパニー/オフィス管理者が設定を有効化する必要があります。通話処理を有効にする必要があります。