Dialpad + Outreach 連携により、担当者は普段業務の中心として使用しているプラットフォーム上で作業に集中でき、通話を行ったり内容を記録したりするために別のシステムへ切り替える必要がなくなります。
対象ユーザー
Dialpad + Outreach 連携は Dialpad Connect または Dialpad Sell アカウントの Outreach Voice ユーザーが利用可能です。Dialpad Support ユーザーはご利用いただけません。
Outreach Voice Connector for Dialpad を設定する
まず、Outreach 管理者は Dialpad を音声サービスプロバイダーに選択する必要があります。
Outreach 管理者ポータルより:
[Organization] > [Org info] を選択します。
[Voice] タブに移動します。
[Dialpad] を選択します。
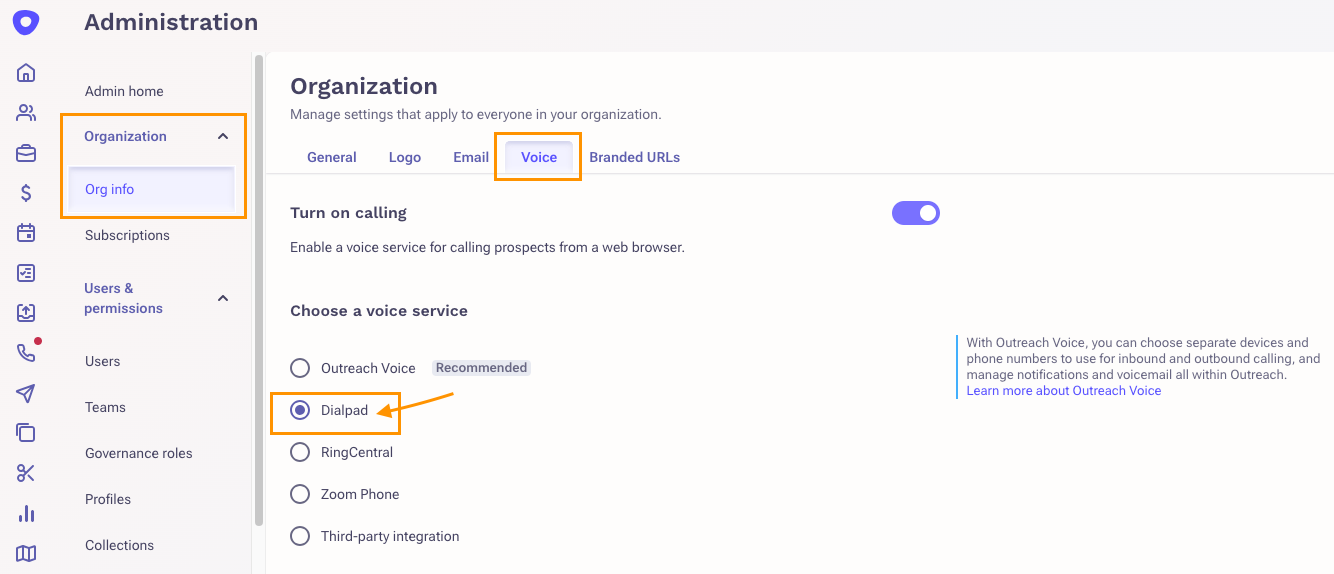
次に、ユーザーのブラウザで Dialpad が起動することを確認する必要があります。
Outreach ユーザーのコンピュータで Dialpad デスクトップアプリにサインインします。
[アプリ環境設定] > [その他の設定] で Dialpad Everywhere を有効にします。
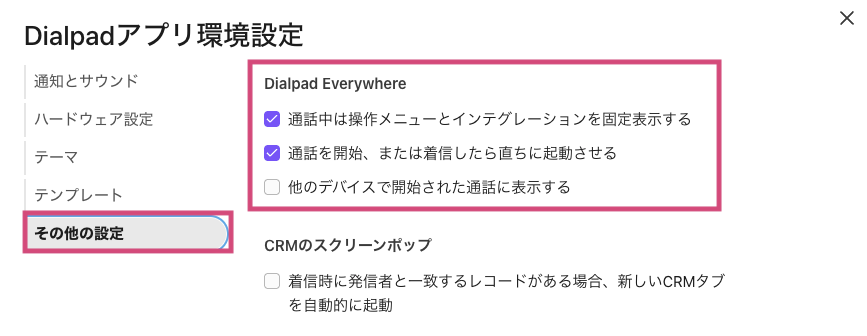
Dialpad デスクトップアプリにサインインしているパソコンのブラウザで新規タブを開きます。
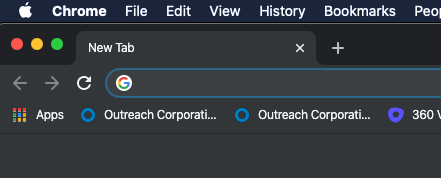
新規タブの URL に次のように電話番号を入力します: dialpad://{phoneNumber}
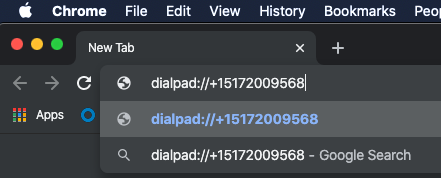
ブラウザから Dialpad でダイアルするか聞かれたら Dialpad を認証します。
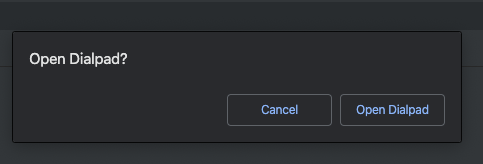
Tip
「このタイプのリンクは常に関連付けられたアプリで開く」のプロンプトが表示されたら、チェックボックスにチェックを入れてプロンプトを消してください。
正しく動作していれば、Dialpad Everywhere が入力した番号に発信します。
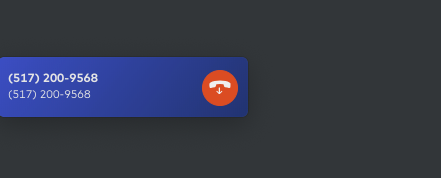
Dialpad に Outreach を接続する
音声通話で Dialpad を利用したい Outreach ユーザーは、それぞれ自分のアカウントを連携する必要があります。
Outreach ポータルより:
[Personal Settings] ページにアクセスします。
[Voice] > [Connect to your Dialpad account] を選択します。
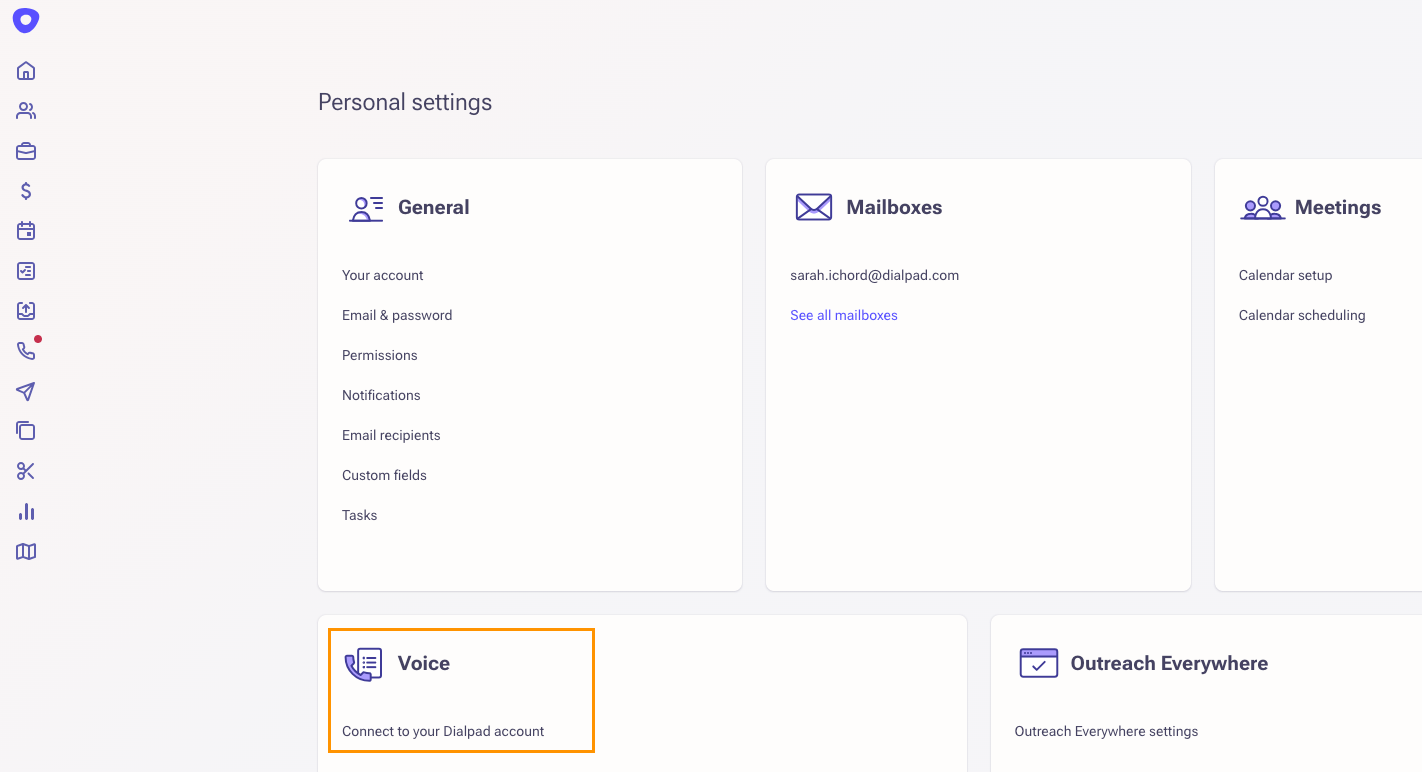
[Connect to Dialpad] を選択します。
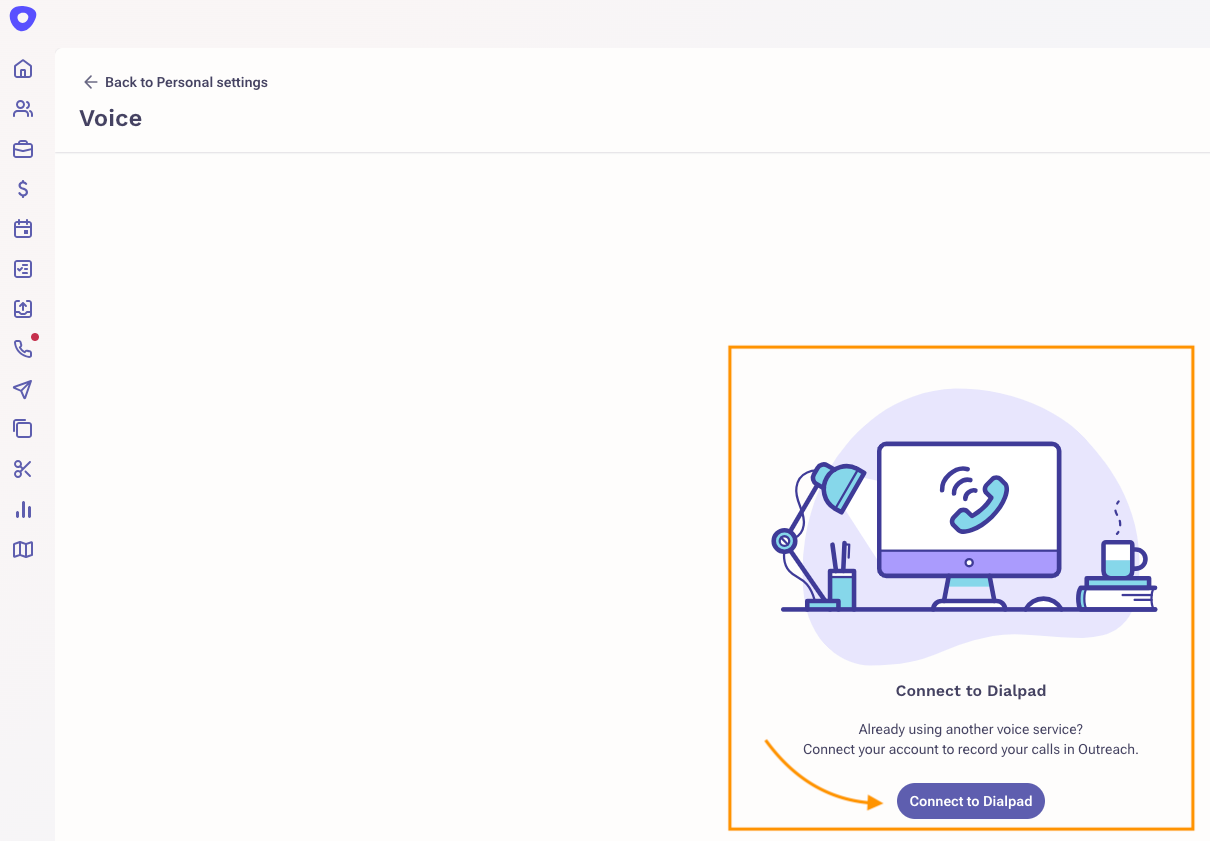
Dialpad にログインします。このとき Dialpad デスクトップアプリにログインしたアカウントと同じアカウントにログインするようにしてください。
サインインが完了すると、Dialpad がプロバイダーとして表示されます。
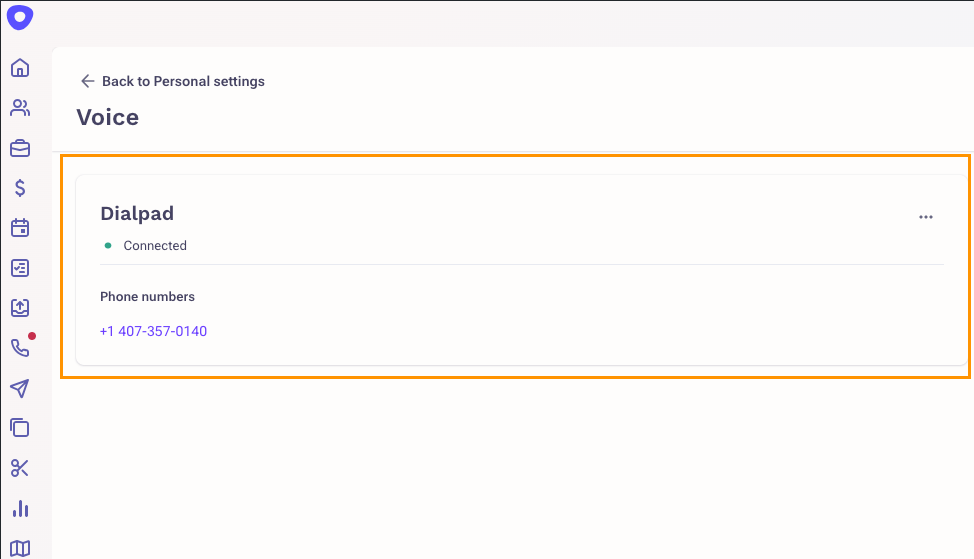
電話番号が正しくない場合、サインインした Dialpad アカウントが間違っている可能性があります。修正するには次の手順を実施してください:
ブラウザの新規タブを立ち上げて、Dialpad ウェブサイトからサインアウトします。
Outreach の [Voice] タブを開き、[Disconnect] ボタンをクリックします。
[Connect] ボタンをクリックしてから、再度サインインします。