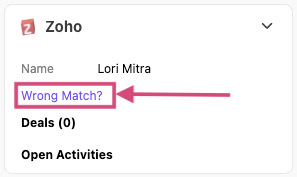Zoho CRM は、顧客情報の管理をする CRM アプリケーションです。
営業また顧客サポートのオペレーターは、Dialpad を使って顧客と会話を実行します。
Dialpad の Zoho 連携では、Zoho の連絡先、見込み客、取引先を Dialpad の連絡先と同期します。これにより Dialpad での通話発着信内容が、Zoho CRM にて一致する顧客レコードに対して自動的にログされ、オペレーターによる効率性、生産性向上にお役立てください。
利用できるプラン
Dialpad + Zoho 連携は Zoho Standard、Professional、Enterprise、Ultimate プランとともに、 Dialpad Connect、Dialpad Support、Dialpad Sell の Pro あるいは Enterprise いずれかのプランのお客様にご利用いただけます。Dialpad スタンダードプランではご利用いただけません。
連携には、Zoho アカウント、連絡先、見込み客、API ほか必要モジュールへのアクセスが必須です。
タブの設定
まず最初に、Zoho のタブを設定し、[取引先]、[連絡先]、[見込み客] タブが表示されていることを確認します。
タブを設定するには、Zoho で[設定]を開きます。
[カスタマイズ]に移動します。
[タブと項目]を選択します。
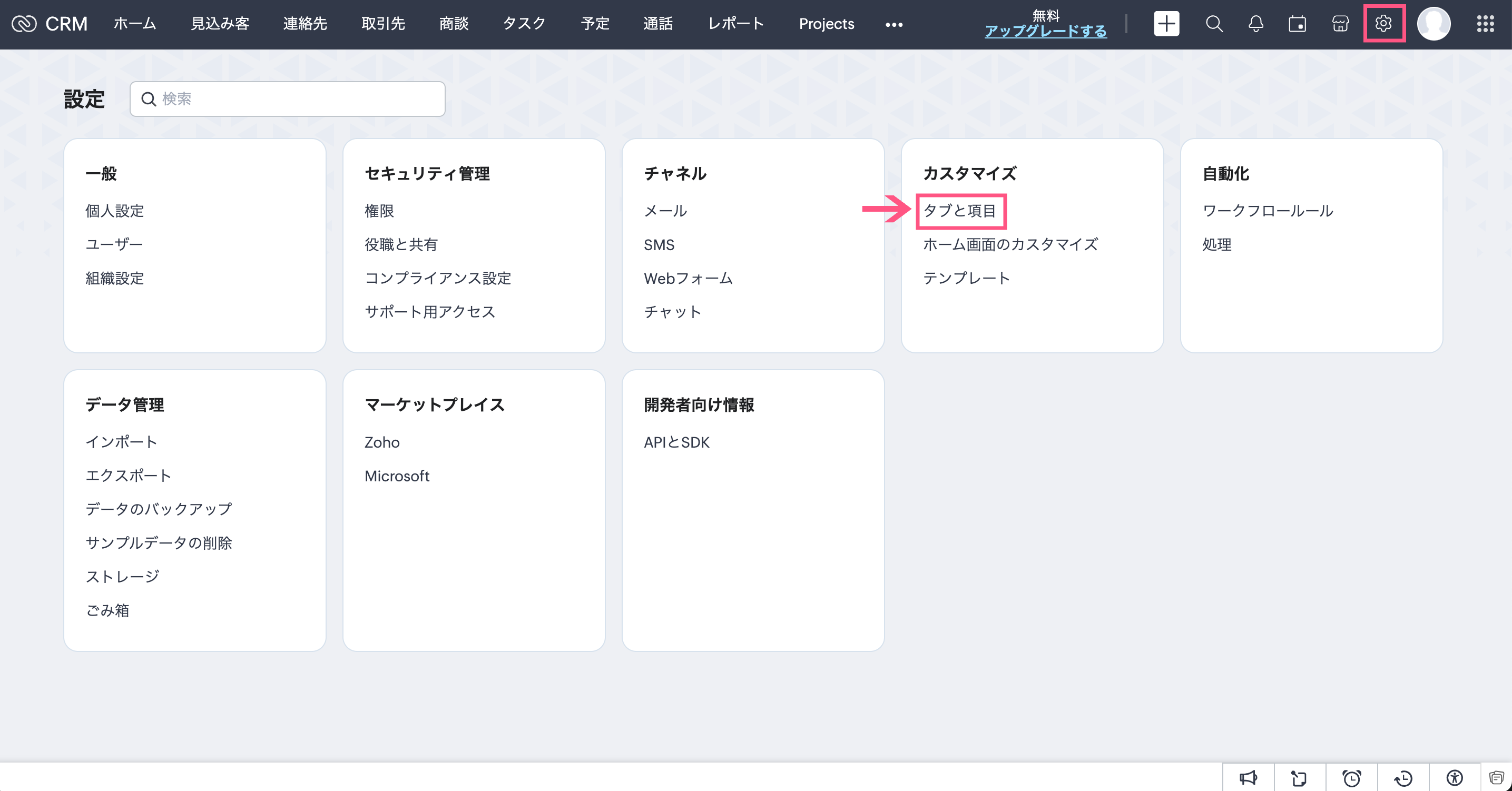
画面の右上にある、[タブを並べ替える]ボタンをクリックします。
[取引先]、[連絡先]、[見込み客] にチェックを入れて、それぞれのタブを表示します。
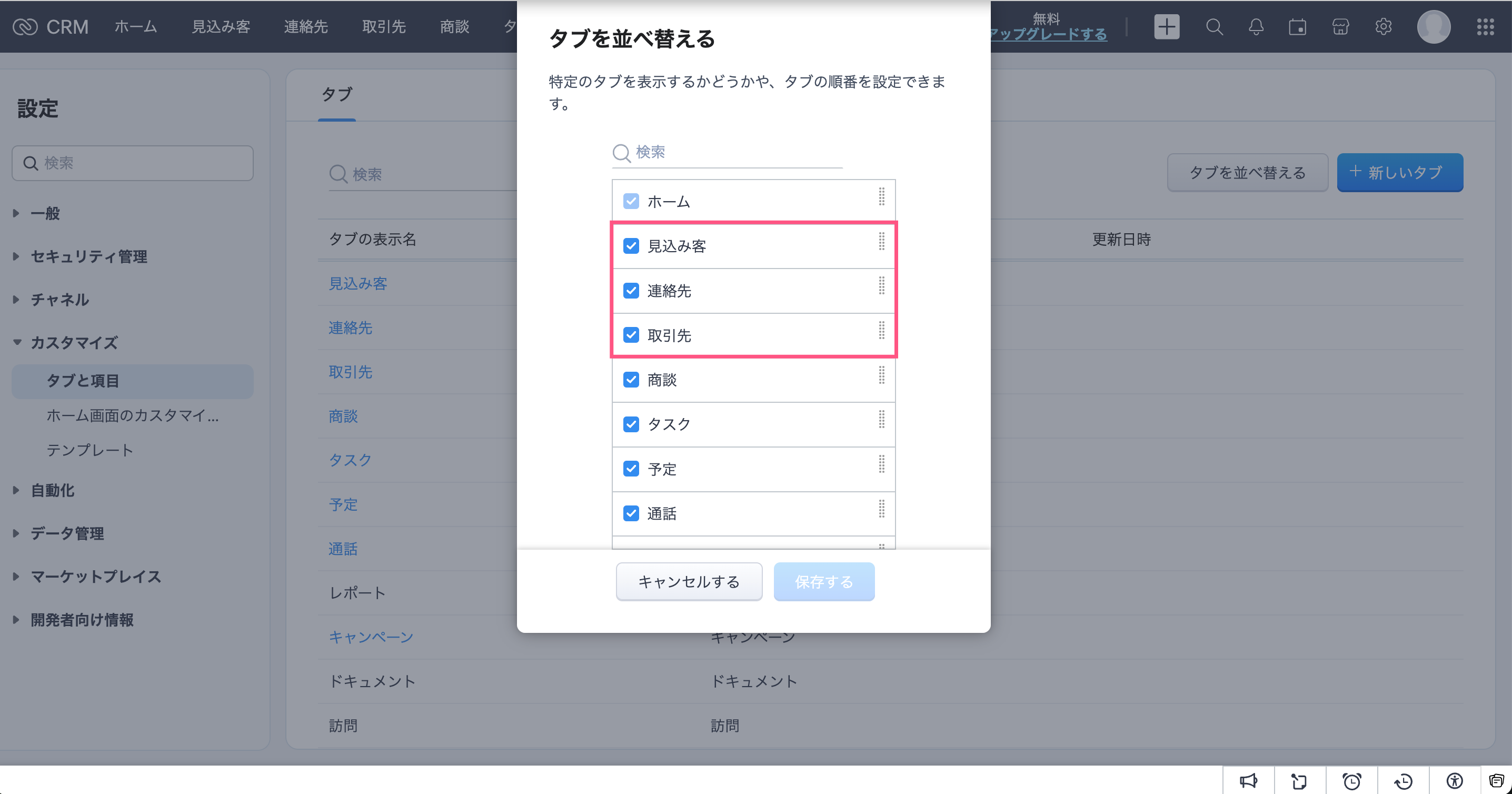
[保存] ボタンをクリックします。
Note
これらの設定は Zoho 管理者が管理しており、必要に応じて Dialpad が権限の詳細を提供できます。
特定のタブへのアクセスとともに、API アクサスも必要です。
連携の有効化
カンパニーに対して Zoho 連携を有効化する
手順:
Dialpad.com へログインし、カンパニー設定画面 を開きます。
[カンパニー] > [インテグレーション] を開きます。
[Zoho] を表示します。
右横から [オプション] > [設定の管理] を選択します。
[Enable this feature/機能を有効にする] を選択します。
[変更を保存] を選択します。
次に、Zoho 連携設定を実行します。
[Call logging] を設定します。
ご要件に合わせてオプションを設定します。
Log calls as activities — Zoho アクティビティに通話をログします。
Post call recordings to Zoho — Zoho に通話録音をログします。
Post Ai-generated data to Zoho — Zoho に Ai 生成データをログします。
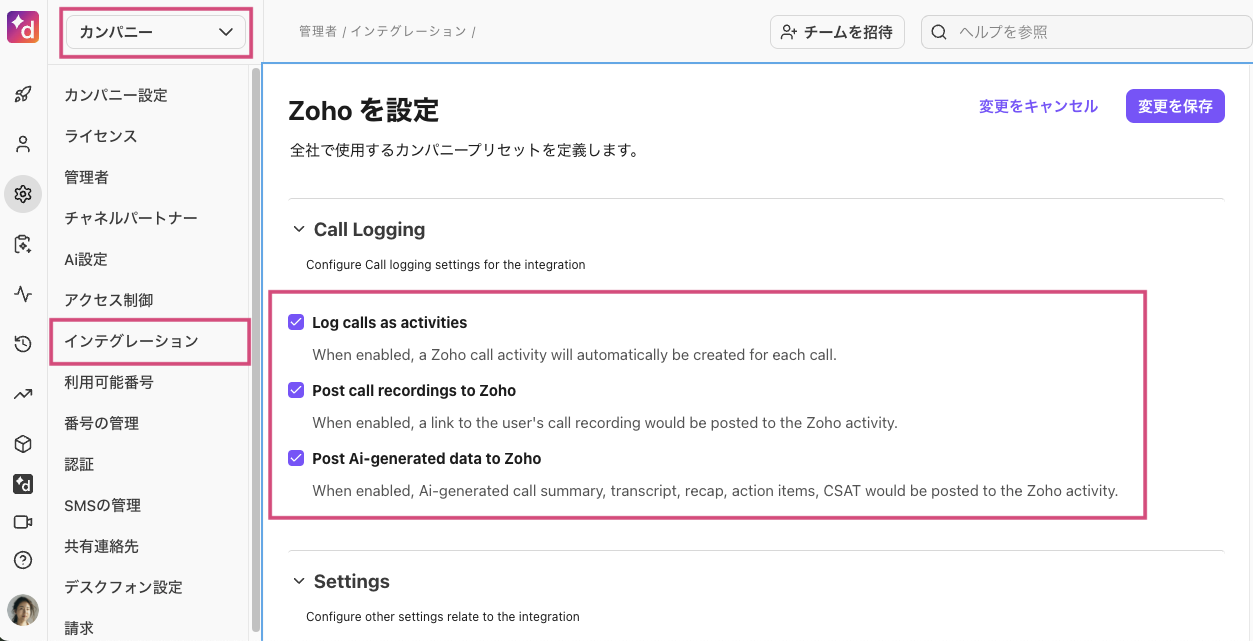
[Settings] をクリックします。
Region:Zoho アカウントを作成した地域を選択します。
Create Leads/Contacts:新規番号との通話で、エージェントが見込み客または連絡先を作成するかを選択します。
[変更を保存] を選択します。
オフィスに対して Zoho 連携を設定する
手順:
[オフィス設定] > [インテグレーション] を選択します。
[Zoho] を表示します。
[オプション] > [設定の管理] を選択します。
[このオフィス用にカスタマイズ] を選択します。
ご要件に合わせて、各オプションを設定をします。
[変更を保存] を選択します。
ユーザーによる Zoho 接続
カンパニー、オフィスレベルでの連携設定を完了後、エージェントは Dialpad アプリから Zoho へ接続します。
手順:
エージェントは、Dialpad アプリ内で任意の連絡先を開きます。
右側のサイドバーに Zoho アプリへの連携が表示されます。
[Connect Zoho] リンクをクリックして連携を開始します。
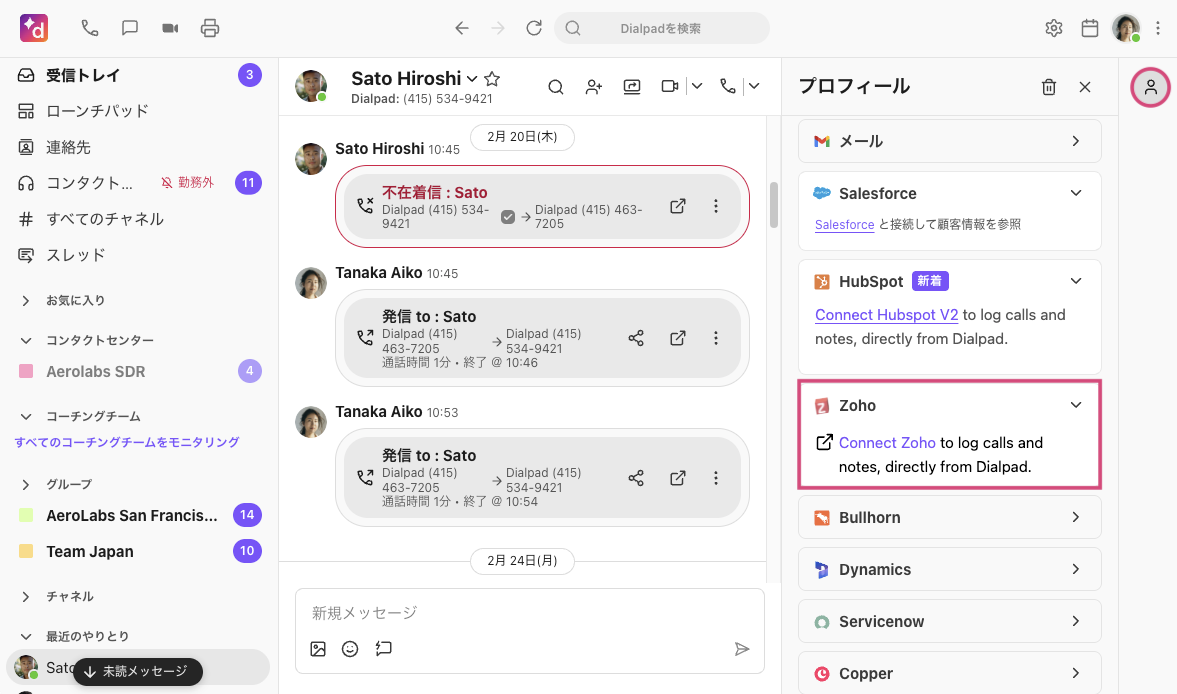
画面にしたがい、Zoho 認証に進みます。
ログイン後、以下画面にて、Dialpad に Zoho CRM アプリへの連携を許可するため [承認する] ボタンをクリックします。
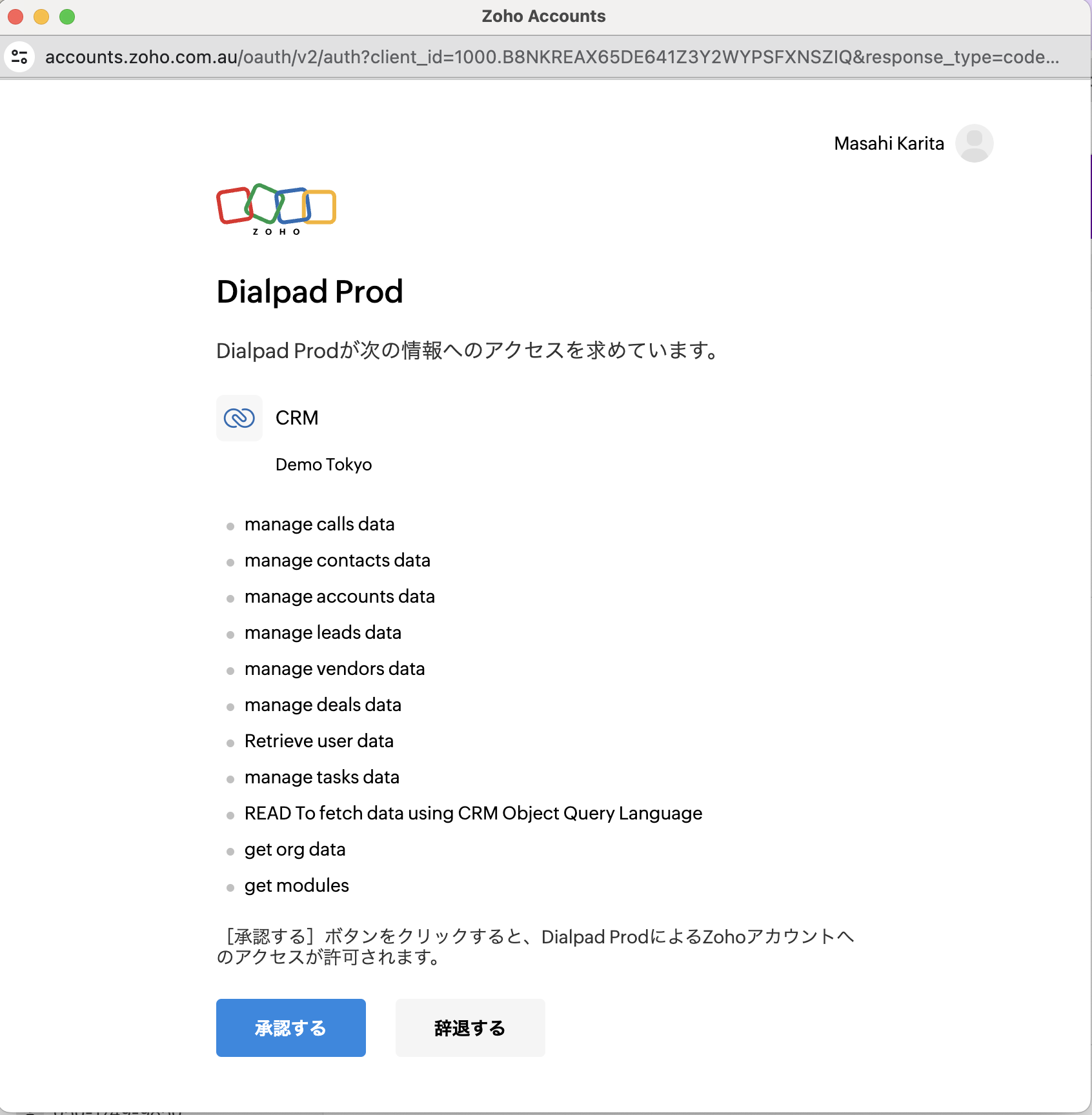
認証が完了すると、Dialpad アプリサイドバーにて、連絡先に同期する Zoho CRM のユーザー情報が表示されます。Dialpad 右側のサイドパーより Zoho のセクションをご確認ください。
連絡先同期
Dialpad では、Dialpad 連絡先のユーザー名、第一メールアドレス、第一電話番号を検知して、Zoho CRM の連絡先、見込み客、取引先と同期します。
連絡先と一致すると、Dialpad サイドバーアプリ内でオープンディールやアクティビティなど、この連絡先に関連する Zoho CRM データが表示されます。
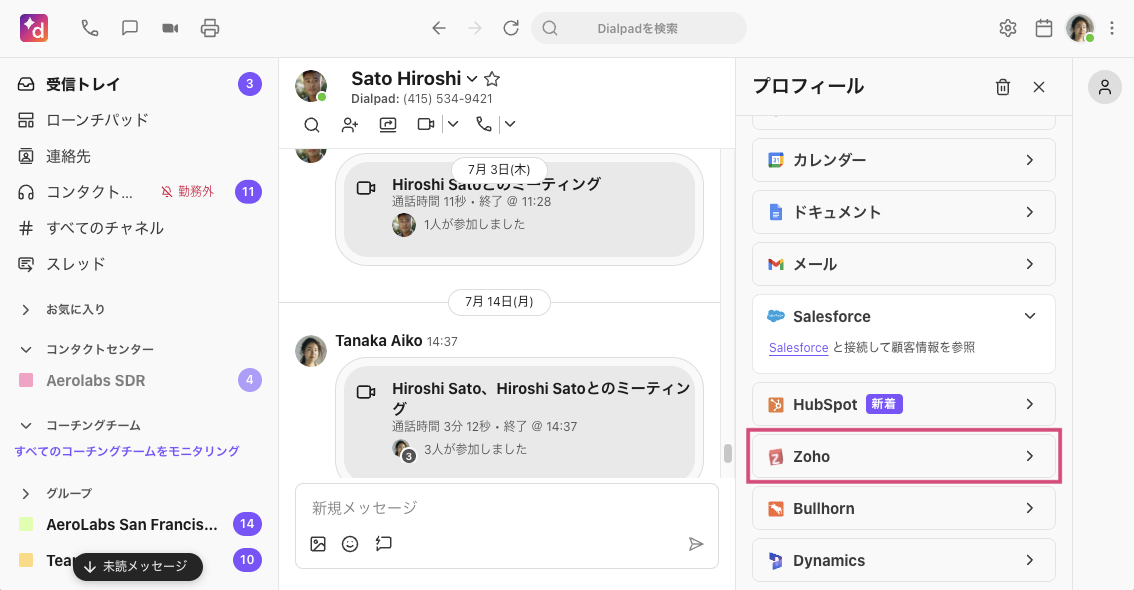
Dialpad サイドバーアプリ内で [Contact を表示] をクリックすると、Zoho CRM のコンタクト詳細ページに遷移します。
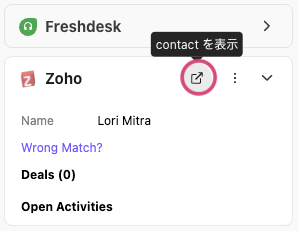
Dialpad アプリから新規 Zoho CRM レコードを作成する
新規 Zoho レコードは、通話中に実行できます。
右側のサイドバーで、Zoho セクションを表示します。
[Create undefined] をクリックします。
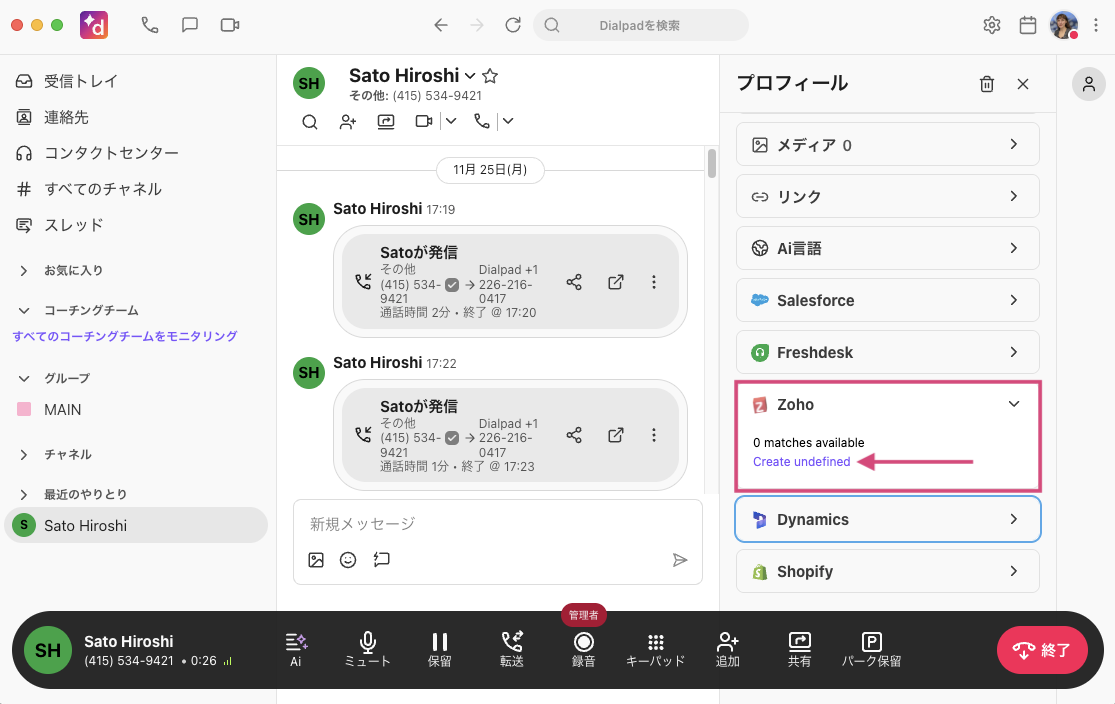
連絡先情報を入力します。
[保存] をクリックして、完了します。
Note
連絡先や見込み客の作成、また通話履歴のログは、連絡先を通話中のみ実行できます。これにより、Zoho CRM に通話履歴の未ログ化を防ぎます。
Zoho CRM に通話をログする
Zoho CRM レコードと Dialpad 連絡先が同期すると、この連絡先からの発着信通話が Zoho のコンタクトに自動でログされます。
エージェントがコールアクティビティに通話の件名や内容を保存すると、Zoho で自動保存されます。
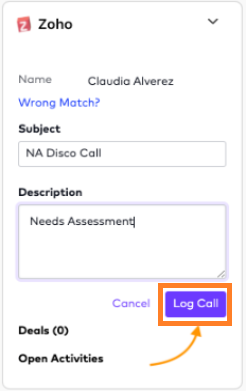
複数コンタクトの検知と同期
Zoho CRM から複数コンタクトが検知された場合、リストから正しいコンタクトを選択します。
手順:
Zoho セクションより正しいコンタクトを選択します。
[Connect] で同期を完了します。
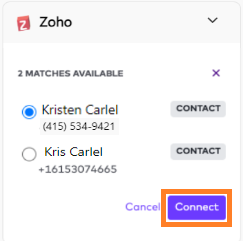
Note
複数コンタクトがリストされる場合、Zoho CRM に通話をログするには、通話前あるいは通話中に正しいコンタクトを選択して同期を完了する必要があります。 間違ったコンタクトを選択した場合、[Wrong Match?] リンクで同期を解除します。
対応 Ai フィールド
Ai は要約、アクションアイテム、通話タグ、通話結果を追跡するため、フォローアップの抜け漏れを防ぎます。
以下は、Zoho に記録・対応している Dialpad Ai 機能です。
フィールドラベル | フィールドタイプ | 説明 |
|---|---|---|
Ai 要約 | リッチテキスト | 通話のAi 要約(255文字制限) |
Ai アクションアイテム | リッチテキスト | 通話中に検出されたアクション項目 |
Ai 結果 | テキスト | 通話の結果 (Ai 要約と共に生成) |
Ai 通話目的 | テキスト | 通話の目的、Ai 要約オブジェクト内でアクセス可能 |
Ai Playbook Adherence(日本未提供) | パーセンテージ | Ai Playbook への遵守度を示す数値 |
Ai CSAT(日本未提供) | 数値 | Ai が生成した顧客満足度スコア |
FAQs
Dialpad は Zoho CRM とのユーザー同期をどのように検知しますか?
Dialpad では、Dialpad 連絡先のユーザー名、第一メールアドレス、第一電話番号を検知して Zoho CRM の連絡先、見込み客、取引先と同期します。Zoho CRM の名前、メールアドレス、電話、携帯電話フィールド情報を検索し、Diaplad 連絡先と一致するコンタクトを識別します。複数レコードが検知された場合、Dialpad アプリサイドバーより正しいコンタクトを選択します。
同じ電話番号の連絡先が Zoho CRM に存在するが、同期しないのはなぜですか?
電話番号が Zoho CRM の標準電話、携帯電話フィールドに入力されているか確認ください。Dialpad 連携では、Zoho カスタムフィールドの入力値とは連携しません。
カナダで使用していますが、“United States” 以外の地域が選択できません。カナダで利用できますか?
はい、対応しています。 “United States” オプションは、北米全域をサポートします。
デスクフォンの通話はログされますか?
はい。Dialpad からの通話はすべてログされます。
連携に必要なフィールド設定はなんですか?
以下フィールドが Dialpad へアクセス許可されていることを確認します。
CONTACTS (ユーザーがベンダーアクセスをもつ場合): 'First_Name, Last_Name, Title, Vendor_Name.Vendor_Name, Phone, Mobile, Email',
CONTACTS_WITHOUT_VENDOR: 'First_Name, Last_Name, Title, Phone, Mobile, Email',
LEADS: 'First_Name, Last_Name, Designation, Company, Phone, Mobile, Email'
ACCOUNTS: 'Account_Name, ParentAccount.Account_Name, Phone, Website'
VENDORS: 'Vendor_Name, Phone, Email, Website'
すべての商談ステージが同期されますか?
いいえ。Dialad+Zoho 連携では、以下のステージの商談のみが同期されます:
要件確認
交渉/レビュー
提案/価格の見積もり
価格提案
ニーズ分析
意思決定者の特定
Zoho 内で Dialpad のすべての通話録音にアクセスできますか?
いいえ。現行、Zoho 連携では、コンタクトセンターおよびコーチンググループの通話録音のみにアクセスできます。代表番号やグループを通じて行われた通話の録音には、現時点では Zoho からアクセスできません。