Dialpad アプリを Android デバイスにインストールして、場所を問わずに外出先からも通話ができます。
はじめに、Android アプリ最新バージョンのインストール後、アプリを起動しご利用ください。
ここでは Android アプリの利用開始の方法をご説明します。この手順をスキップし、ユーザーガイドを参照する場合は、こちらをご参照ください。
ステップ 1: 電話番号を認証
アプリを起動し利用開始すると、電話番号を認証する画面が表示されます。(管理者がモバイル通話設定でキャリアネットワークを有効としている場合)
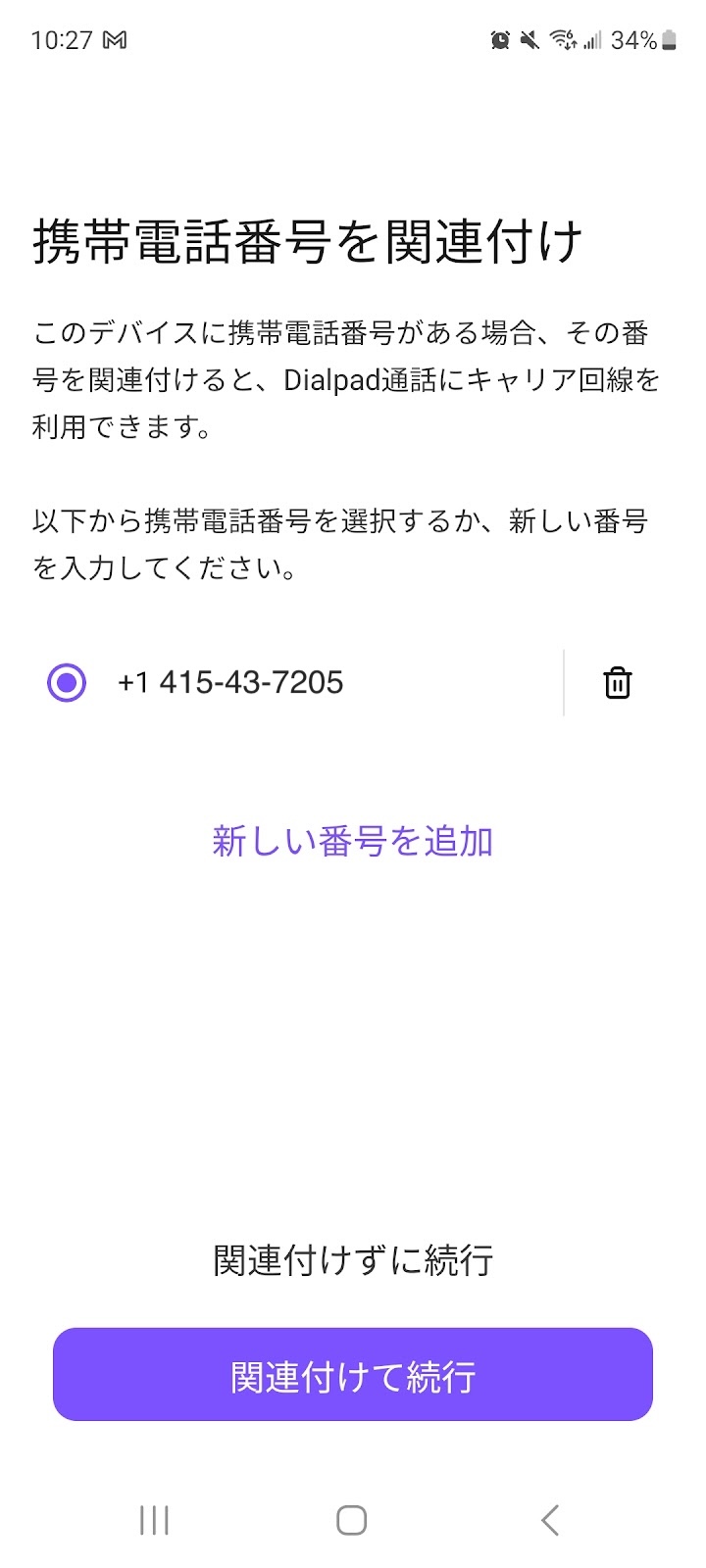
自動で認証されない場合、[認証] をタップすると Dialpad から自動音声を着信します。1を押すように音声が流れますので、1をタップしてください。
[関連つけずに続行] を選択すると、インターネット接続時のみの着信・発信となります。
ステップ 2: アプリを使う
アプリにログインすると、ホーム画面が開きます:
プロフィール(左上のプロフィールアイコンをタップします)
最近の会話(通知)

受信トレイ
デスクトップアプリと同じように、受信トレイでは次が表示されます:
未読
すべて
通話
不在着信
ボイスメール
録音された通話
メッセージ
スター(お気に入り)
スパム
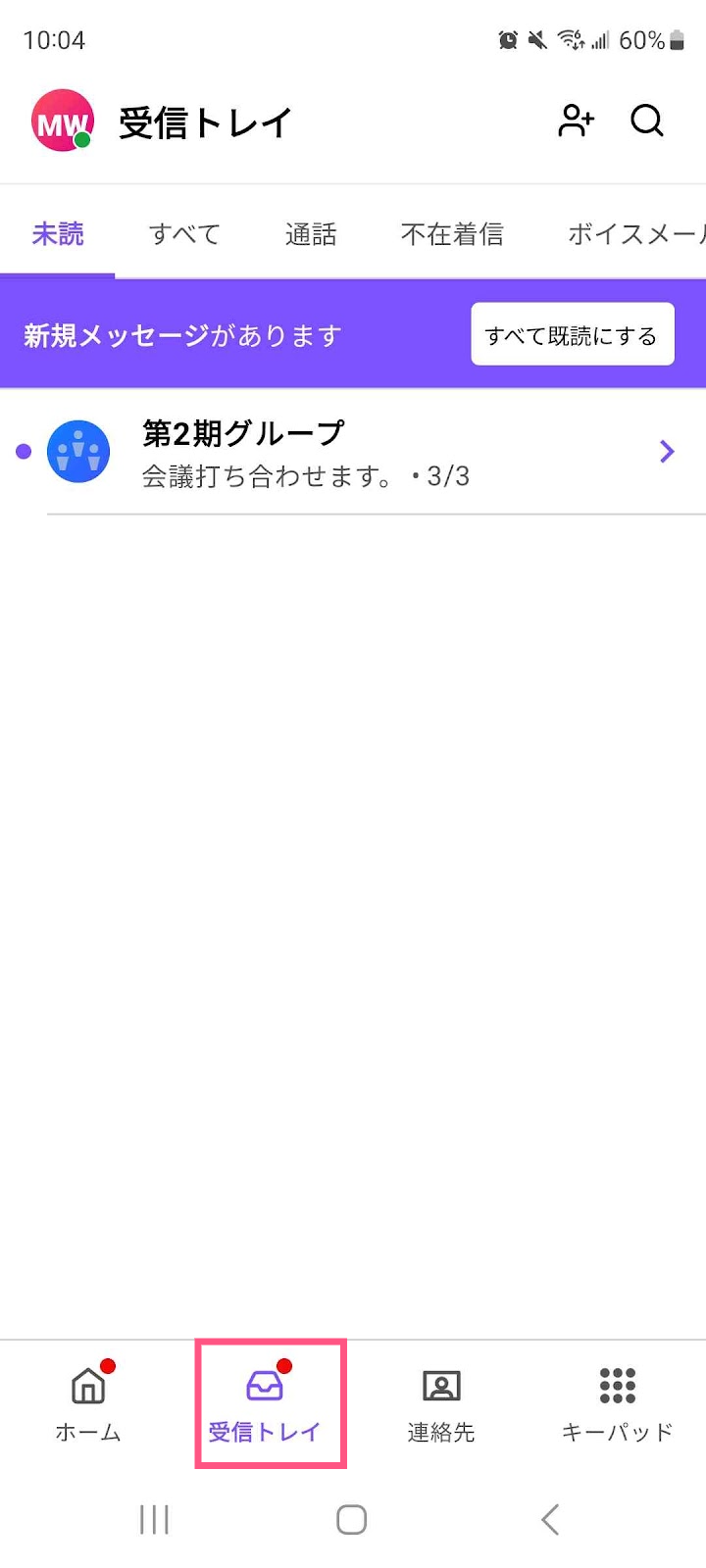
ボイスメールをタップすると次のオプションが表示されます:
再生 (端末内蔵の耳あてスピーカーから聞こえます)
返信 (その相手との会話画面が開きます)
折り返し電話をかける
削除
連絡先
連絡先をタップすると次のオプションが表示されます:
頻度順
ディレクトリ
グループメッセージ
グループ
DIALPAD (Dialpad アプリを使用する全てのデバイスで共有している連絡先)
デバイス (Android デバイスに登録されている個人的な連絡先)
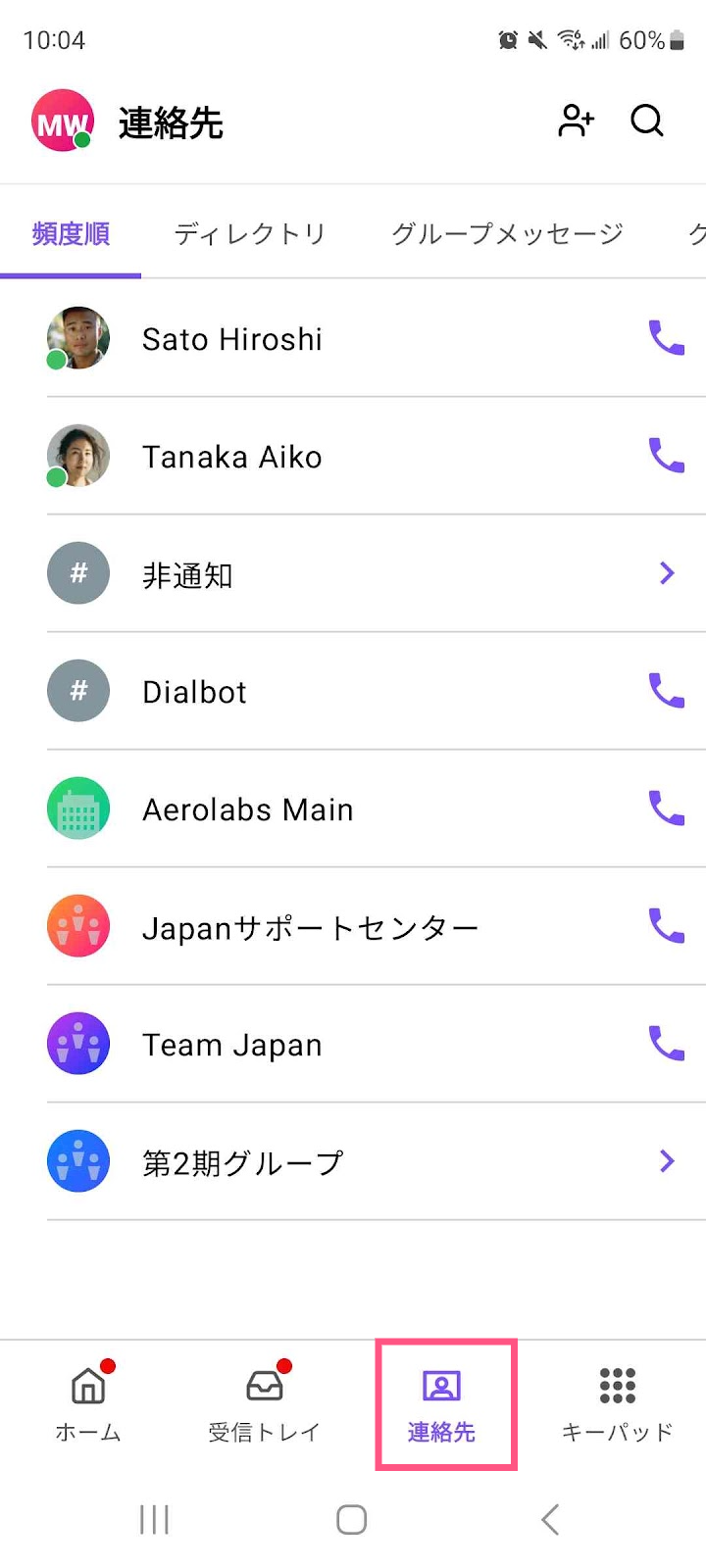
グループ
グループやコールキューを表示させるには、ホームをタップして表示します。自分がグループのオペレーターやエージェント、もしくは管理者であれば、そのグループが表示されます。
グループをタップすると、各タブから以下にアクセスできます。
保留キュー
新着
すべて
不在着信
メッセージ
ボイスメール
録音された通話 (グループ管理者のみに表示されます)
スパム
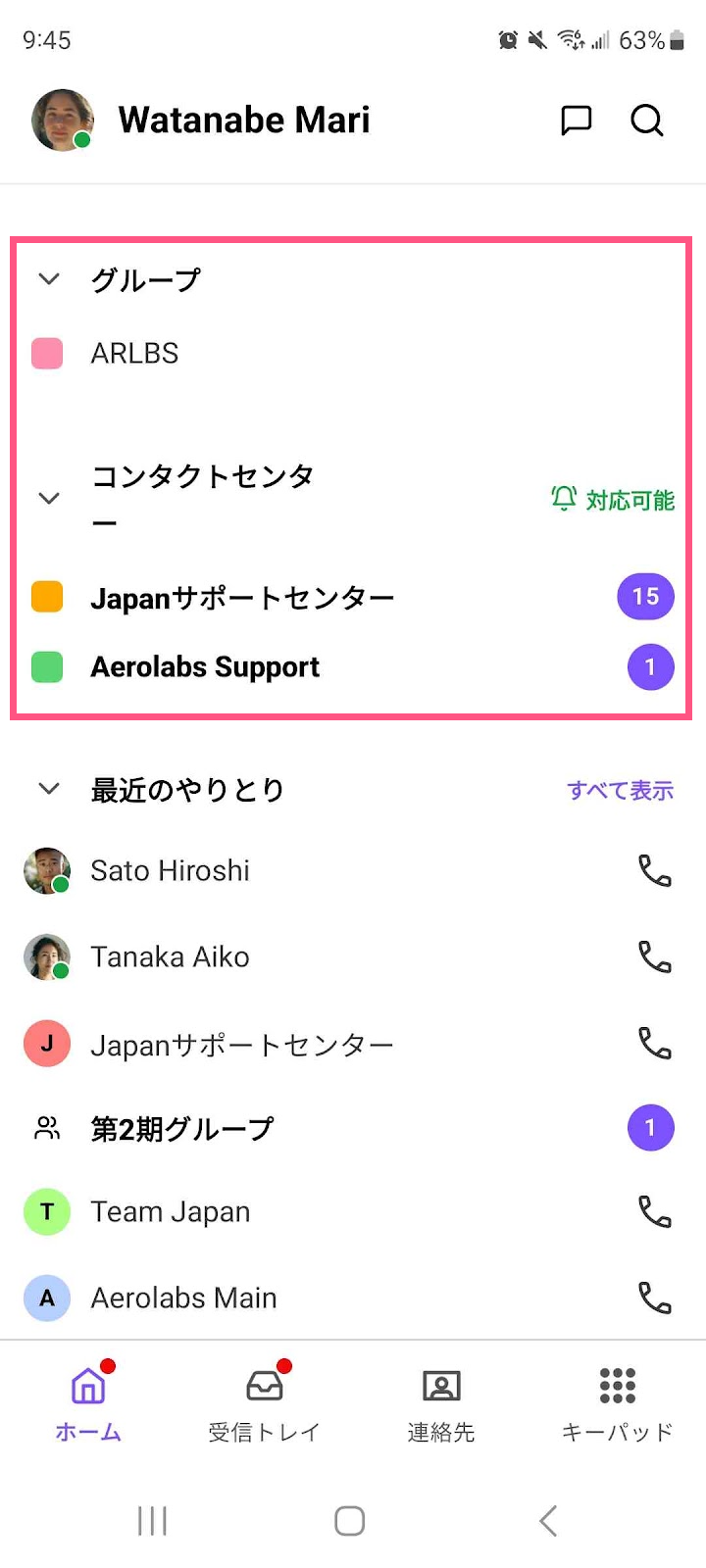
プロフィールの設定
左上のプロフィールをタップして開くと、プライバシーモードの設定 およびタイマーが表示されます。
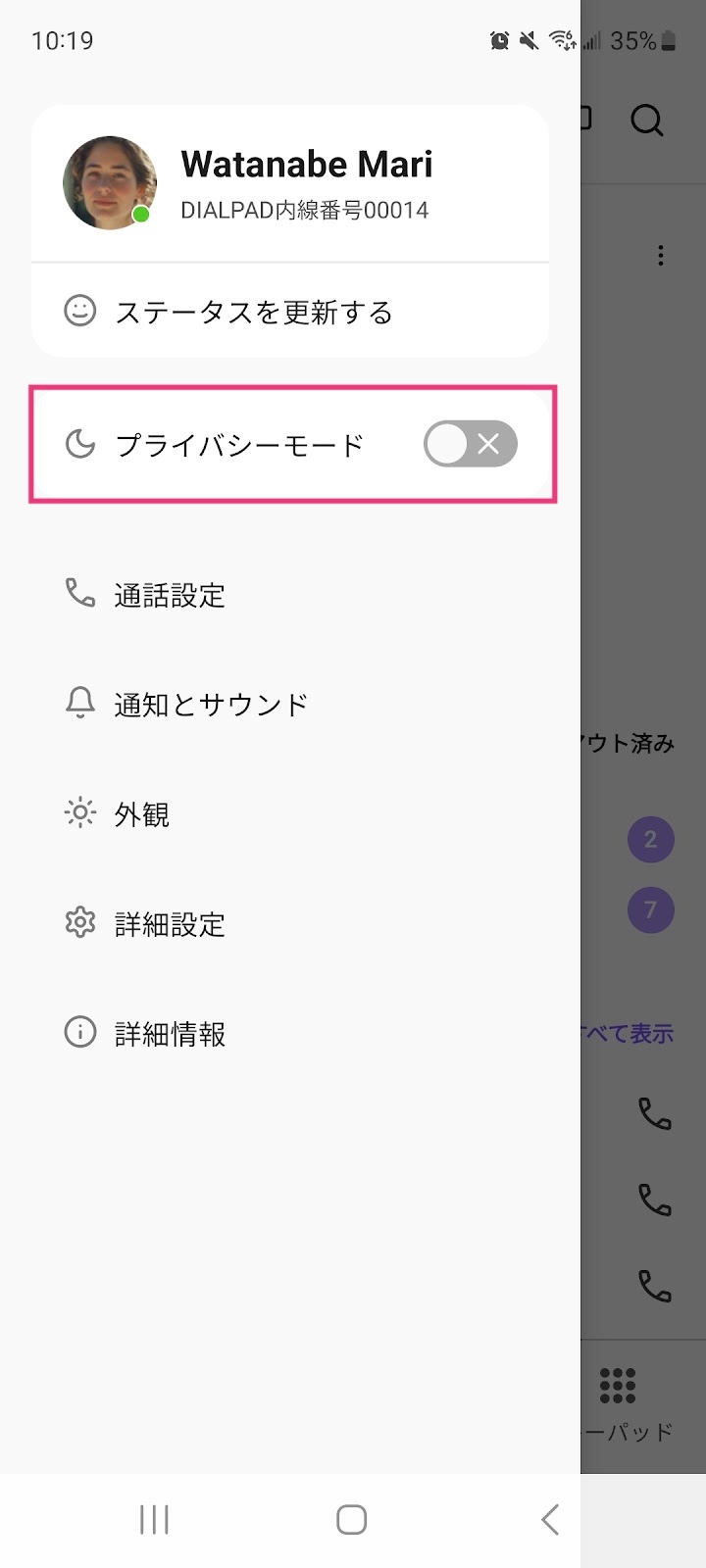
[詳細設定] をタップすると次にアクセスできます:
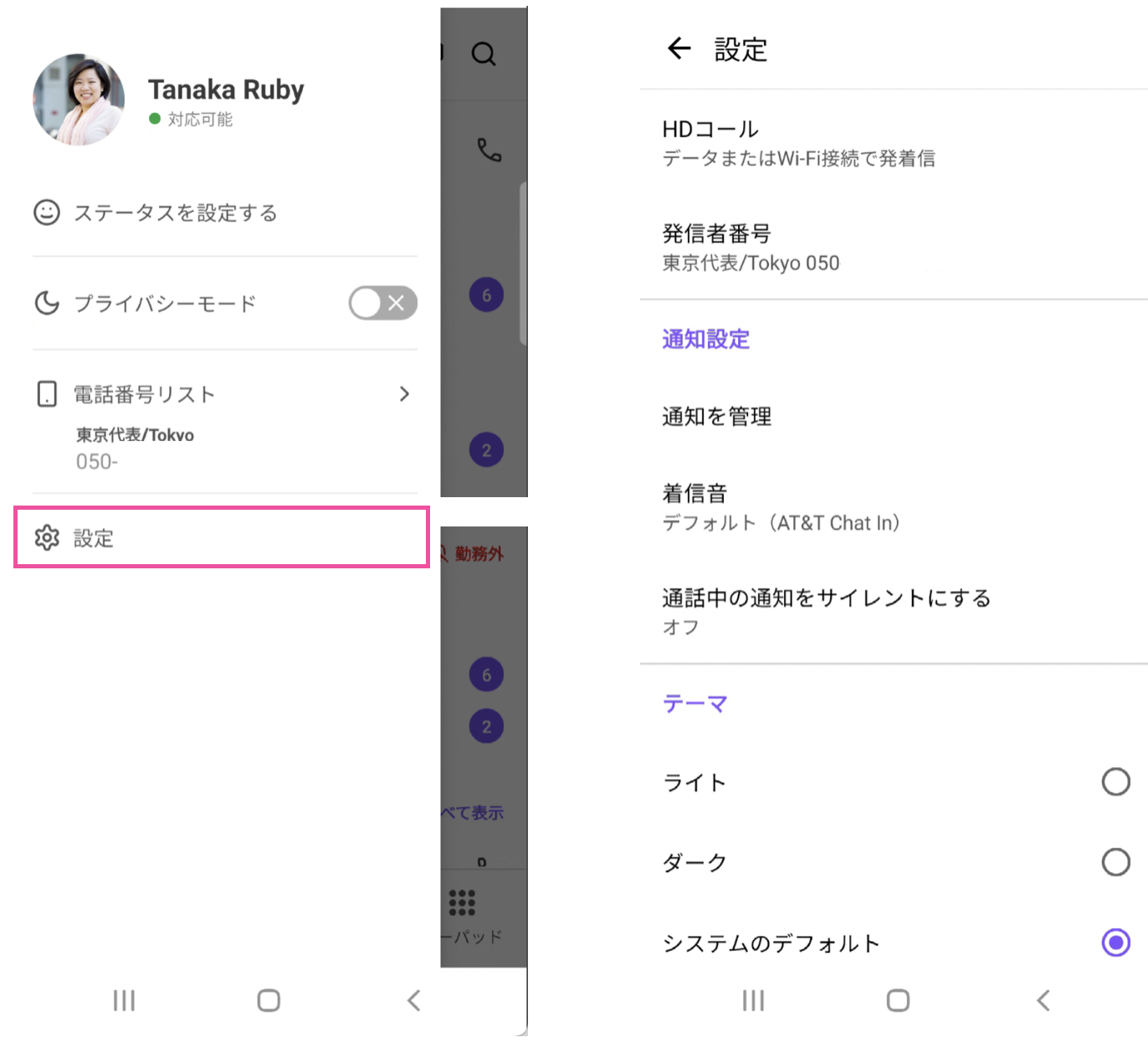
ステップ 3: HD コールを有効にする
HD コールで発信すると通話品質が良好ですので、信頼のおける安定かつ強力な WiFi インターネット接続をご利用の場合は、HD コール推奨です (オフィス、空港、自宅のような安定したインターネット接続)。
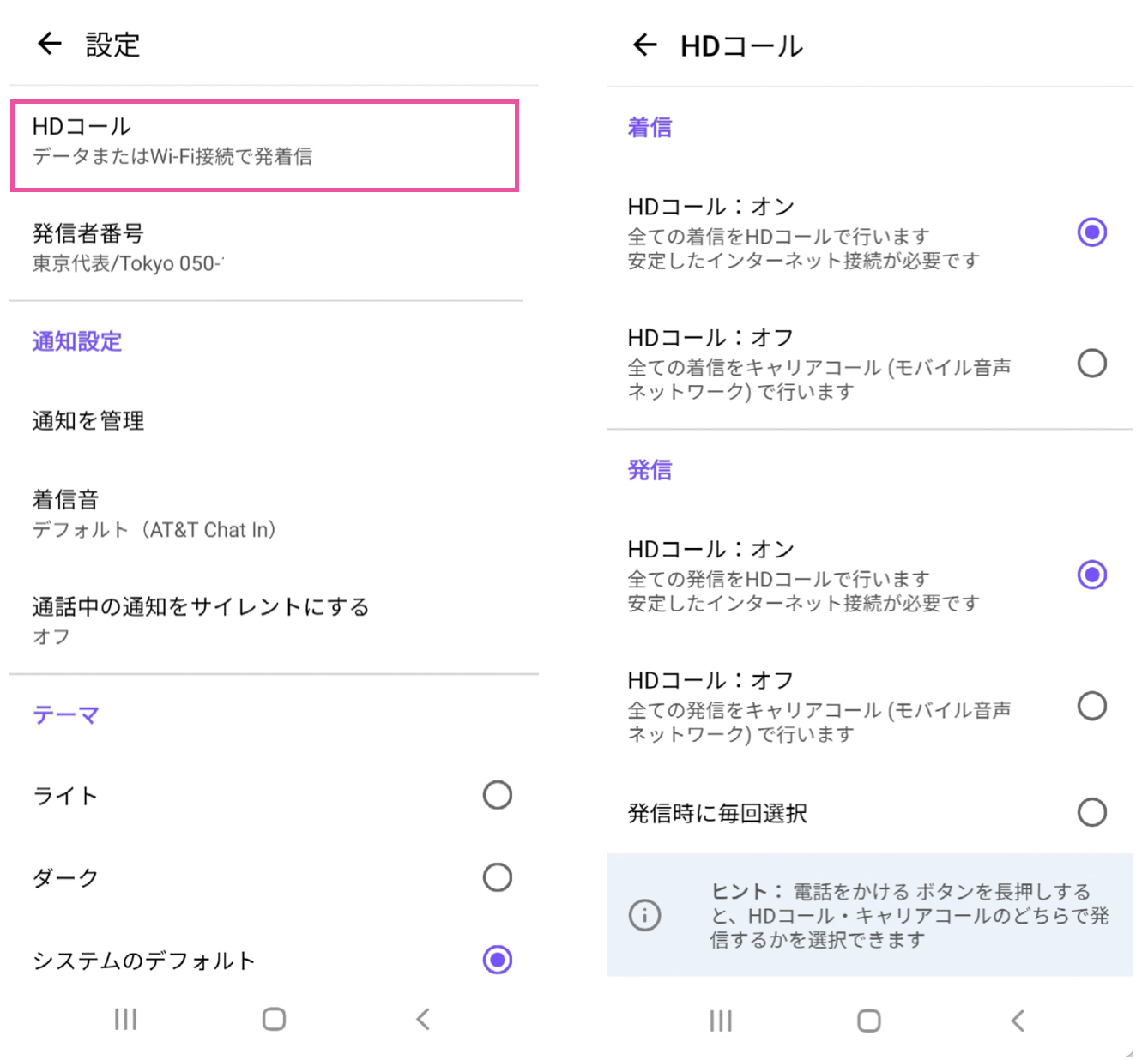
旅行中で WiFi 接続がなく、HD コールからキャリアコールを切りかえたい場合、同じ画面からキャリアコールを選択できます。
このほか、[発信時に毎回選択] にチェックを入れると、発信ごとに毎回どちらに接続して発信するかを選択できます。