On a never-ending quest to make your days easier and your workflows more efficient, Dialpad is constantly updating our product and we are pleased to provide advanced calling features for our supported Yealink deskphones.
Let's dive into the details of our advanced calling features.
Take Call Here - switch devices
The 'Take Call Here' feature allows the user to move their active call to another endpoint during the call (eg. from the Dialpad app to a Yealink deskphone) without interruption.
Configure line keys from Dialpad admin
Configure Line Keys gives you a visual tool to associate line keys on your supported Yealink deskphone with other calling feature functionality (such as speed dials and shared line appearances)
To configure your line keys, head to your Dialpad devices settings.
- Choose the desk phone you want to configure
- Click the down arrow beside Options to access your device options menu
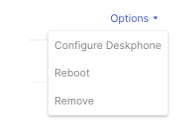
- Select Configure deskphone
- Assign your lines as needed (speed dial, exec line etc)
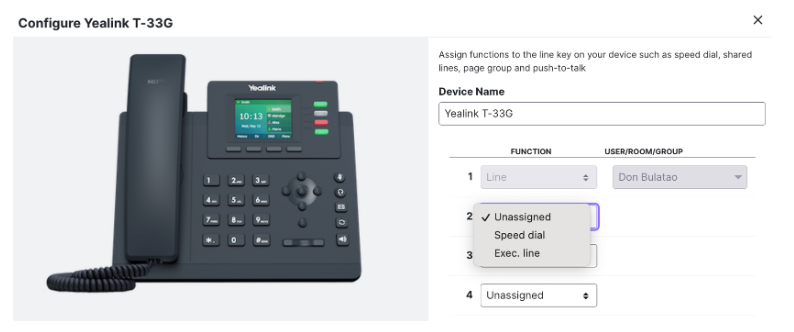
DND toggle (server side DND)
The DND toggle synchronizes the Do Not Disturb (DND) status of supported Yealink deskphones with the DND status set via any other method on the user’s account. If the DND status is changed on the Yealink deskphone itself via the DND toggle softkey, that change in status is reflected across all other endpoints on the user’s account.
Busy lamp field
The Busy Lamp Field (BLF) refers to the physical LED associated with a given line key on a supported Yealink deskphone, and allows the color and blink status of that LED to reflect the status of the service linked to that line key. In the case of a line key configured as a speed dial, for example, the LED will be turned off when the associated user or room is Away, it will glow green when the associated user or room is available and it will glow red when the associated user or room is Busy.
If you don't see the BLF option when configuring your linekeys, please contact Customer Care to have them turn on this feature.
Group paging
Group paging allows Yealink deskphones to be used as an audio paging system — meaning a broadcast audio announcement can be spoken into one Yealink deskphone and played out instantaneously across one or multiple other Yealink deskphones (known as paging groups).
*This capability requires configuration support from Customer Care for the initial setup of paging groups.
Guest login (hotdesking)
Hotdesking allows a supported Yealink deskphone to be temporarily logged out from its assigned user account and logged into a guest user account.
While logged into the guest user account, the deskphone behaves exactly as if it is actually permanently assigned to the guest user in terms of both the Caller ID of outgoing calls and ringing behavior for incoming calls.
First, make sure your Company or Office Admin has contacted the Customer Success Team to enable the Advanced Yealink features. Then, access Hotdesking via the "Hotdesking" softkey on Yealink phones.
- Press the More softkey
- Press the Hotdesking softkey
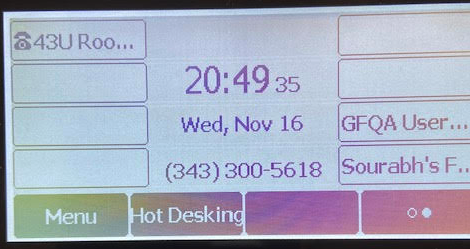
- Enter your own phone number and Voicemail PIN to log in to another user's phone
Shared line appearance
Shared line appearance allows you to configure the line keys between two supported Yealink deskphones as shared line appearances, enabling the phone's status to be viewed by another paired user. This feature is available uniquely for Executive Assistants (EAs) and allows them to see their paired phone's status.
When used for incoming calls, the EA has a line key tied to an extension, or DID, where the deskphone's & line keys' behavior are as follows:
- Incoming calls would ring the configured desk phones simultaneously
- When a deskphone answered the call, the status LED would turn green; on the other phones, the status LED would turn red
- When the call completes, all status lights turn off (green) once more
If the EA is on a call that they would like to transfer to their Executive, they can do a Call Forward to transfer the call.