Time is precious — use the Dialpad Meetings Google Calendar integrations to make the most of your day and keep you on your schedule. Dialpad Meetings offers two different Google Calendar integrations:
- Google Calendar Add-on for Google Workspace
- Dialpad Meetings Google Calendar Integration
With the Dialpad Meetings Add-on for Google Calendar, you can schedule meetings right from Google Calendar, and easily change from personal to unique Meeting links.
From Google Calendar with Dialpad Meetings, you can sync your meeting title with the Dialpad Meeting title, and set up a meeting timer to ensure your schedule runs as smoothly as possible.
Let's take a look at how the two Dialpad Meetings Google Calendar integrations work.
Set up Dialpad Meetings Add-On for Google Calendar
Download 'Dialpad Meetings Add-On for Google Calendar' from Google Workspace
- Search Dialpad Meetings for Google Calendar, and click 'Install'
- Click 'Continue' when prompted to authorize permission
- Select the Google account you would like to connect
- Click 'Allow' to grant Dialpad Meetings for Google Calendar the required permissions.
- Click 'Done' — and just like that your Calendar is connected!
❗️Google Workspace Admins and Users may notice that Google Meet appears as the default videoconference option.
To change this, navigate to the Google Admin Console and select Apps. Click Google Workspace and select Calendar and click Sharing Settings. Turn off Google Meet as the default and choose Dialpad Meetings (after installing the Dialpad Meetings Add-On for Google Calendar).

Create a meeting with Dialpad Meetings Add-On for Google Calendar
It couldn't be easier to create a Dialpad Meeting from within Google Calendar, and we have you covered no matter if you are on your phone, or desktop. Let's take a look at both options below.
From the web
Open Google Calendar and click on the date you would like to create an event.
Enter the event details and select Add Video Conferencing and choose Dialpad Meetings from the dropdown menu.
You will now see your Dialpad Meeting room URL details listed, along with the joining instructions.

From mobile
From your mobile, open the Google Calendar App.
Select your desired date and click the (+) on the sidebar to create your event.
Enter any details related to the event, select Add Conferencing and choose Dialpad Meetings from the dropdown menu.
Dialpad Meetings will then insert the conference URL and phone number, which Google Calendar displays alongside other event-related information.
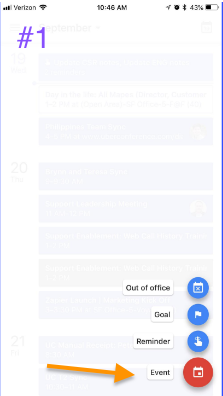
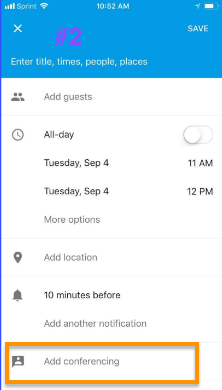
.png)
Unique meeting links with Add-on for Google Calendar
If you are a paid User, you can toggle between Personal and Unique Meeting links while scheduling a meeting from Google Calendar.
First, choose the Meeting that you would like to change the Meeting Link, and click "Edit"
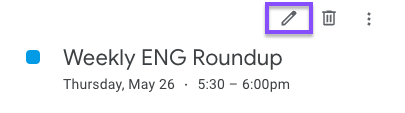
Next, open the Dialpad Meetings Google Calendar Add-on menu by selecting the Dialpad logo from your sidebar. Choose a Personal Meeting Link, or a Unique Meeting Link and click Save.
Be sure to read this Help Center article to learn more about Unique Meeting links.
Schedule a meeting on behalf of someone else
Need to schedule a meeting on behalf of an Executive, or a peer? Linked Users are able to use our Meeting Delegation feature to schedule a meeting for someone else, but ensure that the correct meeting URL is used, as well as ensure editing permissions are enabled.
Be sure to read this article for full details on how Meeting Delegation works.
Now, let's take a deeper look at the Google Calendar integration.
Enable Dialpad Meetings Calendar Integration
To enable your Dialpad Meetings Calendar Integration, click the Dialpad Meetings menu.
- Click My Account
- Scroll to Integrations
- Click the toggle beside Google Calendar to Connect Account
- Confirm the email address and account
- Click Allow to grant access to the Dialpad Meetings Calendar Integration
Now, when you go to My Account > Integrations, the Google Calendar integration will display as connected.
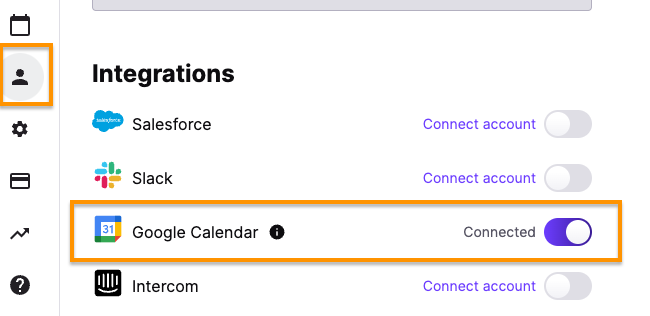
Sync meeting title with Google Meetings Calendar Integration
Dialpad Meetings and Google Calendar will sync meeting titles. Create an event in Google Calendar, and its title will carry through to Dialpad Meetings.
- If you're an existing user, navigate to Account > Integrations and select Connect Account alongside Google Calendar to authenticate access
- If you're a new user, first download the Dialpad Meetings Add-On for Google Calendar (instructions above) and then navigate to Account > Integrations and select Connect Account alongside Google Calendar to authenticate access
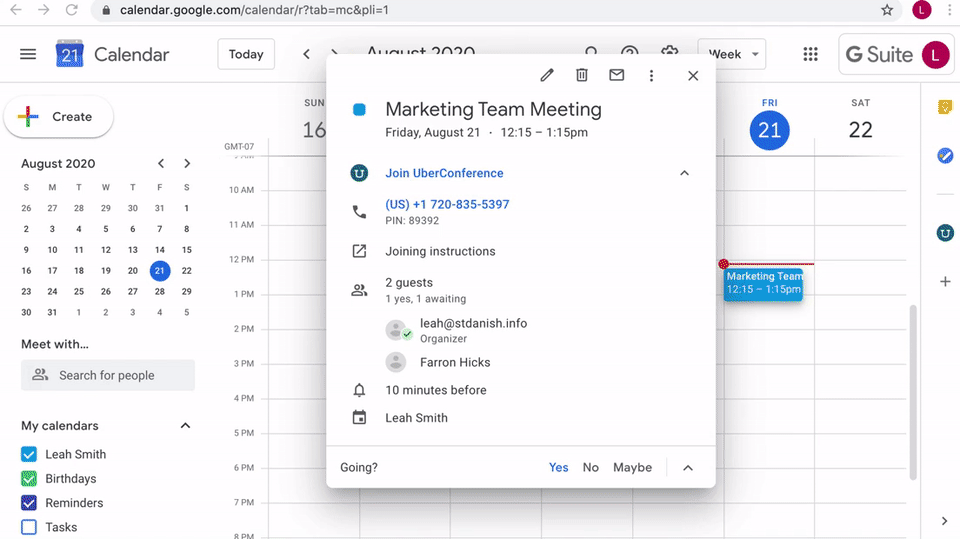
Set a meeting timer with Dialpad Meetings Calendar Integration
Dialpad Meetings' meeting timer leads to more effective meetings. Dialpad Meetings allows you to set a meeting timer that alerts the Organizer and all meeting Participants after a specific amount of time passes.
Learn all about setting your Dialpad Meeting timer in this Help Center article.
.png)