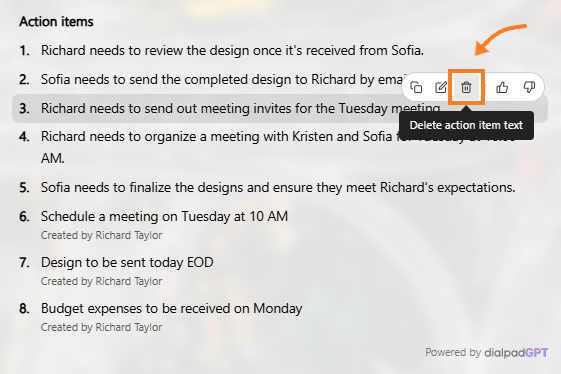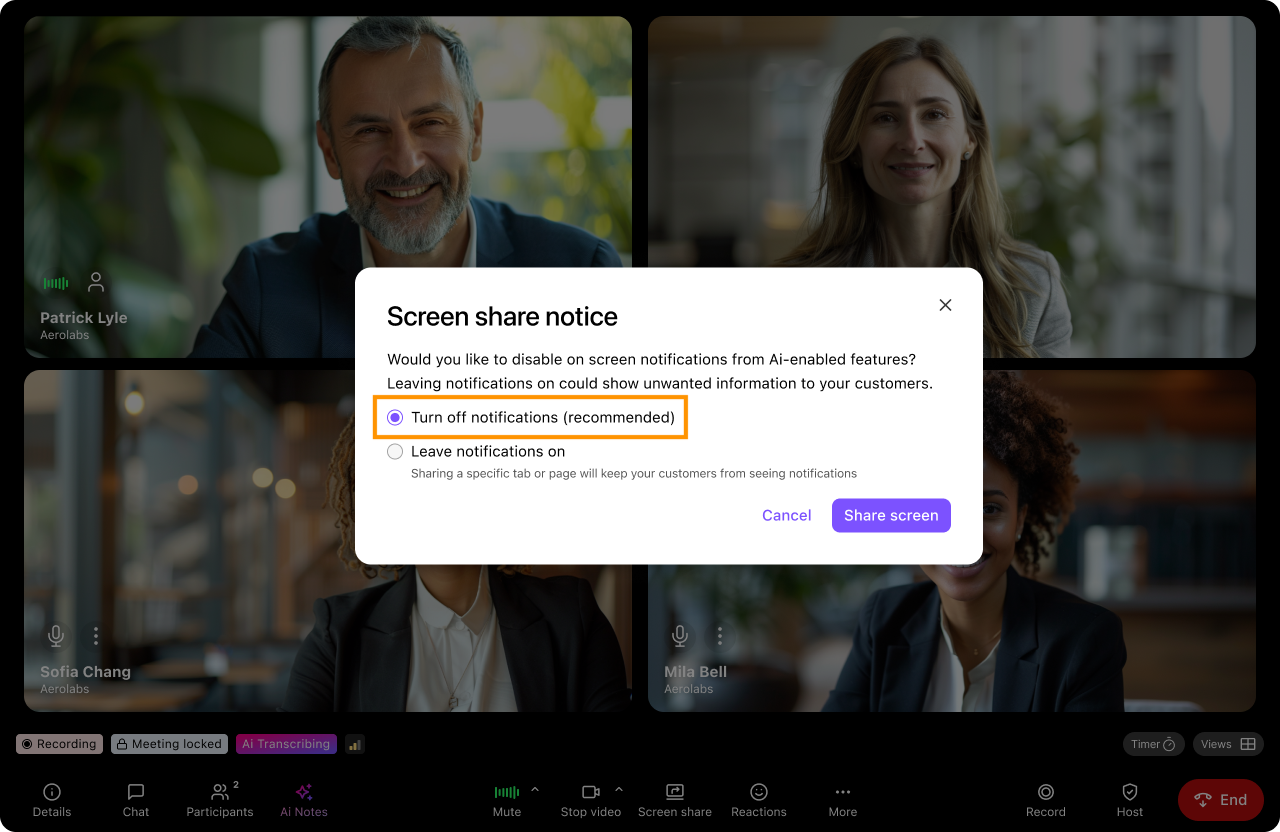Dialpad Ai uses powerful, proprietary, artificial intelligence to help you drive sales, gain competitive insights, improve customer service, and get the most out of your daily meetings.
It's so much more than a handy transcription tool (though it does that too, and in real-time!). Our AI tracks keywords that come up in customer conversations, detects customer sentiment, records action items, and even automates post-call summaries.
Let's look at how Dialpad Meetings works with Dialpad Ai.
Who can use this
Dialpad Ai is available to Dialpad users on all plans.
If you’re not a Dialpad user, you’ll need a Dialpad Meetings Business plan.
Check here to see which language options are available in your country.
Enable Dialpad Ai for team members
To enable AI for your team, go to your Dialpad Meetings dashboard.
Select Menu > Team
Enable the toggle for Allow Dialpad Ai on meetings
.png)
AI will now appear as a feature for users on your team, however, they'll need to activate it manually.
Note
New Dialpad Meetings Business accounts have AI turned on automatically, so AI will be active for all your meetings.
Enable Dialpad Ai for an individual user
Users can control whether they want Dialpad Ai to automatically on or off for all their meetings.
From your Dialpad Meetings dashboard
Go to Settings
Select the checkbox besides the Automatically start Ai for meetings
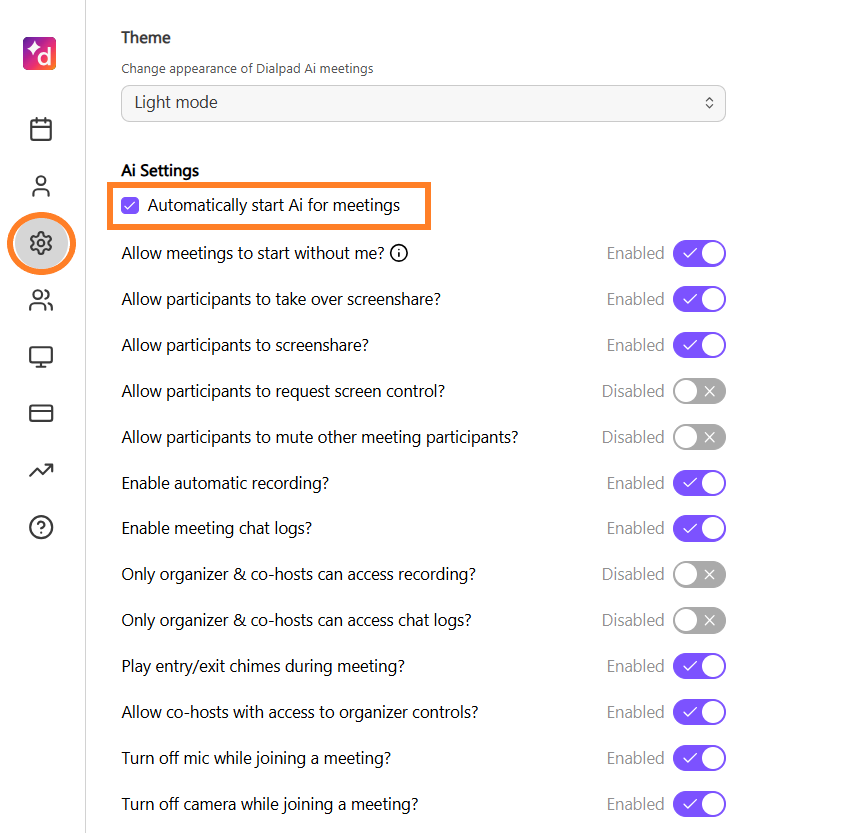
That's it! Dialpad Ai is now enabled and is ready to work.
Real-time transcriptions with Dialpad Ai
You don’t have to wait until after the call to get transcriptions. With real-time AI, you can see the transcriptions as you speak.
To see real-time AI transcripts and notes during a meeting, select Ai Notes from the bottom bar.
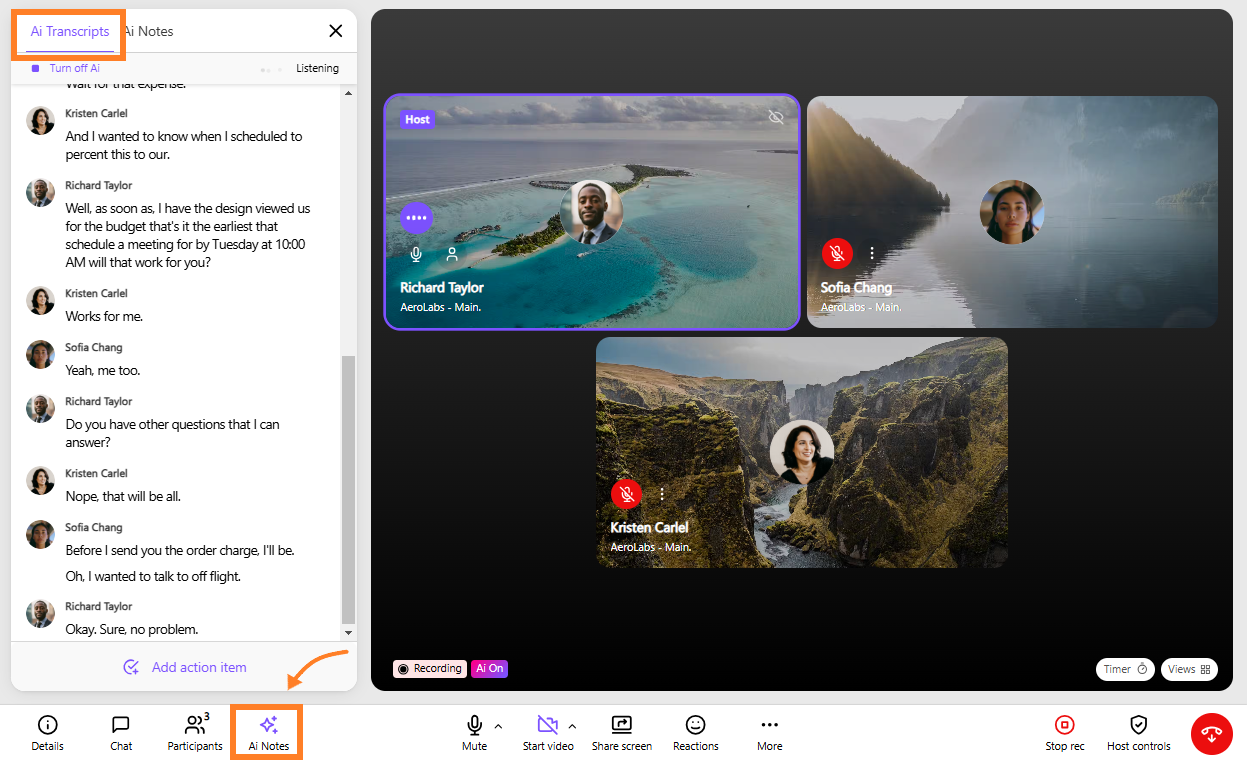
As the meeting progresses, participants can see the transcript and action items captured in real-time.
Joined late?
No problem — with real-time transcription, you can scroll up to review earlier transcripts and catch up on what you missed.
How to start and stop Dialpad Ai
You can turn Dialpad Ai on and off during your meeting using your host controls or the Ai Notes tab.
Start AI from Host controls
To start AI from your Host controls:
Select Host controls
Select Turn on Ai
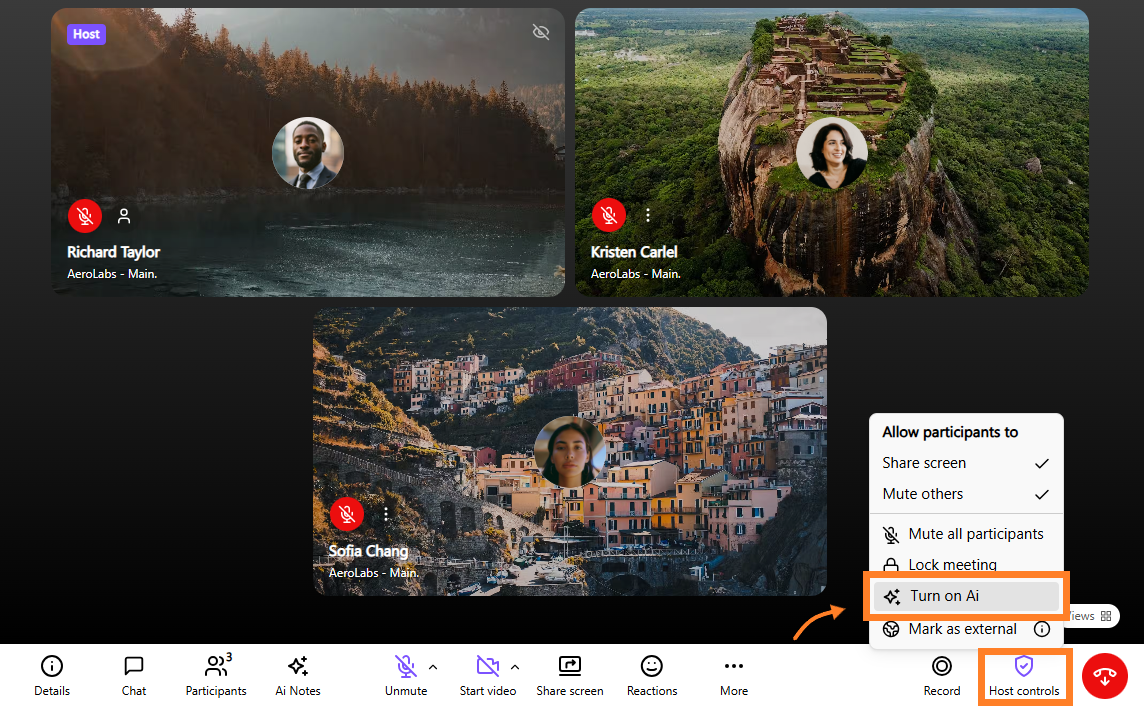
Start AI from Ai Notes
To start AI from your Ai Notes section:
Select Ai Notes
Select Turn on Ai
.png)
Stop AI during a meeting
To stop AI during your meeting, head back to your Host Controls and select Turn off Ai
.png)
Ai Recap for Meetings
If AI was on during your meeting, the Ai Recap is available on the meeting exit page after the meeting ends.
Simply select Share and choose who you'd like to share it with.
.png)
They'll receive a Dialbot notification and an email with a direct link to the Ai Recap.
Tip
Need to remove an Action Item before sharing the Ai Recap?
If you're the meeting organizer, simply hover over the Action Item and select the Trashcan icon (deleting Action Items is permanent, so do be careful!)
View Ai Recap
You can also access your Ai Recap from your Meeting History.
Choose a meeting that had AI enabled
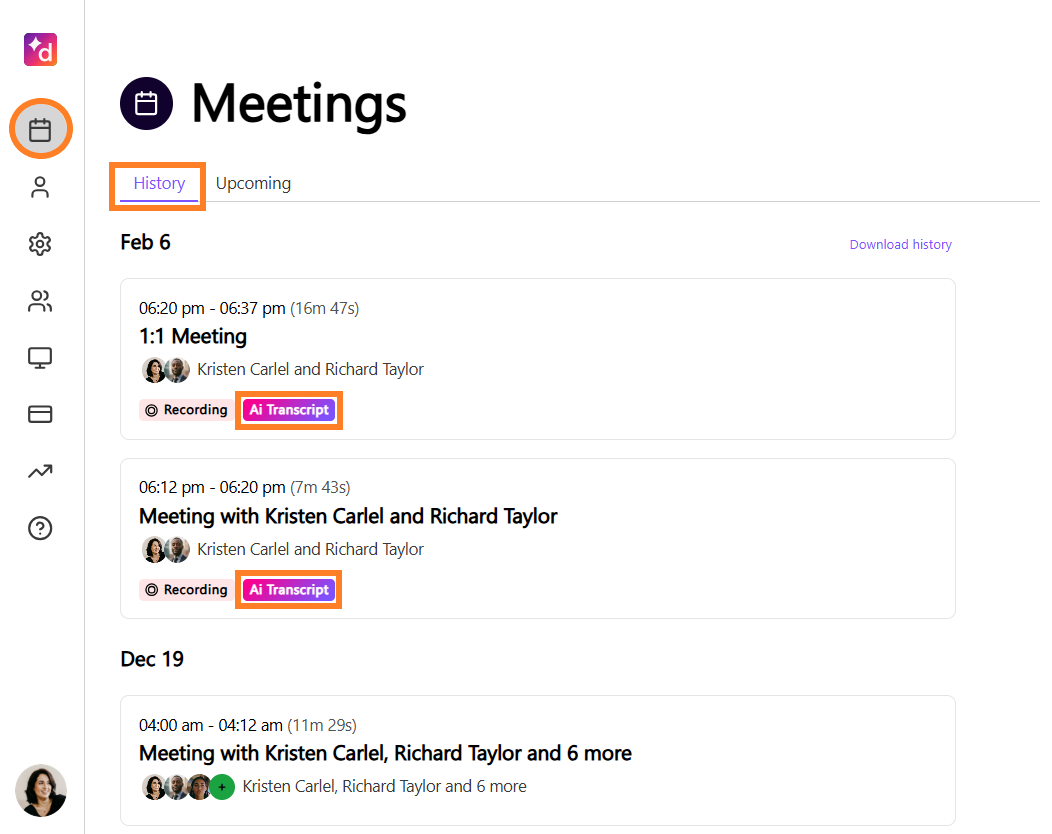
Select View Ai Recap
.png)
Request Ai Recap
If the meeting's organizer has not yet shared the Ai Recap, you can request it from the Meeting overview.
To request the Ai Recap, select Send request
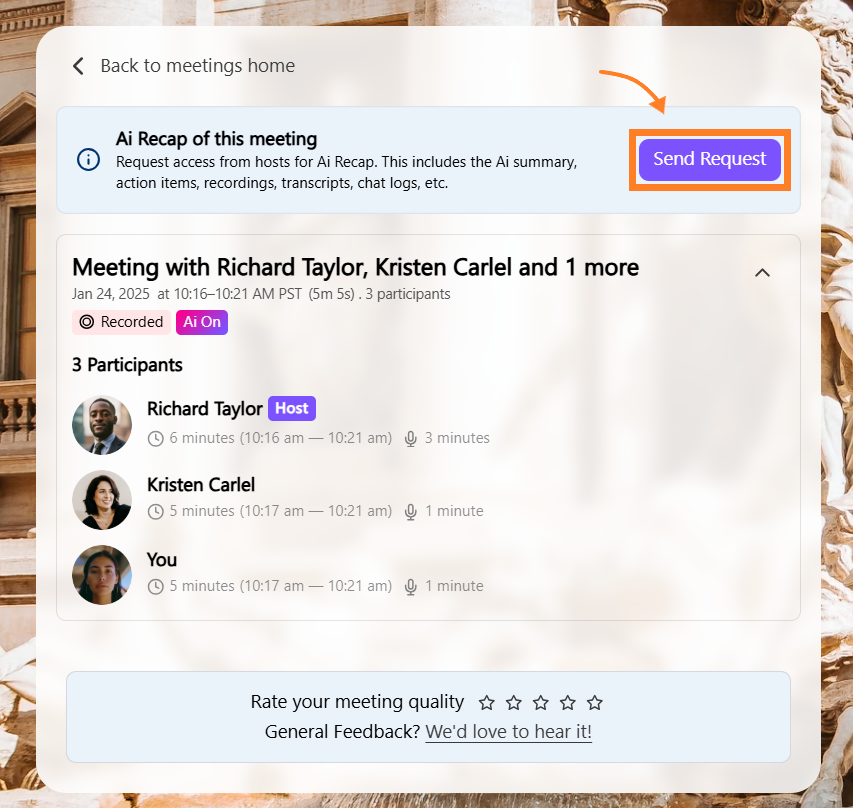
Note
Only the meeting organizer will have visibility into the AI aspects of the post-call summary (transcript + moments). However, sharing the post-call summary or the Ai Recap link will grant access to other participants.
Share meeting summary
Need to share a meeting summary with a team member who was out of the office? With just a couple of clicks, you can share the call summary with the transcript, moments, and action items with people within your organization, or send it to anyone with any email address.
Navigate the Meeting's Summary page in your Conversation History
Select Share
Choose who you want to share the summary with
By default, you'll see the meeting's participants listed. To remove someone, select the X beside their name.
Share with additional people by entering their name or email in the search bar.
Select which part of the Meeting details you want to share
.png)
Full meeting details (includes Ai Summary, full transcript, and chat logs).
Ai Summary and Action Items only.
Enter a message (optional)
Select Done to save your preferences
Select Copy Link to copy the link to your clipboard for easy sharing.
Anyone with the link has access to the shared meeting summary.
Note
If call recording was turned on, it will also be accessible in the meeting summary.
Action Items in Dialpad Meetings
Action Items are detected automatically by AI during meetings, but you can manually add them, too.
To add an Action Item during a live meeting:
Select Ai Notes
Select Add action item
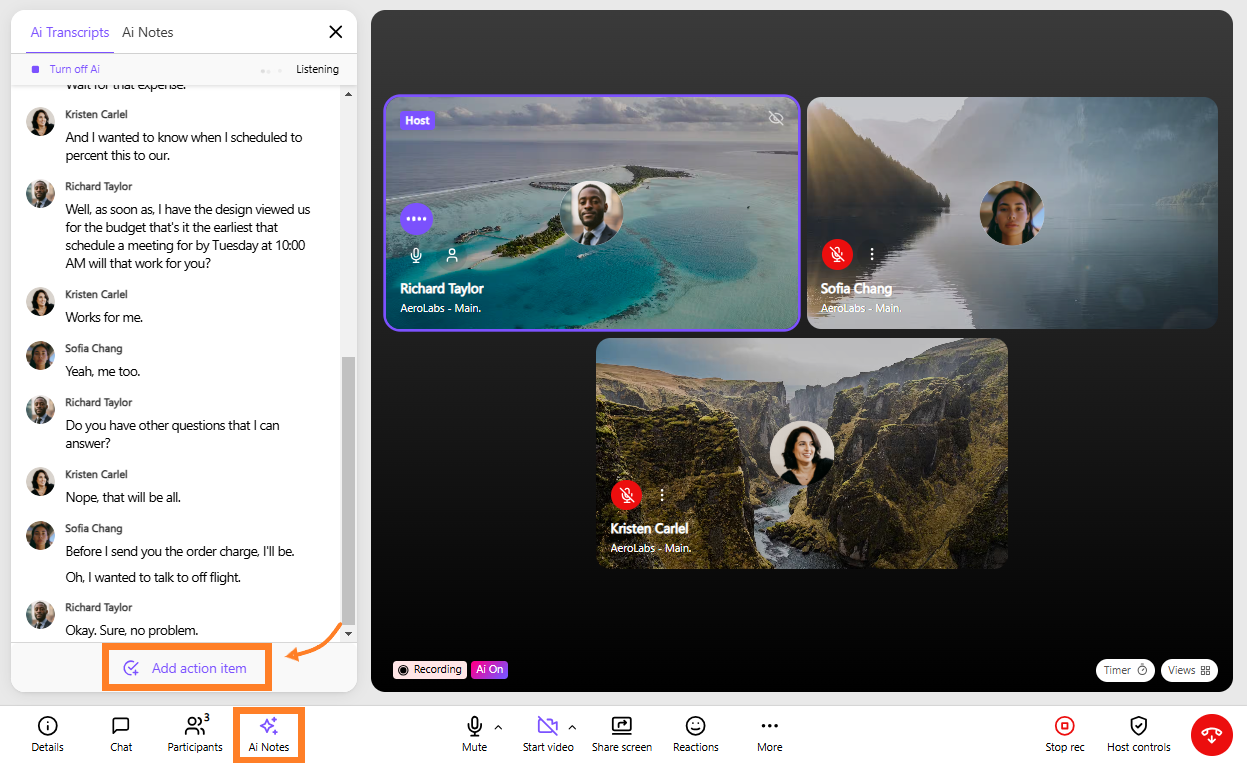
Enter the details of your Action Item
Assign it to someone (optional)
Select Add action item
.png)
Once added, you'll see the Action Item in your meeting, as well as listed on the Ai Recap and the meeting's summary page.
Moments in Dialpad Meetings
The meeting Summary Page displays AI-detected moments, giving you the full picture of the meeting without having to go back and watch the recording.
Moments are color-coded and listed on the Dialpad meeting Summary Page. Beside each Moment type, you'll see a number displaying how often it was used. If you select the Moment name, you'll be taken to the spot in the transcript that triggered it.
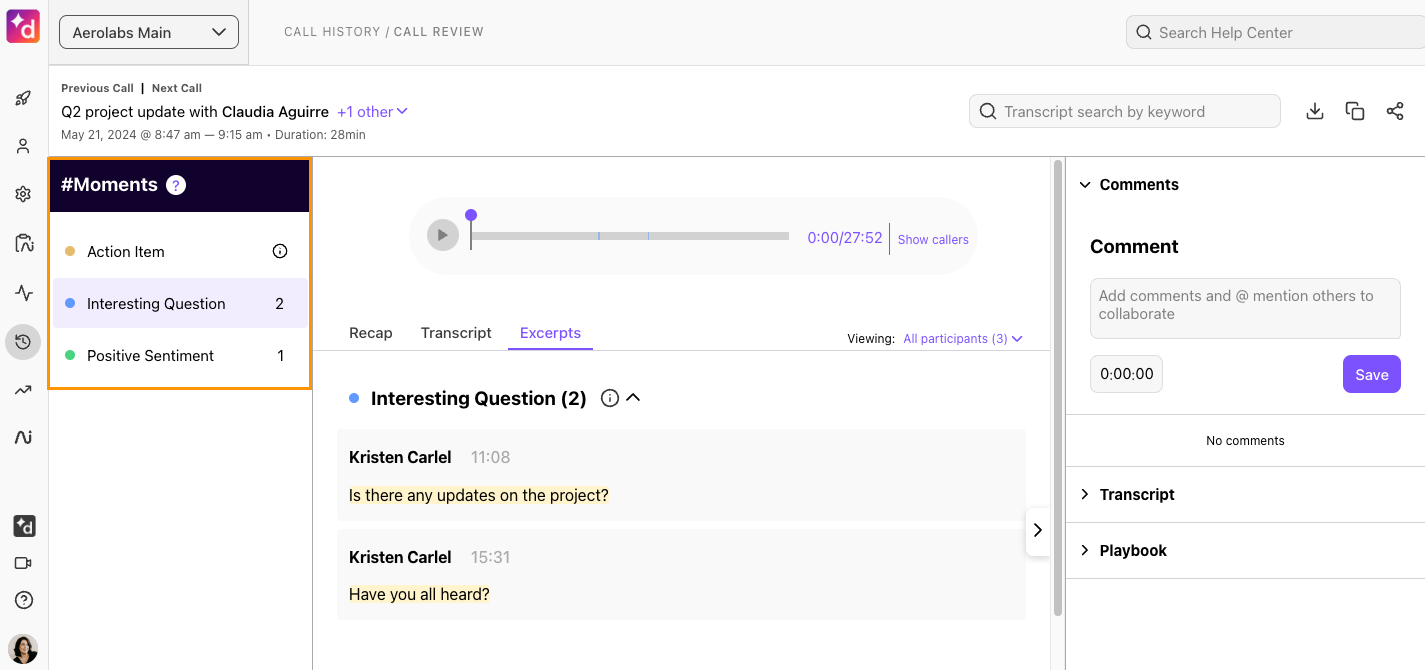
Types of Moments
Dialpad AI captures the following types of Moments:
Action Item - A clearly defined task to be completed after the meeting, usually assigned to an individual or small group.
Example: "I will send the information to you tomorrow"
Address - The address of a physical location or building.
Example: "Please be at 6456 West Ave by 9 AM".
Competitor - The name of a competitor, as defined in your company dictionary.
Call Recording Notification - When someone notifies the customer that the call is being recorded.
Currency - A dollar amount or currency amount is mentioned.
Example: “That costs $100”
Date - A specific date.
Example: “Let’s meet on December 10, 2020”
Email Address - An email address is mentioned.
Example: "Dont forget to send that email to billing@aerolabs.com"
Interesting Question - An interesting question was asked on a call.
Example: “Did you see that report on last month's shipping times?”
Negative Sentiment - The customer said something negative.
Example: "I'm not happy with your shipping rates".
Positive Sentiment - The customer says something positive.
Example: "I love your logo!"
Swear Words - Someone mentioned a profanity
Example: "That's bullshit"
Time - A specific time of day
Example: “Let’s meet at 1:30 PM”
Dialpad AI does not capture these Moments:
Manager Attention
Phone Number
Purpose of Call
Support Defective
Support Issue Resolved
Recommendation
Snippet
Ai Playbooks in Dialpad Meetings
Leverage Dialpad’s real-time speech recognition and generative AI to ensure sales reps adhere to prescribed sales behaviors on meetings.
Not only do Ai Playbooks provide priceless real-time insights for sales reps, but they also offer post-meeting analytics to help managers drive smart business decisions and pinpoint coaching opportunities.
Requirements
You must be on a Dialpad Support or Dialpad Sell plan to use Ai Playbooks with Dialpad Meetings. This feature is not available to standalone Dialpad Meetings users.
Ai Playbooks for Dialpad Meetings are available in external meetings and can only be used in English.
To use Ai Playbooks in Dialpad Meetings, all you have to do is have Dialpad Ai turned on for your meeting, and have created an Ai Playbook card and assigned it to the group you’ve assigned to the meeting.
The Ai Playbook will appear in the Ai Playbooks section of the Ai Notes tab, guiding you through the conversation. (1).jpg)
Read this Help Center article to learn more about Ai Playbooks in Dialpad Meetings.
Ai Live Coach Cards in Dialpad Meetings
Ai Live Coach Cards provide triggered pop-ups that guide agents through speaking points, workflows, best practices, and more. Ai Live Coach cards help onboard new agents and guide even the most seasoned sales rep through tricky conversations. Not only that, they offer incomparable insights on agent knowledge, creating unlimited coaching topics and increased visibility to improvement opportunities.
Requirements
You must be on a Dialpad Support or Dialpad Sell plan to use Ai Live Coach cards with Dialpad Meetings. This feature is not available to standalone Dialpad Meetings users.
Ai Live Coach Cards for Dialpad Meetings are available in external meetings.
To use Ai Live Coach Cards in Dialpad Meetings, all you have to do is have Dialpad Ai turned on for your meeting, and have created an Ai Live Coach card and assigned it to the group you’ve assigned to the meeting.
When an Ai Live Coach Card is triggered, you’ll see a notification on the right side of your screen. 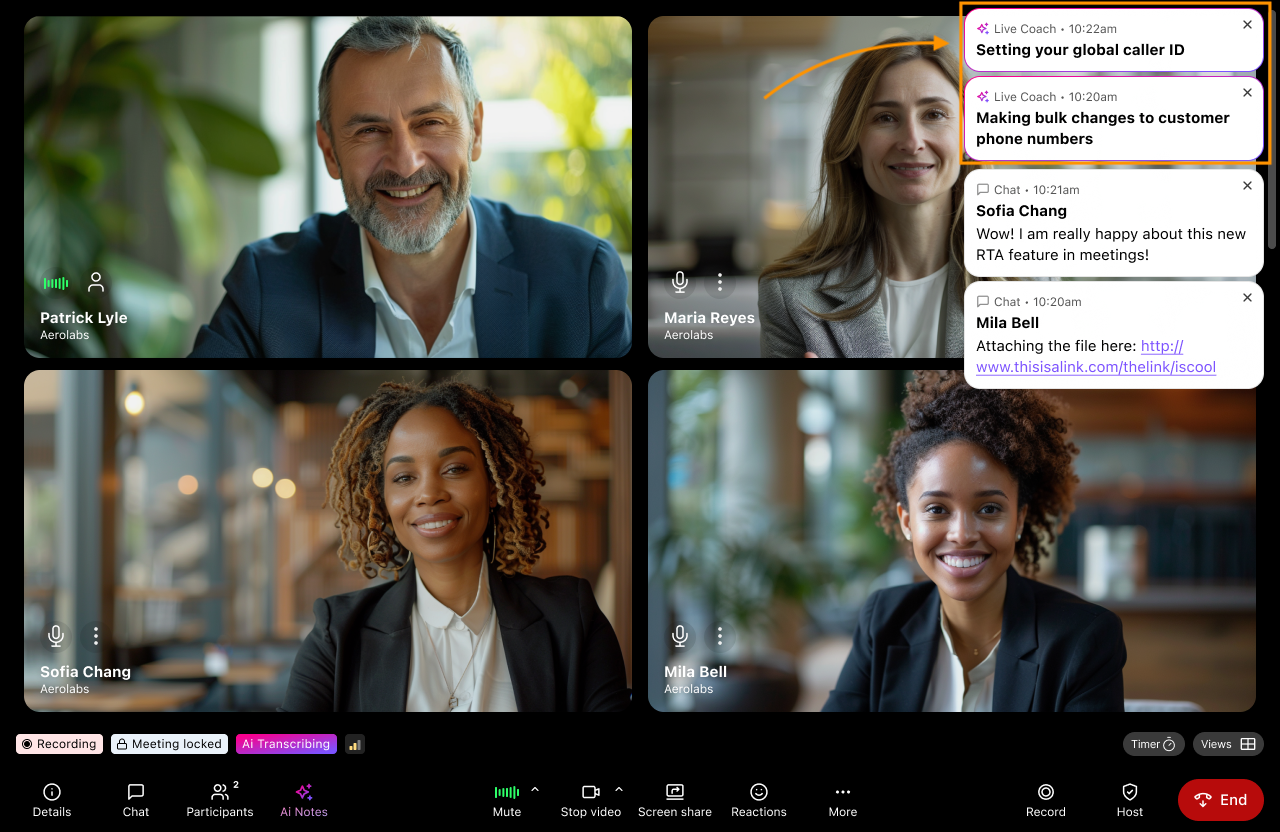
Select the notification to open the Live Coach section, and see the Real-Time Assist Cards (you can also access this at anytime by selecting Ai Notes in the bottom bar).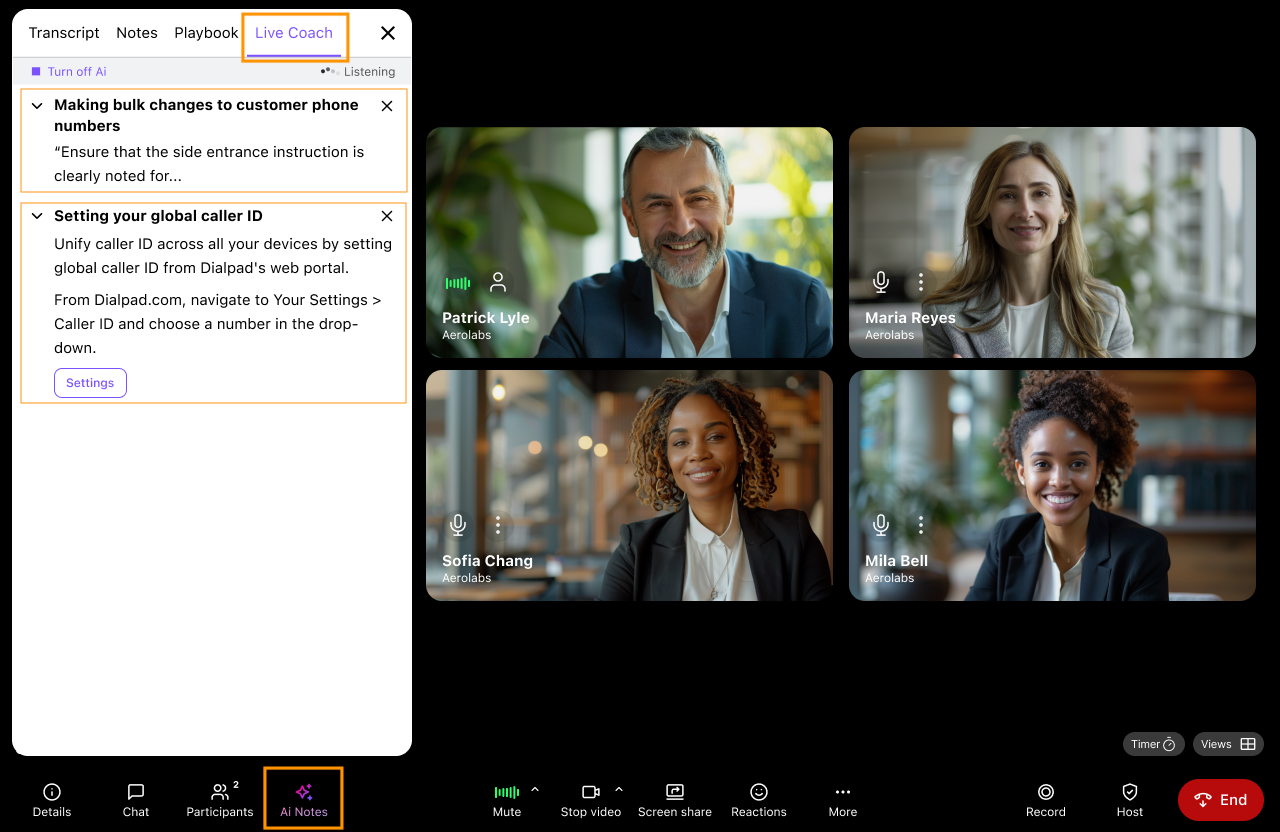
If the entire card details aren’t fully visible in the preview, select it to expand it.
Note
AI Notifications, which display your Ai Live Coach cards, are visible to all users when screen sharing. We recommend turning them off before your share your screen—you’ll be prompted to set your preference before your share your screen for the first time.
Custom Moments in Dialpad Meetings
Custom Moments let you track specific items during a meeting — think of them as bookmarks for important themes on your meetings that you might want to return to later. Custom Moments are meant to be used for reporting and trend spotting — they do not trigger agents while on a meeting.
Requirements
You must be on a Dialpad Support or Dialpad Sell plan to use Custom Moments with Dialpad Meetings. This feature is not available to standalone Dialpad Meetings users.
Custom Moments for Dialpad Meetings are available in external meetings.
View your Custom Moments in your Analytics and Meeting History data.
Frequently asked question
Is my data used to train Dialpad’s AI models?
Only if you want us to! Admins can opt-in or opt-our of Dialpad’s AI training program.
Read our article on AI Training Preferences for more information.