Combine your productivity tools and get work done. You can start Zoom meetings with the click of a button from within Dialpad. With easy access to join, you can seamlessly switch from Dialpad to Zoom to hold your meeting.
Let's dive into the details
Enable the Integration
First things first, Zoom needs to be enabled for your company.
To enable Zoom, head to your Dialpad Admin Settings.
- Select My Company
- Select Integrations
- Navigate to Zoom
- Select Options
- Select Connect
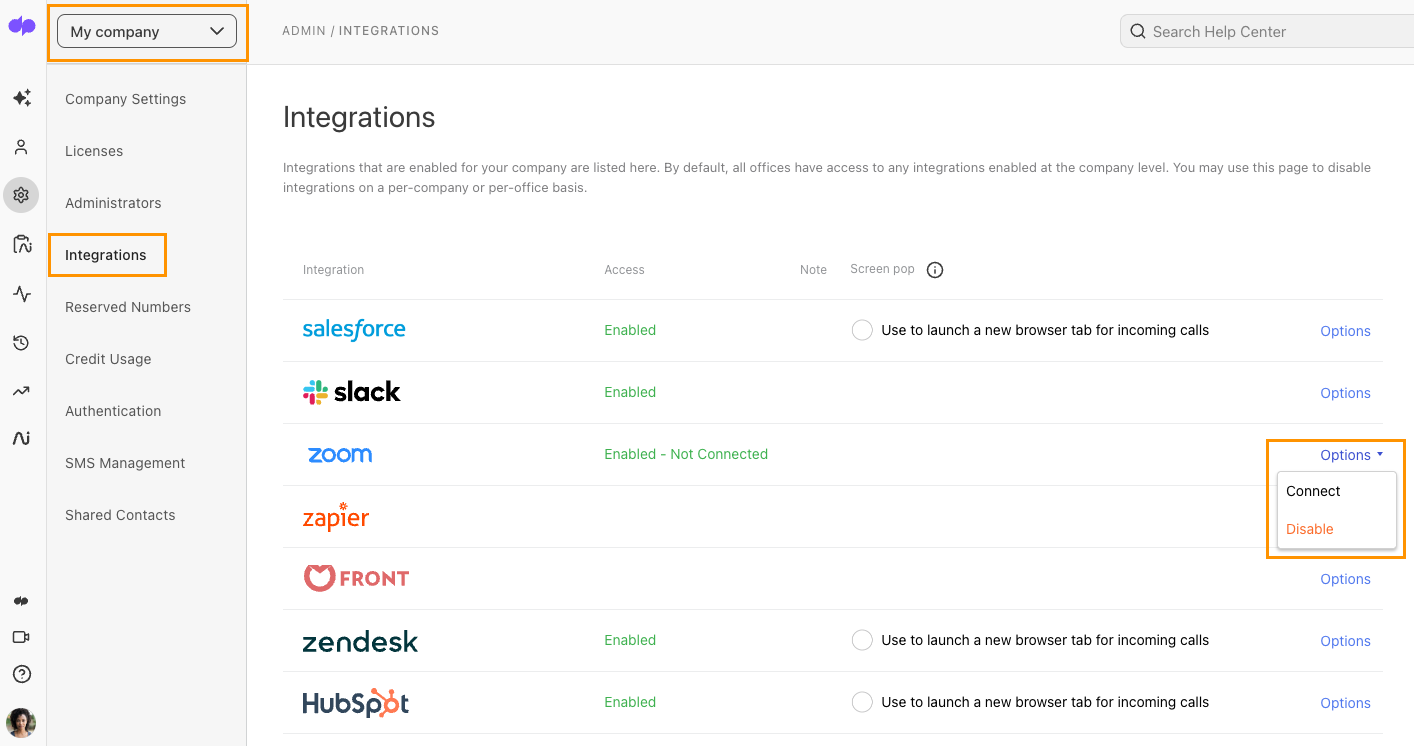
- Follow the Zoom authentication prompts and select Allow
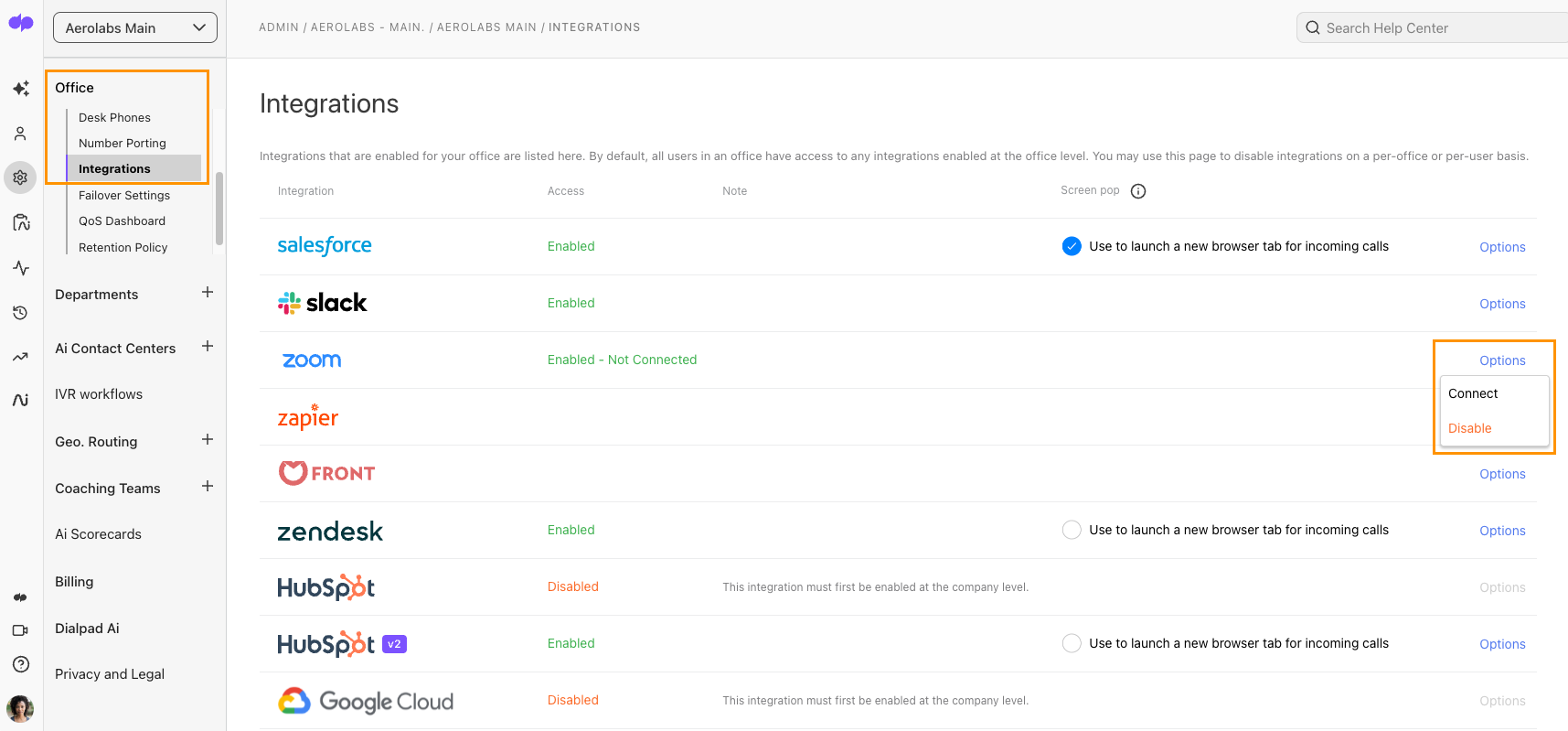
Start a Zoom Meeting
Zoom meetings can be started from the Make a Call button or the Video Call icon within the contact view.
Let's review each method.
Start a meeting from the Make a Call menu
To place a Zoom call from the Make a Call menu:
- Select the video icon
- Enter the phone number or Contact name
- Select Send
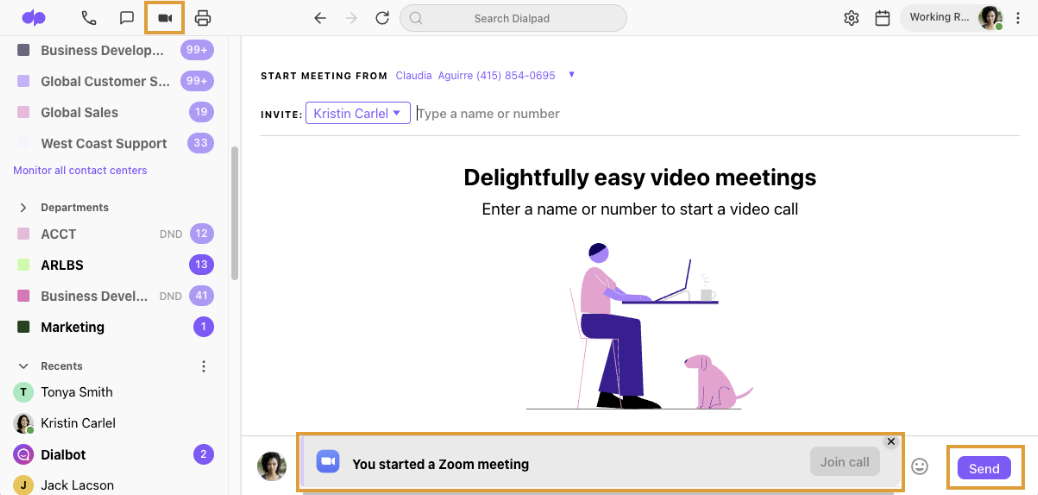
Using the Contact View
- Choose any contact in Dialpad
- Click the dropdown on the video icon
- Select Zoom

You can also type /zoom in the chat window to generate a zoom invite card.
Join a Zoom meeting
Joining a Zoom meeting couldn't be easier.
- For users within Dialpad, simply click Join call within the conversation

- For PSTN invite recipient(s), a Zoom meeting URL would be sent over text message (US/CA only).
- Zoom must be installed on the desktop in order to launch the call.
After the call ends, the invitation card automatically updates to show that the call has ended.
Disable the Zoom Integration
To disable the integration for all users, head to your Company Settings.
- Select Integrations
- Navigate to Zoom
- Select Options
- Select Disable
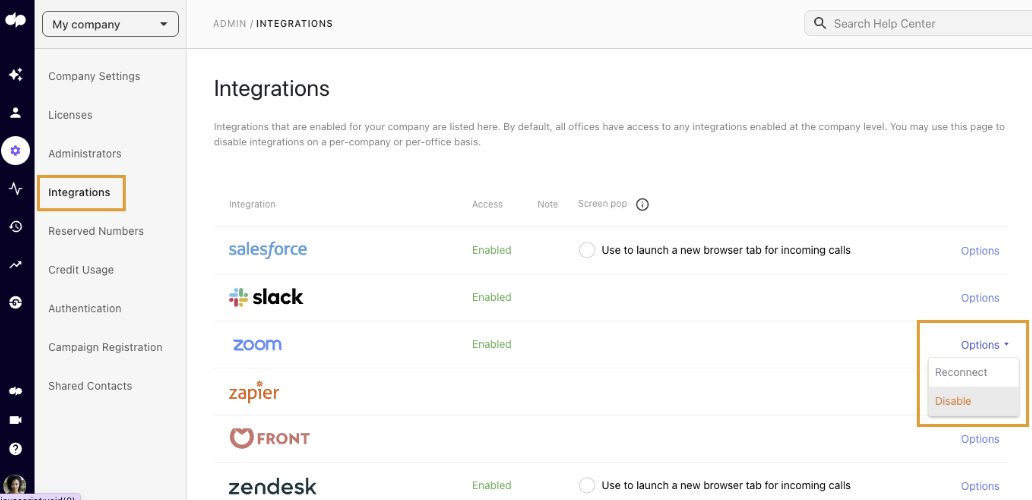
Frequently asked questions
Do I have to be the Zoom Admin to enable the integration?
Yes. To enable the integration, you’ll need to be a Zoom and Dialpad Admin. Individual users do not have to be Admins.
Why can't my user send out an invite?
We check for a user's account based on email. Please confirm that their email address in Dialpad matches the one they have in Zoom.
Do Zoom meetings appear in Dialpad Analytics?
Zoom meetings will only appear in Dialpad Analytics if you dial into your Zoom meeting's audio from Dialpad using a phone access number. If you connect to audio through the Zoom app or web app they will not show up in Dialpad Analytics.
I’m not based in the US/Canada. Why can’t I send an invite to a PSTN number?
Dialpad currently supports texting within the US/CA only.
Can I start Zoom meetings using my Dialpad mobile app?
Yes! While we don’t have a quick start button, conference invites can be sent out by sending a /zoom message on mobile.