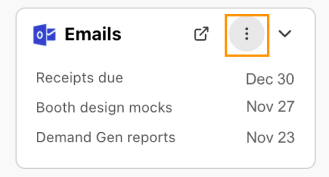Whether it's automatic contact syncing or app integrations with Outlook, OneDrive, or Office Calendar, you're always able to stay connected no matter where work takes you.
Let's take a closer look at the Office 365 integration.
Automatic contact syncing
Office 365 will sync contacts with Dialpad automatically. It ensures that you're always able to easily call or message without scrambling for contact information.
To connect Dialpad with your Office 365 contacts, log in to your Dialpad app.
- Navigate to the search field
- Search for a contact
- Select Enter

- Select Connect With Office 365 Contacts
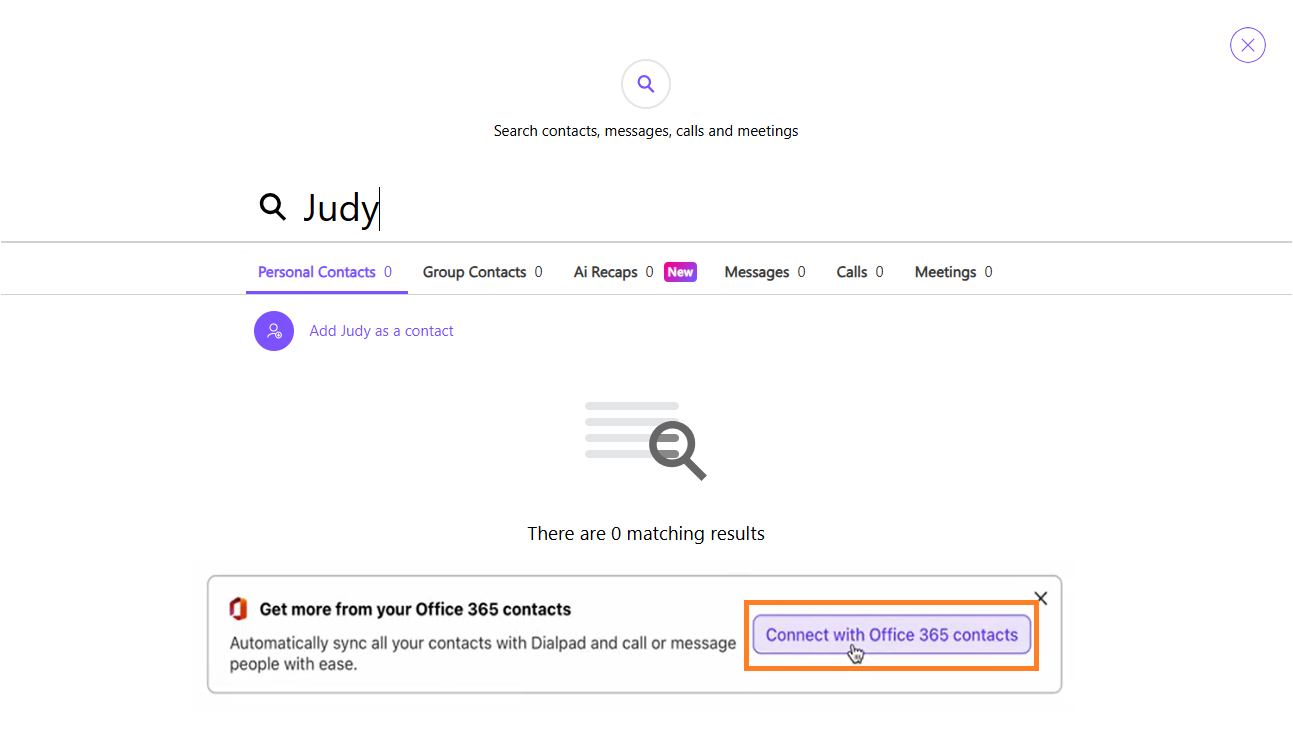
Then, complete the authentication to enable syncing. On the Dialpad app, you'll see their names, email addresses, and phone numbers as they appear in your Office 365 account.
Contacts created or edited in Outlook will sync with Dialpad, and any changes made in Dialpad will also sync back to Outlook.
Shared events
To view shared events, an email address must be on file for your contact.
Any shared events between you and your contact will appear in the contact's Calendar section of the sidebar, showing the event name, date, and time. Select event's name to launch your calendar in a new window.
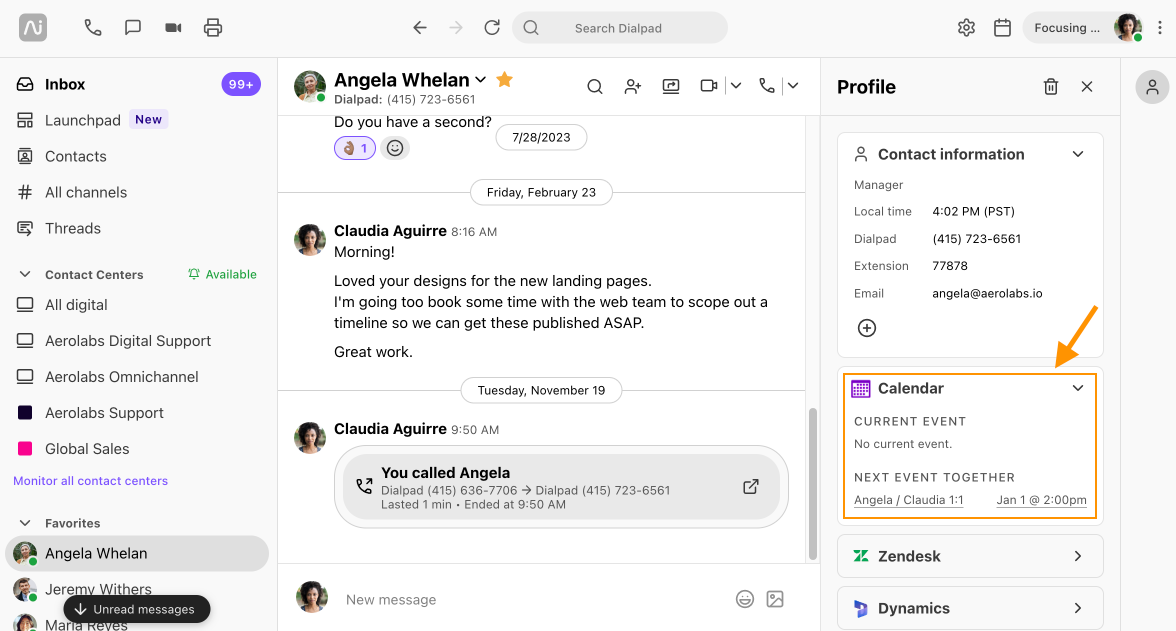
If one of your contacts is in a meeting, we'll display that next to their photo and their Local Presence indicator will turn red.
Shared emails
If you and your Office 365 contact have any shared emails, they will appear in the Emails section of the contact's sidebar, displaying the subject line and date. Select the email to open it in a new window.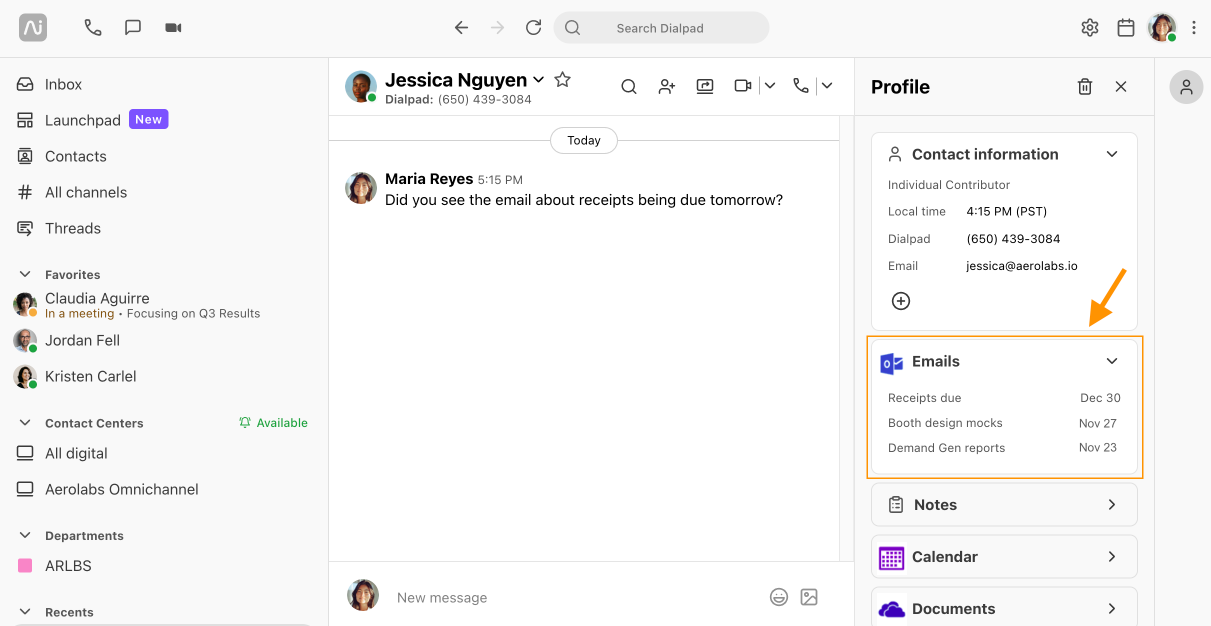
Emails sync retroactively, meaning you'll be able to see emails from before you signed up for Dialpad.
To see shared emails, there must be an email address on file for your contact.
Shared docs
If you and your contact have shared any documents, they'll be in the Documents section of the contact's sidebar. We display the three most recent files including the title and date of the last edit.
Select the document name to open it in another window.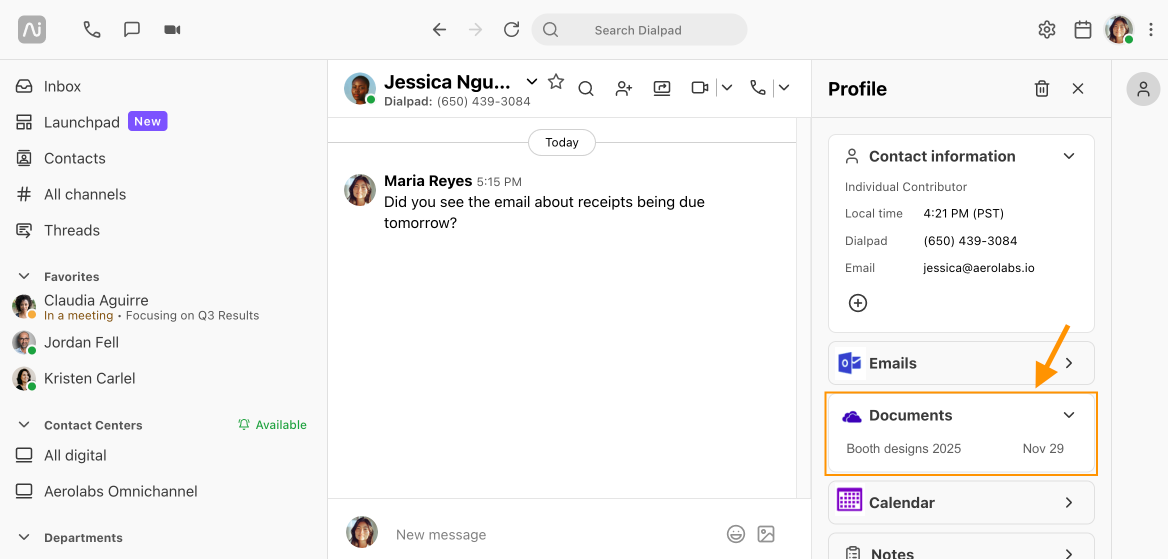
Documents sync retroactively, meaning you'll be able to see documents from before you signed up for Dialpad.
To see shared documents, there must be an email address on file for your contact.
Frequently asked questions
What does Dialpad do with access to our Office 365 account?
When you connect Dialpad with your Office 365 account, we access:
- Your Basic Profile Information (OpenID, Email, Profile)
- Your Contacts (OpenID, Email, Profile)
In addition, Dialpad also has offline access. Offline access lets us access this information anytime to get a refresh token. If we didn't have a refresh token our access would expire in 1 hour, at which point we'd have to have re-authenticate your login every hour.
Users can provide consent separately to the following:
- Documents (we only have access when they connect on the sidebar)
- Email (we only have access when they connect on the sidebar)
- Calendar (we only have access when they connect on the sidebar)
- Directory (only if admins choose to provide directory access)
If you do not select to connect their documents, email, or calendar with Dialpad, then we do not have access to that information.
At Dialpad, we don't take chances with your security. So while you're granting Dialpad access to your accounts, this is solely so we can make the API call for the sync.
Do we sync contacts from a user-created folder?
Dialpad does not support syncing contacts from a user-created folder. We only support syncing contacts from the default contacts folder.
Can I disconnect certain sidebar integrations (Email, Documents, Calendar)?
Yes. To disconnect a sidebar integration, hover over the integration, select Options (three dots), and then select Disconnect.