If you’re managing freelance or temporary agents who aren't in your HR system, it's helpful to set up a dedicated calendar for them in Dialpad WFM to streamline scheduling and visibility.
Let’s go over how to do this with an Outlook calendar.
Who can use this
Dialpad WFM is available to all Dialpad users.
Contact your Customer Success Manager to discuss adding Dialpad WFM to your plan.
Create an Outlook calendar
First things first, you’ll need to create a new Outlook calendar.
Open Outlook
Select Calendar
Select Home, then Open Calendar
Select Create New Blank Calendar
Name your calendar
Choose where to save it in your mailbox
Select OK
Share an Outlook calendar with your team
Once your calander has been created, its time to share it with your team.
Open Outlook
Select Calendar
Right-click on your new calendar
Select Share, then Calendar Permissions
Select Add
Select the user that you would like to view your new calendar.
Select Add, then OK
Select the user's name
Check the Folder Visible box, then select OK
Select Calendar
Right-click on the calendar you want to share, then select Share Calendar
Add an Outlook iCal link into Dialpad WFM
Next, its time to add your Outlook calendar’s iCal link into Dialpad WFM.
Open Outlook
Select Settings
Search for Publish a calendar
Select the calendar
Select the 'show all details' permission
Click Publish
Select the ICS link, then Copy link to copy the calendar address in an iCal format
Go to your Dialpad WFM Settings
Navigate to Integrations
Select Time off
Enter the iCal link
Name the iCal link
Select Save
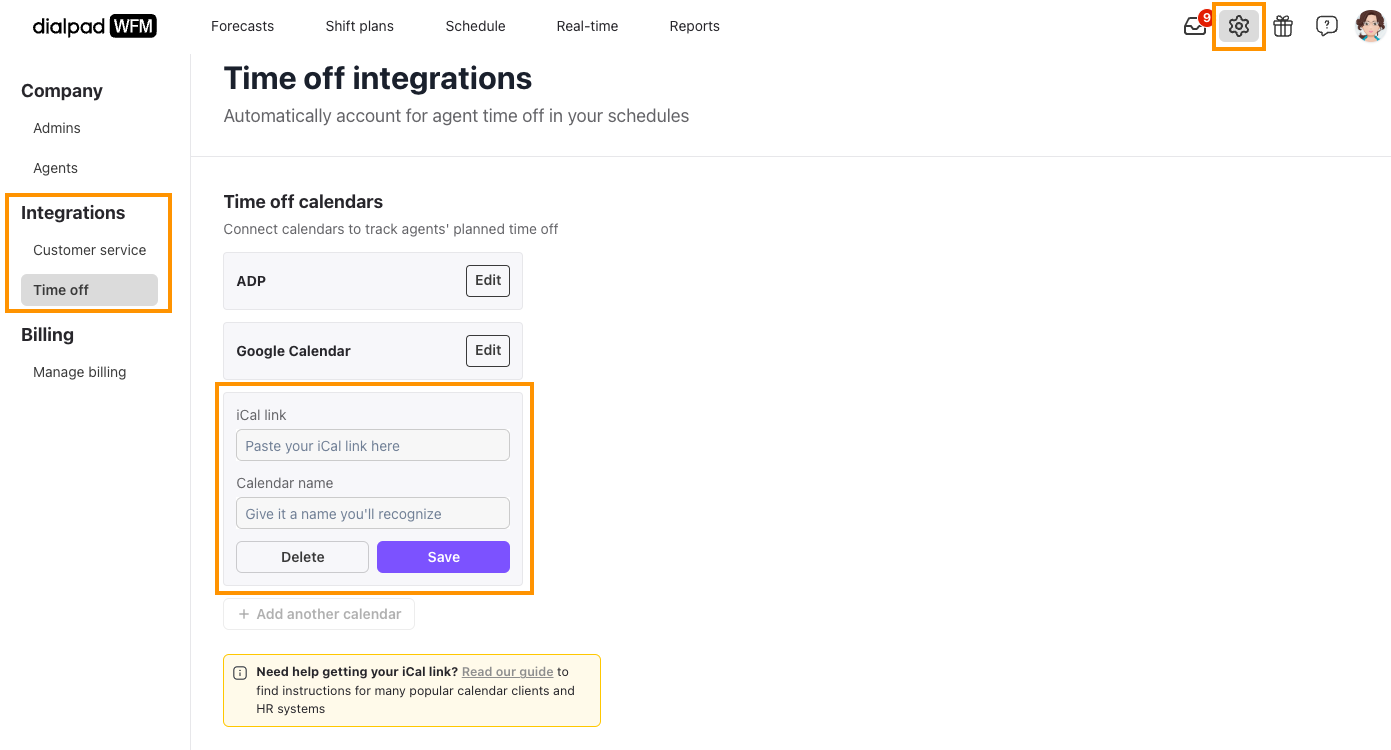
Frequently asked questions
How do I add time off events in my Outlook calendar?
To add time off events in your Outlook calander:
Create a new event in your calendar
Select the time of day this agent will be on time off
In the title of the event include:
the agent's first and last name, exactly as they appear in Dialpad WFM, including any punctuation.
Then, include any of these keywords so Surfboard knows which events are time off:
time off
holiday
vacation
absences
away
leave
absence
appointment
ooo
substitute day
sickness
sick
maternity
paternity
jury
floater day
substitute
not available
vacaciones
urlaub
Make sure that the calendar event is added to the time off calendar you created and added to Dialpad WFM.
Once created, events will show up in Dialpad WFM within 20 minutes.
Will Dialpad also pull meetings from this calendar?
No, when a calendar is added as a time off calendar, Dialpad will only pull in events as time off blocks.
To sync in meetings or other events, invite block@teamdialpadwfm.com to the event and it will be synced into the schedule.
Why are my team's time off bookings not showing in Dialpad WFM?
There are a few common reasons why bookings may be missing:
The data hasn't refreshed yet: Dialpad syncs data from time off calendars every 20 minutes.
Check back after a few minutes.
The agent's name did not match their name in Surfboard exactly.
Check for spelling mistakes or missing punctuation, e.g. Fernandez instead of Fernández.
A keyword wasn't included.
Check that the time off booking includes one of the keywords listed above. If there is a keyword your team use that isn't included (e.g. another language or time off policy) but vital for your workflows, then please contact Customer Care.
Can I add more than one calendar?
Yes, you can add an unlimited amount of time off calendars to Dialpad WFM.