Real-time management is crucial for effective customer support. By tracking real-time agent activity and identifying potential bottlenecks, you can improve customer satisfaction and reduce response times.
Let’s dive into the details.
Who can use this
Dialpad WFM is available to all Dialpad users, and as a standalone product.
Contact your Customer Success Manager to discuss adding Dialpad WFM to your plan.
Access the WFM real-time dashboard
Dialpad WFM’s real-time dashboard displays your team's current distribution, broken down by agents, activities, and queues.
To access Dialpad WFM’s real-time dashboard, open Dialpad WFM, then select Real-time.
.png)
Agent distribution
The Agent Distribution module simplifies workforce management by providing a clear, real-time view of your team's availability. By eliminating the need to manually review schedules, you can quickly assess staffing needs and make data-driven decisions.
Activities are categorized into three columns, ordered by staffing level from highest to lowest.
Queue activities: Displays the number of active agents associated with each queue.
Offline activities: Displays the number of agents currently engaging in an activity that isn't linked to a queue.
Other: Displays the number of agents on breaks, synced events and unscheduled time.
For simplified tracking, all break types (paid time off, sick leave, vacation, etc) are combined into a single 'break' category.
Agent breakdown
The agent breakdown table provides real-time visibility into individual agent performance and workload.
For each agent, you’ll see:
Their name and team.
Their current adherence status, and how long they've been in that status.
Only available for supported connections.
Their Dialpad status and queue their in.
Their current scheduled activity.
Their adherence score.
Their reported start time (if time reporting is enabled).
Their first interaction, i.e. the time WFM first tracked this agent in the linked ticketing system.
Only available for supported connections.
Hover over a data point to see more information. .png)
Tip
If time reporting is not enabled for an agent, the reported start column will show an ‘enable reporting’ label. Click the link to access time reporting settings from the Timesheets page.
Frequently asked questions
Can I update the dashboard to show specific agents or teams?
Absolutely! Use the agent filter to choose which agents and teams you want to see.
.png)
How do I know if staffing will change?
If an activity's staffing level is about to change within the next 30 minutes, a notification will appear on the activity card indicating the expected change.
For example, if two additional agents are scheduled to start working on live chat and three agents are scheduled to stop working on tickets, you’ll see a +2 on the Chat activity and a -3 on the Tickets activity. 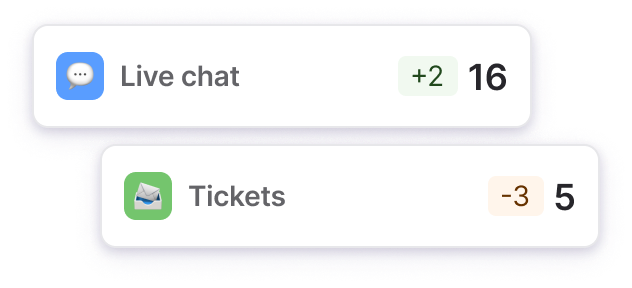
Is the data truly real time?
Dialpad WFM’s Real-Time Dashboard updates every minute.
Can I make changes in real-time?
Yes, you can edit schedules directly from your real-time dashboard.
To make a change to your real-time schedule:
Select Adjust staffing
.png)
In the Find menu, select which activity you’d like to move agents from
In the Replace with menu, select what activity you want to move agents to
Enter the time period you want the adjustment to run
Select which teams or agents want to be adjusted
Select Replace
Dialpad will look for agents who match your requirements. Once matched, their schedules will instantly update and you’ll be prompted to publish the schedule. Select Publish now to confirm the change(s).
Tip
You can also select Check schedule to bring up a preview of your schedule right on the real-time dashboard page.
Note
Agents using the Dialpad WFM Slack App are notified in Slack whenever their schedule is updated.
What if time reporting isn’t enabled for an agent?
If time reporting hasn’t yet been enabled for an agent, you’ll see Untracked listed in the Adherence column. To begin time reporting for them, select Enable reporting.
.png)