Can I log in with more than one Google or Office 365 account?
Definitely! We'll default to your primary account, but that doesn't mean you can't toggle between accounts or add a new one. Here's how:
- Launch the app (must be logged out)
- Tap on Start Making Calls
- Select your productivity suite
- Allow access to your account
- Select User another account
- Enter the credentials to log in and access your account

Can I pull up my iCloud/Mac contacts on the iOS app?
Yes, but you'll need to make sure you've got the following set up:
- Mac contacts will need to be synced with your iCloud
- You'll need to grant the iOS access to your contacts (you would have done this when you first downloaded the app)
As long as those two steps are done, you'll be able to pull up your iCloud contacts when running a search.
My Gmail contacts are syncing with numbers and no names in Android.
With the Android app, Dialpad will push synced Gmail contacts to your Android contacts. When this happens, you can wind up with contacts that only display a number and no caller name. If you want to turn this off, follow these steps:
- Navigate to your Android settings and select Accounts
- Select Google and then the Gmail account you want to discontinue syncing with
- Navigate to Contacts and deselect the Syncing option
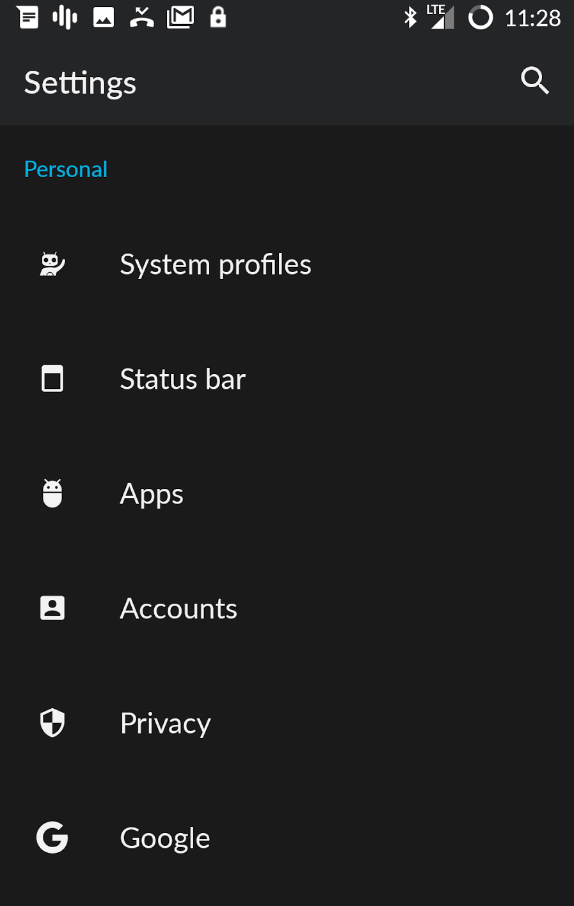
.png)
.png)
Keep in mind if you turn off contact syncing, any existing Dialpad or Gmail contact will not be automatically deleted or updated, which means you'll have to manually delete them. Plus, no new contacts will sync from Dialpad or Gmail in the future.
I'm having issues making and receiving calls to my mobile
For most cases, a little tweaking on your device's end can help alleviate calling issues. And more often than not, your device just needs to re-register with our servers.
Try one of these common troubleshooting tips:
- Force Quit (iOS): Double-tap the Home button and swipe up to quit Dialpad
- Force Quit (Android): Tap the Home button and swipe left or right to quit Dialpad
- Log Out/In: Under Settings on the app, tap Log Out
- Airplane Mode (Android): Enable HD Calling (outbound) > Turn on Airplane Mode > Connect to a WiFi network > Place a new call through the app
- VPN: Our mobile apps don't support VPN connections, so you'll need to switch this off
If none of these seem to help, reach out to our Customer Care Team for more troubleshooting help.
My message is getting cut off on my iPad/iPhone
This is a known limitation with iPads/iPhones operating on iOS8. We suggest either breaking up your messages to avoid this issue or upgrading to the latest version of iOS.
Why isn't my iOS device ringing when I receive an HD Call?
If your iOS device isn't ringing out when you receive an HD Call, you may need to adjust your call audio routing. Before you follow these steps, make sure that:
- HD Calling is enabled for inbound calls
- Your app is currently running in the background (doesn't need to be open in front of you, just running)
- Notifications are turned on in the app and under your device's general settings
Once this is done, on your device navigate to Settings > General > Accessibility > Call Audio Routing > Speakerphone.
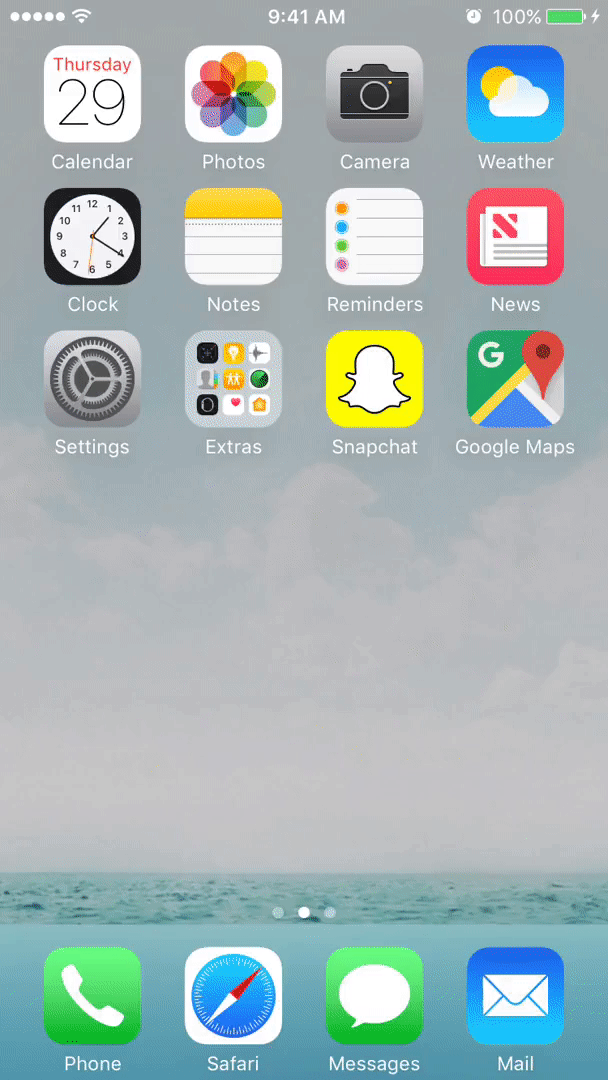
I was on an HD call and a carrier call came in—it put my HD call on hold. What gives?
Unfortunately, we can't control those settings. Carrier calls are given preference over your mobile apps (iOS and Android). The best we can do is put your Dialpad call on hold so you don't completely lose the call.
Depending on whether you're using the iOS or Android app, the expected behavior is slightly different:
iOS: Dialpad HD call is put on hold as soon as incoming carrier call rings
Android: Dialpad HD call is put on hold if you answer incoming carrier call. If you ignore, Dialpad HD call will continue uninterrupted.
Why can't I log into the iOS or Android app?
If you're unable to log into the Android or iOS mobile app using your O365 or Google Workspace credentials, you can also try the following steps:
1. Close the app on your mobile device.
2. Open your default browser on your mobile device then type in dialpad.com/logout.
3. Once done, open another browser tab and type in dialpad.com/login.
4. After you login, open the mobile app and sign in again.