Dialpad では、Grandstream デスクフォンをサポートします。
以下、設定手順をご参照ください。
Note
ご利用になる Grandstream デスクフォンが、サポート対応機種に含まれることをご確認ください。
デスクフォン管理者パスワードにアクセス
カンパニー管理者は、カンパニー設定からデスクフォンの管理者パスワードを確認できます。Dialpad でアクティベーションされたすべてのデスクフォンに適用されます。
デスクフォン管理者パスワードにアクセスするには、管理者画面よりカンパニー設定を開きます。
[デスクフォン設定] を選択します。
[デスクフォン管理者パスワード] に移動します。
目のアイコンをクリックしてパスワードを表示します。
.png)
次に、デスクフォンのウェブインターフェイスにログインします。ユーザー名は [admin] を使用し、割り当てられたデスクフォンの管理者パスワードを入力してください。
Note
Dialpad でプロビジョニングされた未割り当てのデバイスについては、デフォルトのデスクフォンパスワード 3425723 をご利用ください。
デスクフォン管理者パスワードは変更できません。
セットアップ
Grandstream デスクフォンをDialpadに設定します。
デスクフォンを工場出荷時の状態にリセットする
新規購入した場合は、工場出荷時リセットは必要はありません。
デスクフォンの Web インターフェイスにアクセスする
Dialpad にプロビジョニングする
ユーザーフォンまたはデスクフォンとして登録する
工場出荷時リセット
Dialpad へ登録する前に、デスクフォンから過去の利用時の設定を削除し、Dialpad 利用する上での干渉を防止します。
Grandstreamデスクフォンをリセットする手順:
デスクフォンの [Menu] を選択します。
[System]を選択し、エンターキーを押します。
オペレーションの選択します。
[Factory Reset]を選択します。
[Yes] を選択して確定します。
工場出荷時のリセットを確認後、デスクフォンはリブートします。
Web インターフェースへのアクセス
デバイスのリセット後、デスクフォンの Web インターフェイスにアクセスします。
デスクフォンをネットワークに接続します。
デスクフォンの IP アドレスをメモします。
[Menu] を選択します。
[Status] を選択します。
[Network Status] を選択します。
IPv4 アドレスをメモします。
デバイスのWebインターフェースにログインします。
ブラウザのアドレスバーにIPアドレス(https://<デバイス.ip>)を入力します。
デスクフォン管理者パスワード・ユーザー名を入力します。
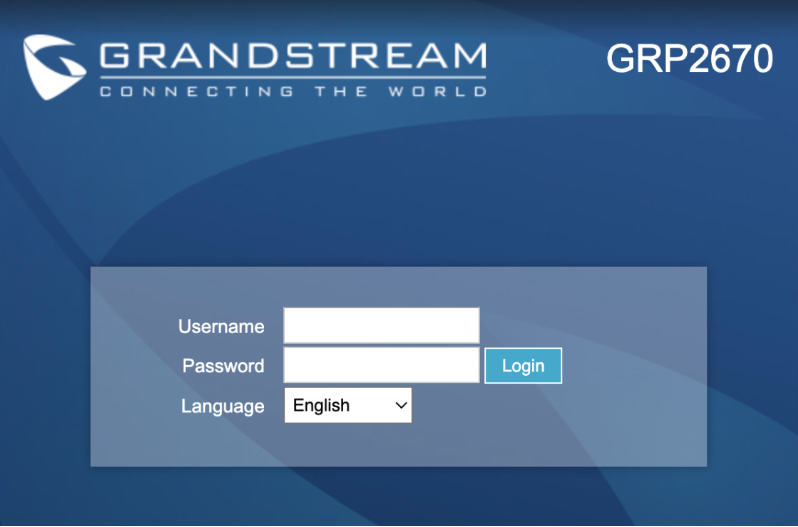
[Login]をクリックします。
Dialpad へのプロビジョニング
次に、デスクフォンをDialpad へプロビジョニングします。
[Network Settings] に移動します。
[Ethernet Settings]を選択します。
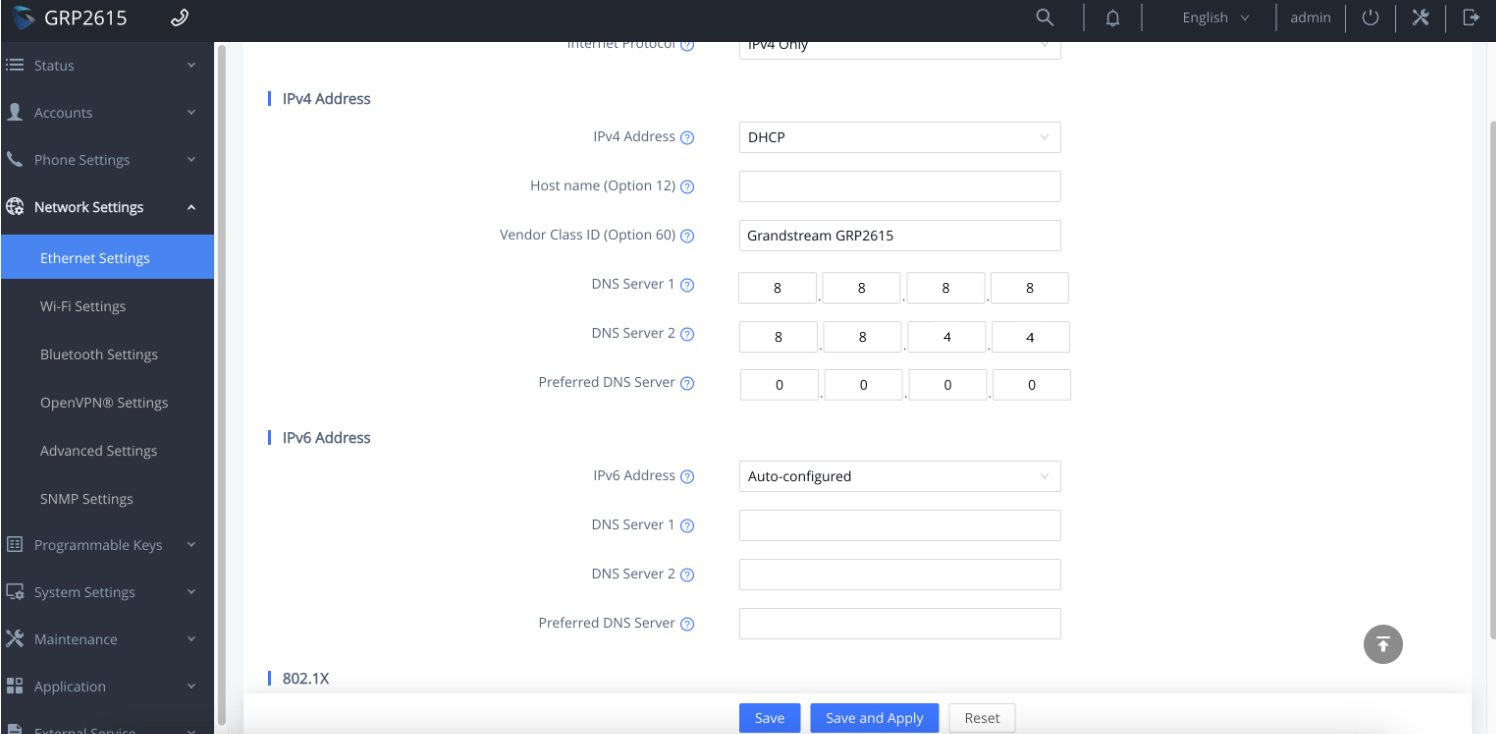
[DNS Server] に移動します。
DNS Server 1 に「 8.8.8.8」と入力します。
DNS Server 2 に「 8.8.4.4」と入力します。
[Maintenance]に移動します。
[Upgrade and Provisioning] を選択します。
[Configure via Network]に移動します。
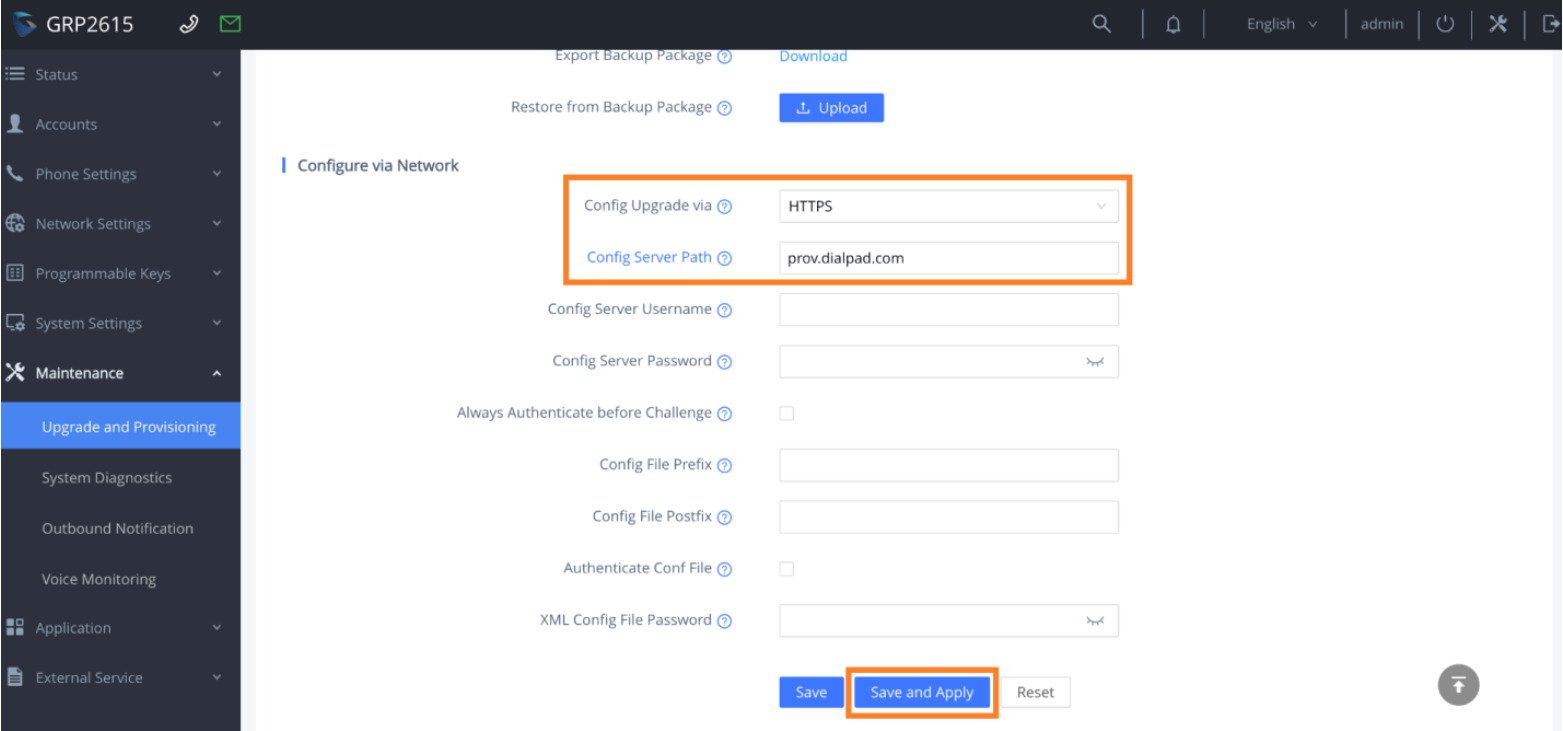
HTTPS として設定 [Config Upgrade via] を HTTPS に設定します。
[Config Server Path] を prov.dialpad.com に設定します。
[Save and Apply] を選択します。
15〜20秒ほど待ちます。プロビジョニングが成功すると、デスクフォン画面に Dialpad Activate が表示されます。
Note
Webインターフェイスはモデルごとに異なりますが、メインメニューとサブメニューの表記は同じです。
ユーザーデスクフォンとして追加
手順:Dialpad 管理画面へアクセスします。
[管理者設定] > [オフィス] > [オフィス設定]を開きます。
[デスクフォン] を選択します。
[ユーザーデスクフォン] タブを選択します。
[ユーザーデスクフォンを追加] ボタンをクリックします。
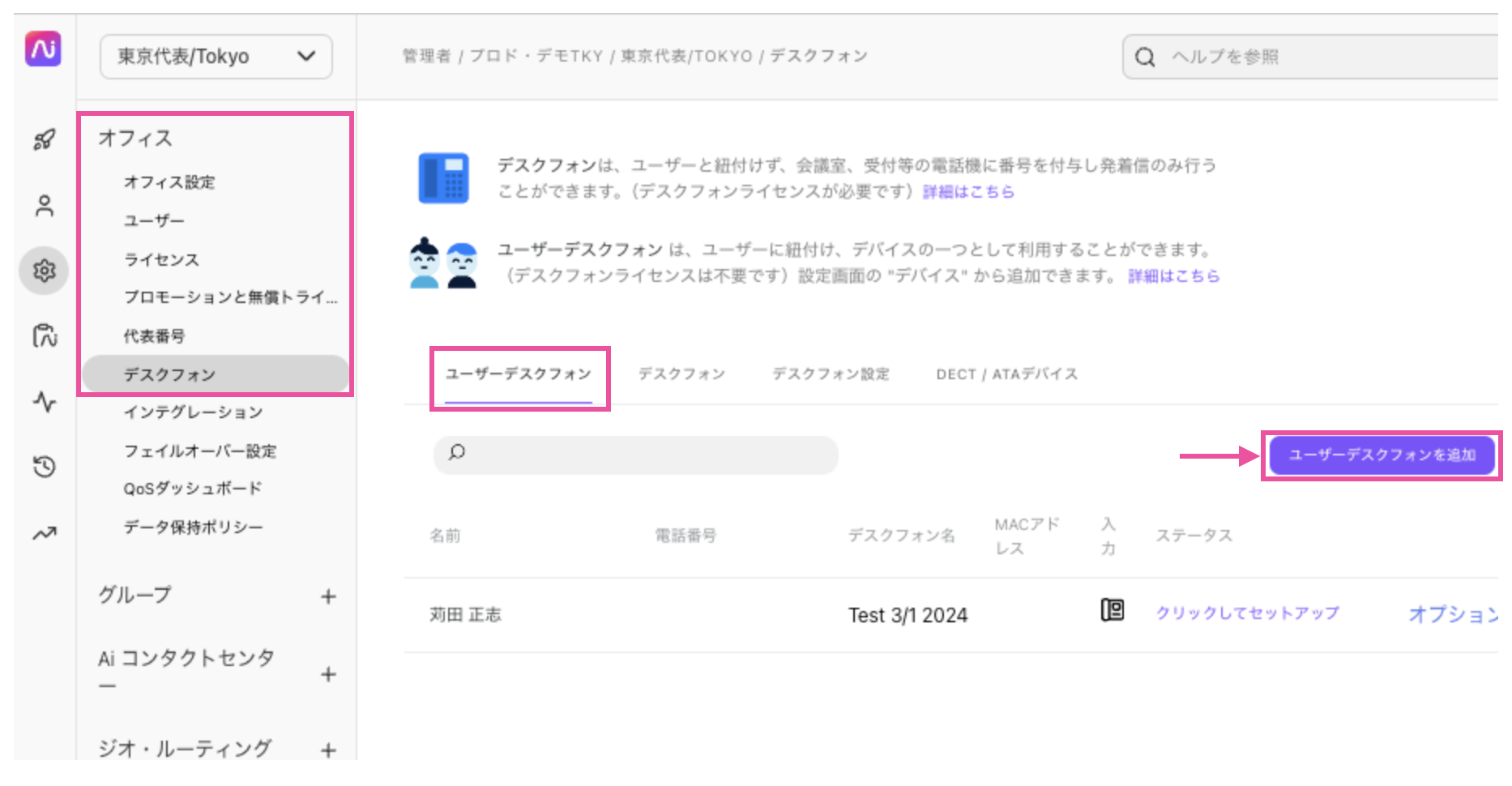
デスクフォンモデルを選択します。
画面の表示にしたがい進めます。
画面に表示されるアクティベーションコードをメモします。
デスクフォンの受話器をとり、ディスプレイの左上にある [Dialpad Activate] キーを押します。
受話器からの音声にしたがい、メモしたアクティベーションコードをデスクフォンへ入力します。
Tip
上記設定開始前に、デスクフォンがインターネットへ接続されていることを確認してください。
デスクフォンモデルの選択時に Grandstream オプションが表示されない場合、Dialpad カスタマーサービスまでご連絡ください。
ルームフォンとして追加
手順:Dialpad 管理画面へアクセスします。
[管理者設定] > [オフィス] > [オフィス設定]を開きます。
[デスクフォン] を選択します。
[デスクフォン] タブを選択します。
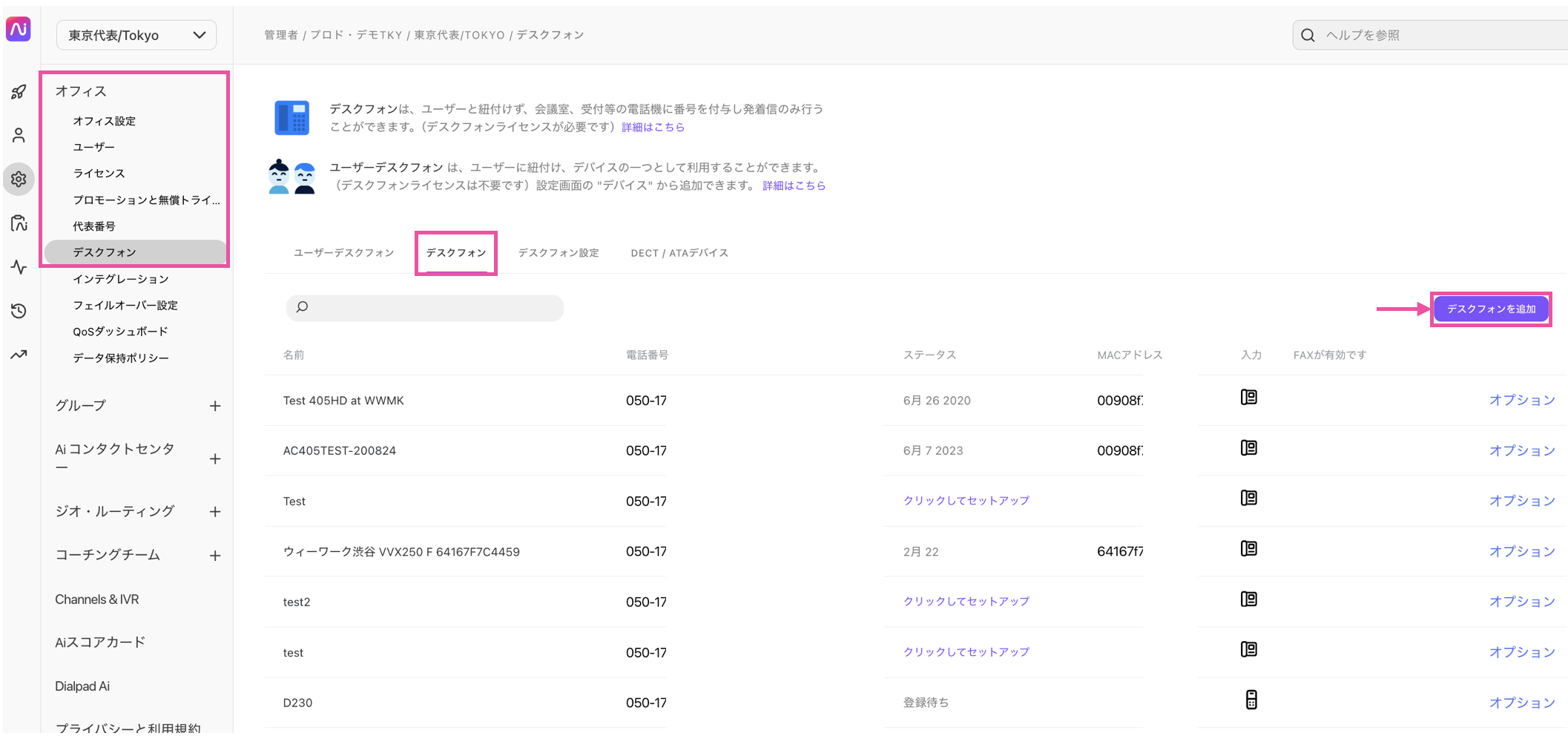
[デスクフォンを追加] ボタンをクリックします。
デバイスをデスクフォンとして追加するには、追加番号ライセンスが必要です。
デスクフォンモデルを選択します。
画面の表示にしたがい進めます。
画面に表示されるアクティベーションコードをメモします。
デスクフォンの受話器をとり、ディスプレイの左上にある [Dialpad Activate] キーを押します。
受話器からの音声にしたがい、メモしたアクティベーションコードをデスクフォンへ入力します。