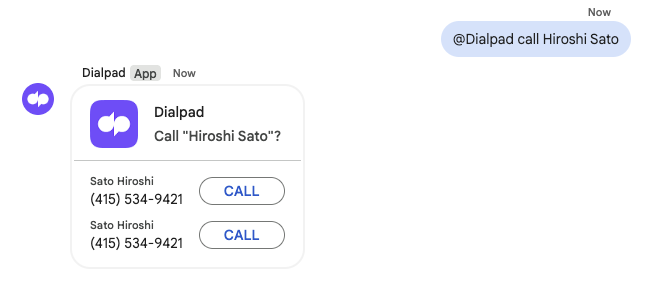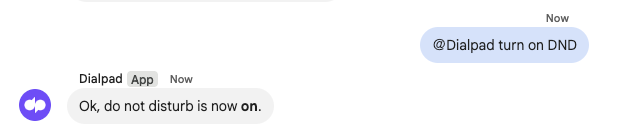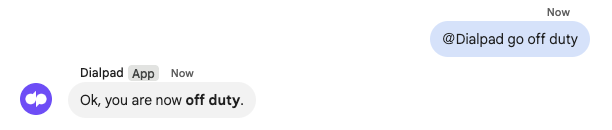Google Chat は、チーム間のコミュニケーションを円滑にする Google 社のツールです。
Google Workspace のチームでメッセージを送信、コンテンツを共有、第三者のツール(Zendesk、Asana、Box)と連携できます。
さらに Dialpad を Google Chat 内で連携できます。
Dialpad アプリを追加
利用開始するには、Google Chat サイドバーから @Dialpad アプリを検索・追加する必要があります。
Google Chat を開きます。
左サイドバーの [Apps] で [︙] > [Find apps] を選択します。
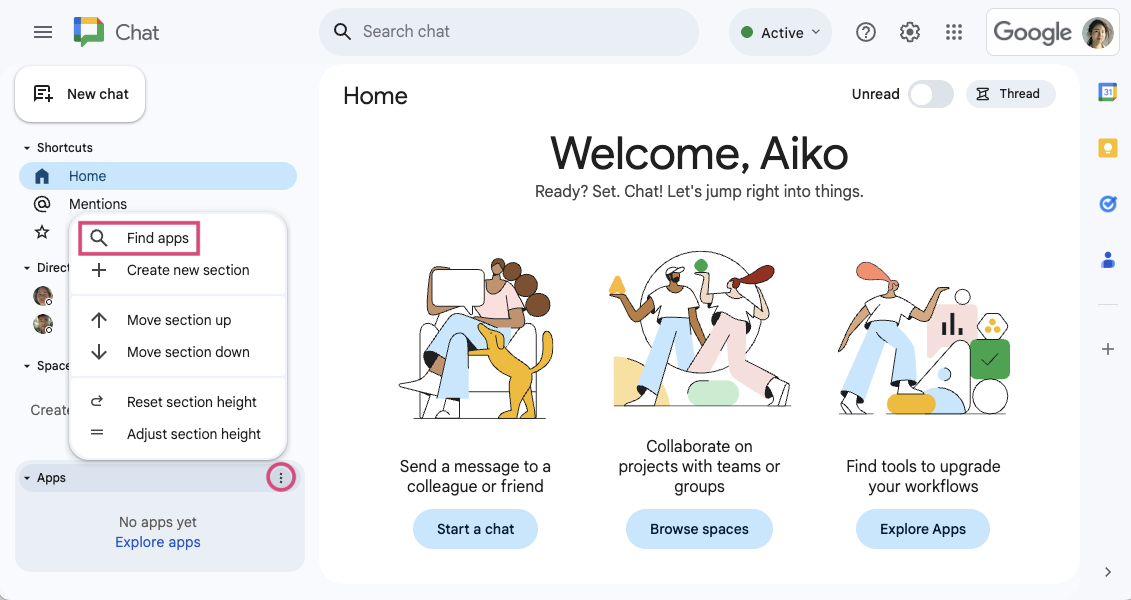
検索バーに「Dialpad」と入力します。
[Install] を選択します。
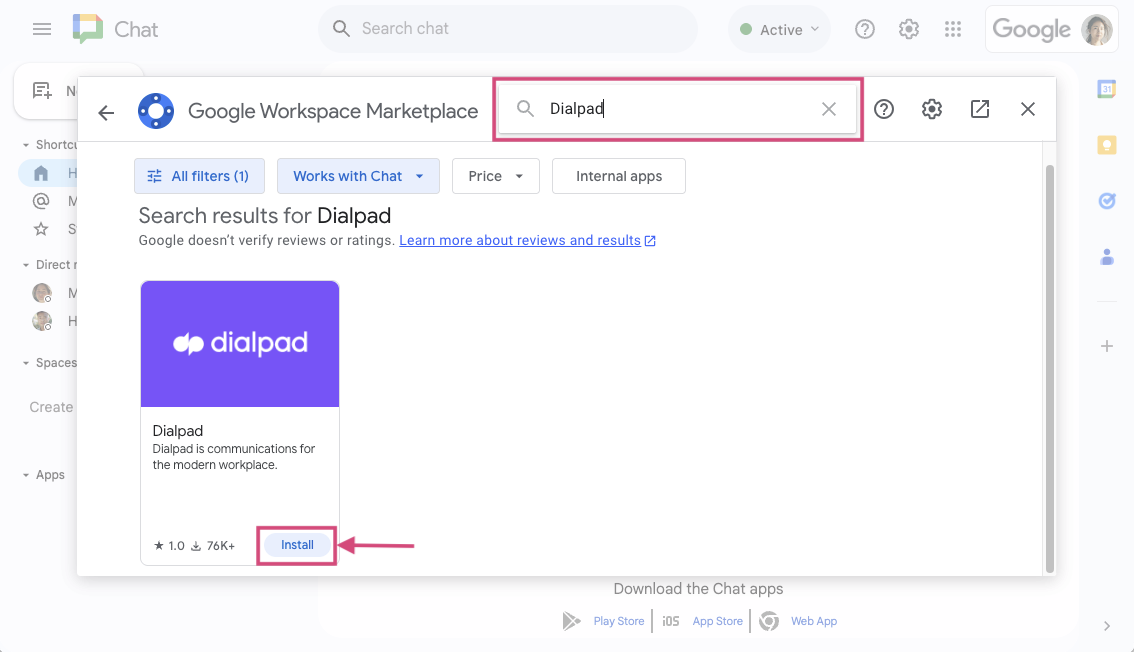
追加後、Dialpad アプリと1対1や [Spaces] を作成して対話ができます。
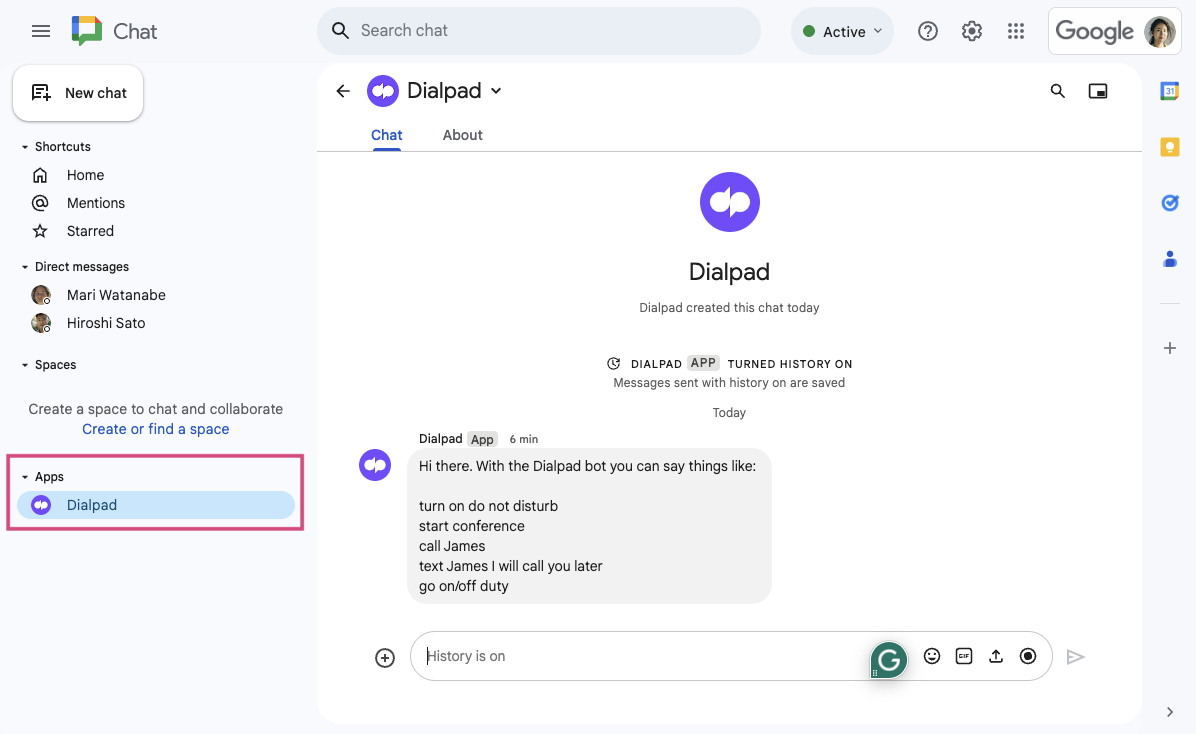
Dialpad コマンド
@Dialpad と Google Chat の利用開始準備が整ったら、チーム内で利用可能なコマンドをご参照ください:
発信 | @Dialpad call [名前]
[CALL] をクリックすると、Dialpad の接続されているデバイス経由で発信します (つまり、全デバイスを呼び出しますので、お好みのデバイスで応答します)。 |
ミーティング (日本未提供) | @Dialpad start conference @UberConference
ボットを使ってグループに招待状を共有したり、自分自身がミーティングに簡単に参加できます。 このコマンドを入力するとチャット内に Dialpad Meetings の詳細をポストします (Dialpad Meetings アカウントが Google Workspace アカウントと紐付いている場合に限ります)。 |
プライバシーモード | オンにする時:@Dialpad turn on do not disturb オフにする時:@Dialpad turn off do not disturb
|
勤務外/勤務中の 切り替え | 勤務中にする時:@Dialpad go on duty 勤務外にする時:@Dialpad go off duty
コンタクトセンターにエージェントとして割り当てられている場合、勤務中/勤務外の切り替えができます。 |