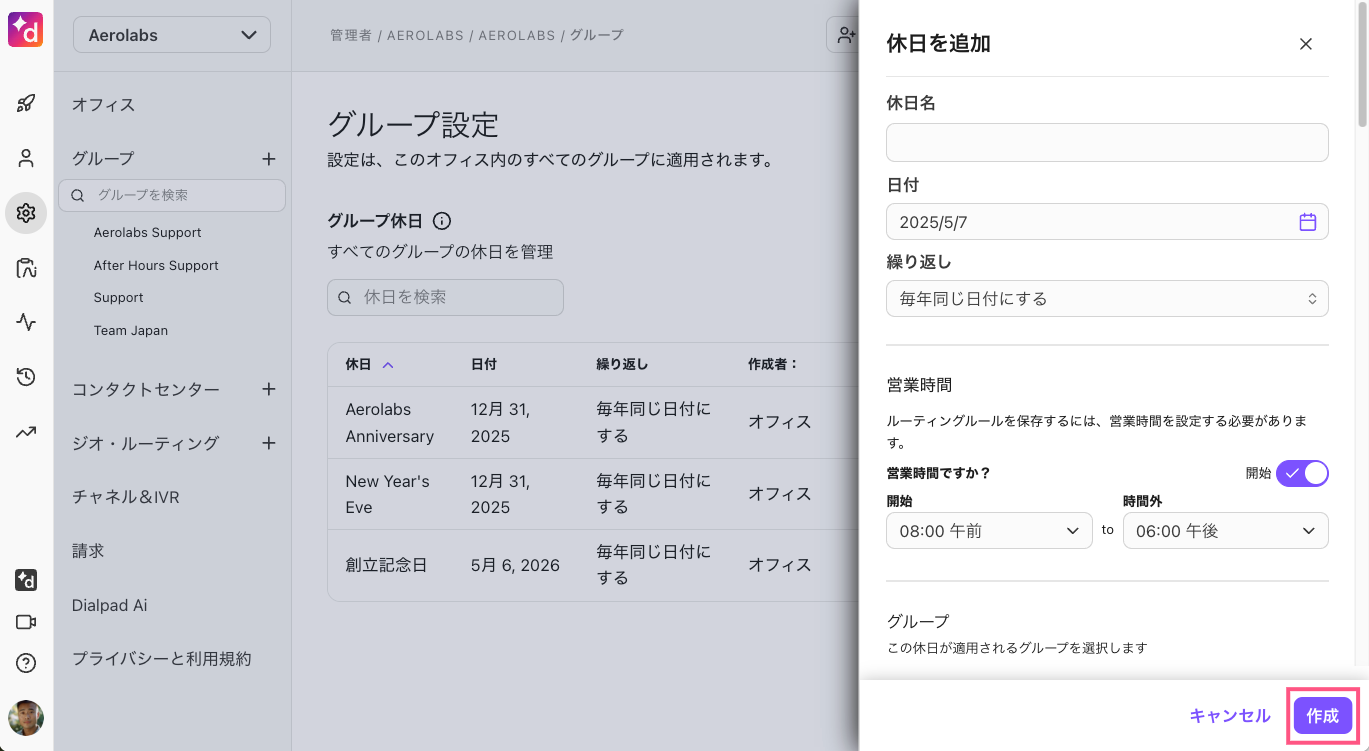オフィスレベルでグループ設定をすることで、オフィス内のグループに一括設定ができます。グループ設定ページでは、グループ構成を一括設定し、管理設定を統一できます。
グループの固有設定は、各グループで個別に設定することができます。
以下詳細をご参照ください。
対象ユーザー
グローバルグループ設定は、デフォルトでカンパニー管理者、オフィス管理者にアクセスが許可されています。
グループ管理者にアクセスを許可するには、アクセス権限を付与する必要があります。
グローバル・グループ設定へのアクセス
グローバル・グループ設定をするには、 Dialpad 管理設定画面より、[グループ] をクリックします。
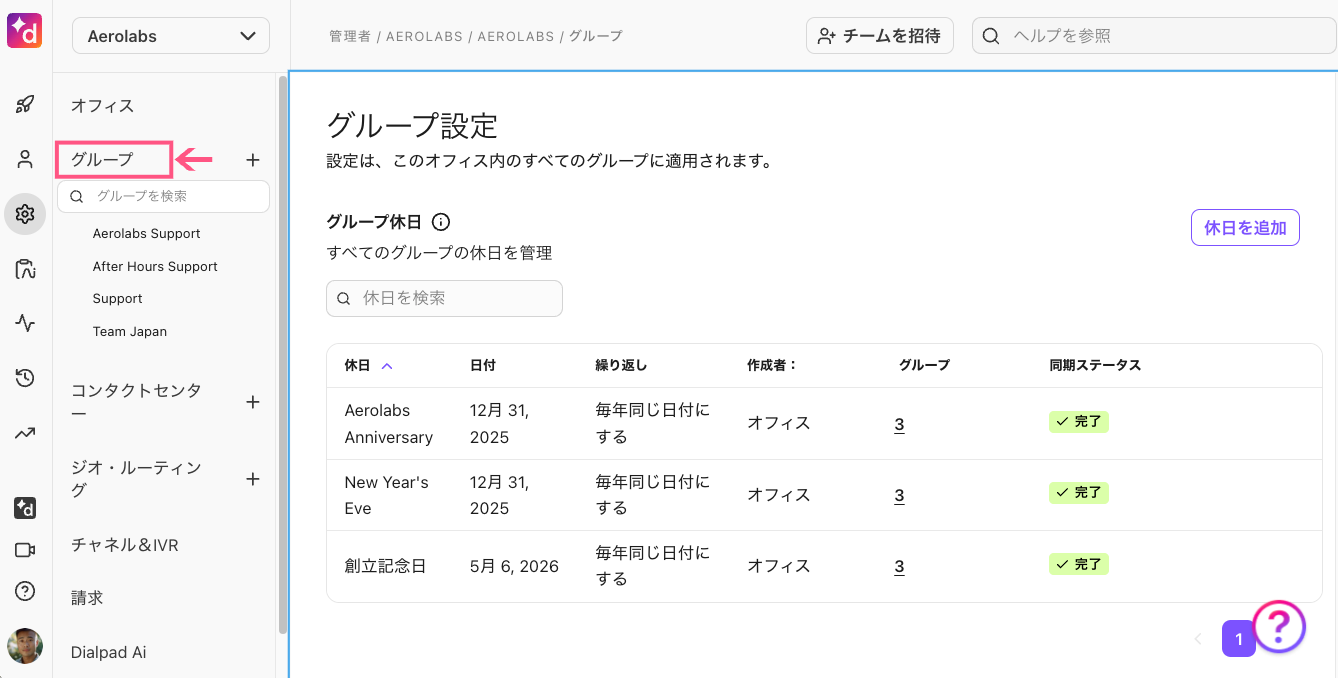
グローバル・グループ設定の権限付与
[グループ設定] へのアクセスは、デフォルトでカンパニー管理者、オフィス管理者にアクセスが許可されています。グループ管理者にアクセスを許可するには、次の手順で権限を付与してください。
Dialpad 管理設定画面を開きます。
[オフィス] > [ユーザー] を選択します。
グループ設定へのアクセス権を割り当てるユーザーの横にある [オプション] を選択します。
[権限] を開きます。
[複数グループ設定へのアクセスを付与] を選択します。
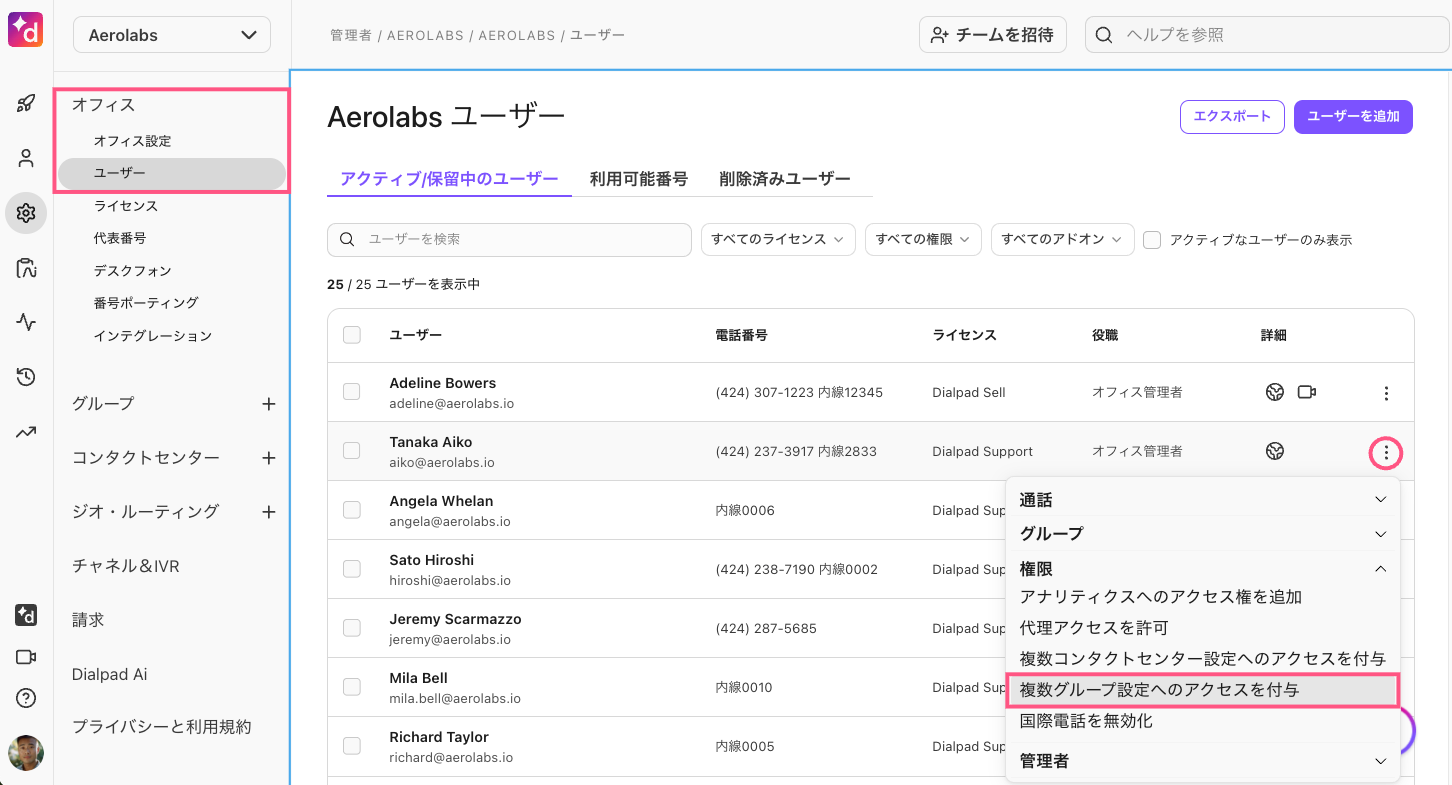
グループのアクセス制御
Dialpad のアクセス制御設定を使用して、エージェントが特定のグループ設定を表示できるかどうかを決定します。有効にすると、エージェントはグループ設定を閲覧できなくなります。
設定手順:
[グループ] を開きます。
[アクセス制御] に移動します。
[エージェントがグループの設定を閲覧できないように制限します] にチェックを入れます。
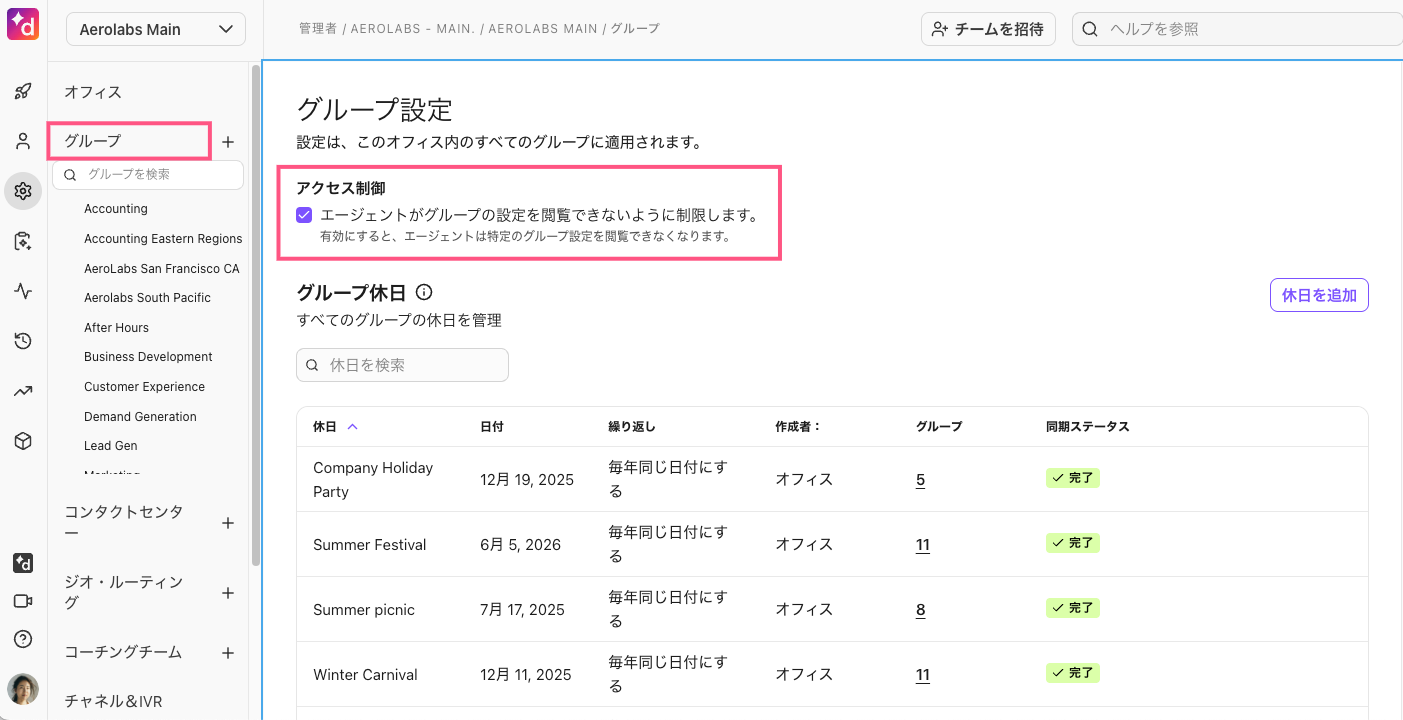
グループ休日の一括設定
休日設定を複数のグループに一括設定することで、休日管理を効率化できます。
グループ休日では、グループに一括適用されている休日を管理できます。
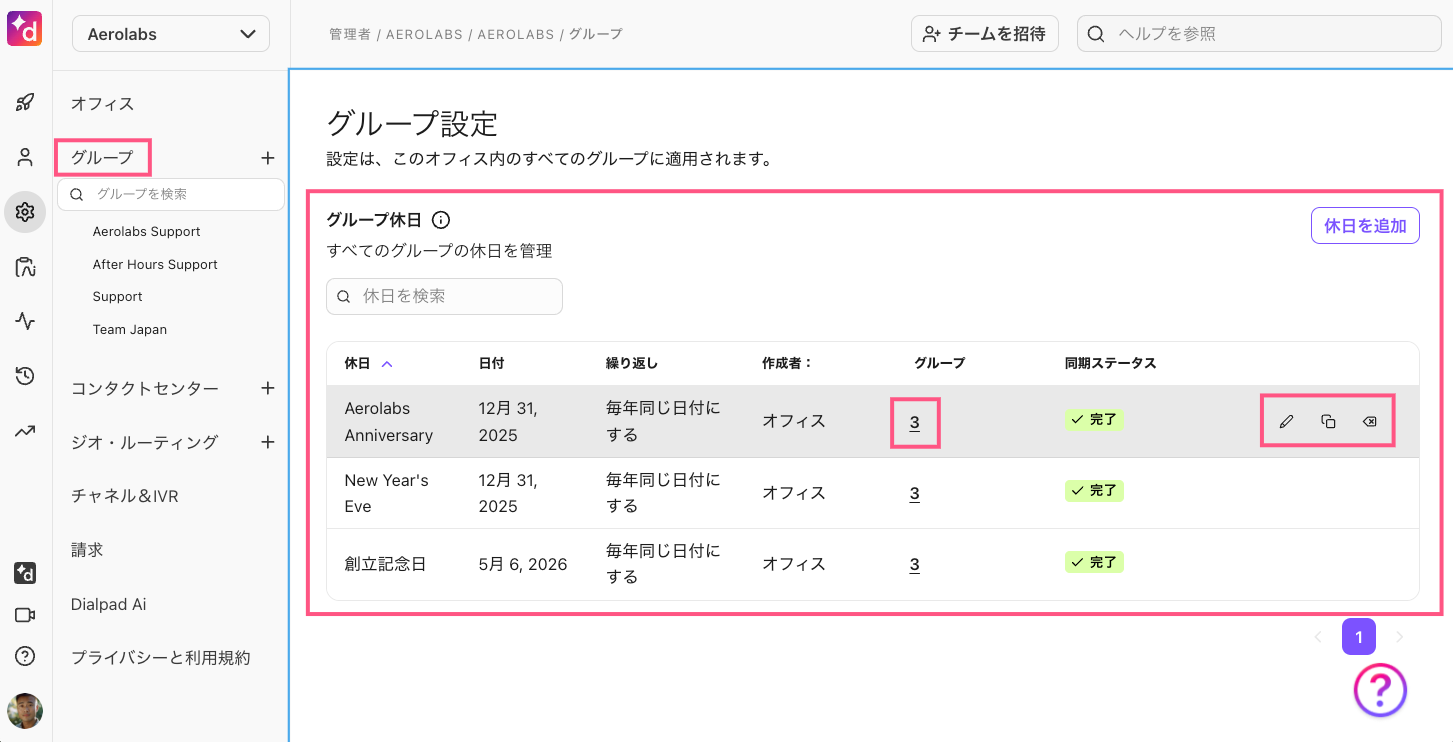
[グループ] 列では、対象の休日が適用されたグループ数が表示され、番号にマウスを合わせると適用先のグループ名を確認できます。
休日にカーソルを合わせると、編集、複製、削除ができます。
休日の作成・複数グループへの適用
休日を作成し、それを複数のグループに適用する手順をご案内します。
はじめに、管理者画面を開きます。
[グループ] を選択して、グループ設定画面を開きます。
[グループ休日] に移動します。
[休日を追加] をクリックします。
[休日名] を入力します。
[日付] を設定します。
[繰り返し] に休日を繰り返す頻度を選択します。
当日営業する場合は [開始]、終日休業する場合は [開始] のトグルをオフにして [時間外] に設定します。
[営業時間] で、開始時間と時間外 (終了時間) を設定します。
終日休業する場合は、営業時間外ルーティングが自動適用されます。
この休日を適用するグループを選択します。
着信処理より、[営業時間]、[営業時間外] のタブからそれぞれのルーティングオプション他を設定します。
[作成] を選択します。