Version Control is important for controlling, organizing, and tracking different versions of content or processes. This is crucial for IVR systems to ensure that updates and changes are made without affecting active calls.
Who can use this?
All Dialpad plans include standard IVR workflows.
Expert IVR Workflows require configuration assistance from Dialpad's Professional Services team.
Here are some best practices you can follow when working with IVR workflows.
Recommended external assets
When designing and building an IVR, we recommend creating an external diagram.
Tip
Some suggested programs are: Lucidchart, Visio, Diagram.io or similar.
Creating an external diagram can:
Create visibility with stakeholders who don’t have access or training on IVR workflows
Allow for faster development and quicker onboarding of new IVR developers
When adding improvements or changes, make sure to update these documents to ensure your data is accurate.
Note
Variables, prompts, and IVR workflows should also be documented in a separate document. This allows for faster changes and better visibility.
Go-to steps in IVR workflows
When using Dialpad IVR workflows, you can use the Go-to IVR workflow step (also referred to as a node) to link multiple IVR workflows. This allows you to break up logic and information into smaller, easier-to-consume chunks. These Go-to workflows are usually referred to as “sub-IVRs.”
For more information about IVR Go-to workflows, read this Help Center article.
Copy IVR workflows
Copy existing IVR workflows when you create a new one for another office to maximize efficiency and minimize errors. This allows you to keep the desired workflow for another office without creating one from scratch.
For information on how to copy an IVR workflow, read this Help Center article.
Note
When copying an IVR workflow, the names used in the workflow must be unique to each office to which it’s applied.
Recommended version control process (complex IVRs)
When managing different versions of complex IVR workflows, we recommend following these steps:
From your Admin Settings, select Channels & IVR > IVR Workflows
Under the Workflows tab, select Options > Copy
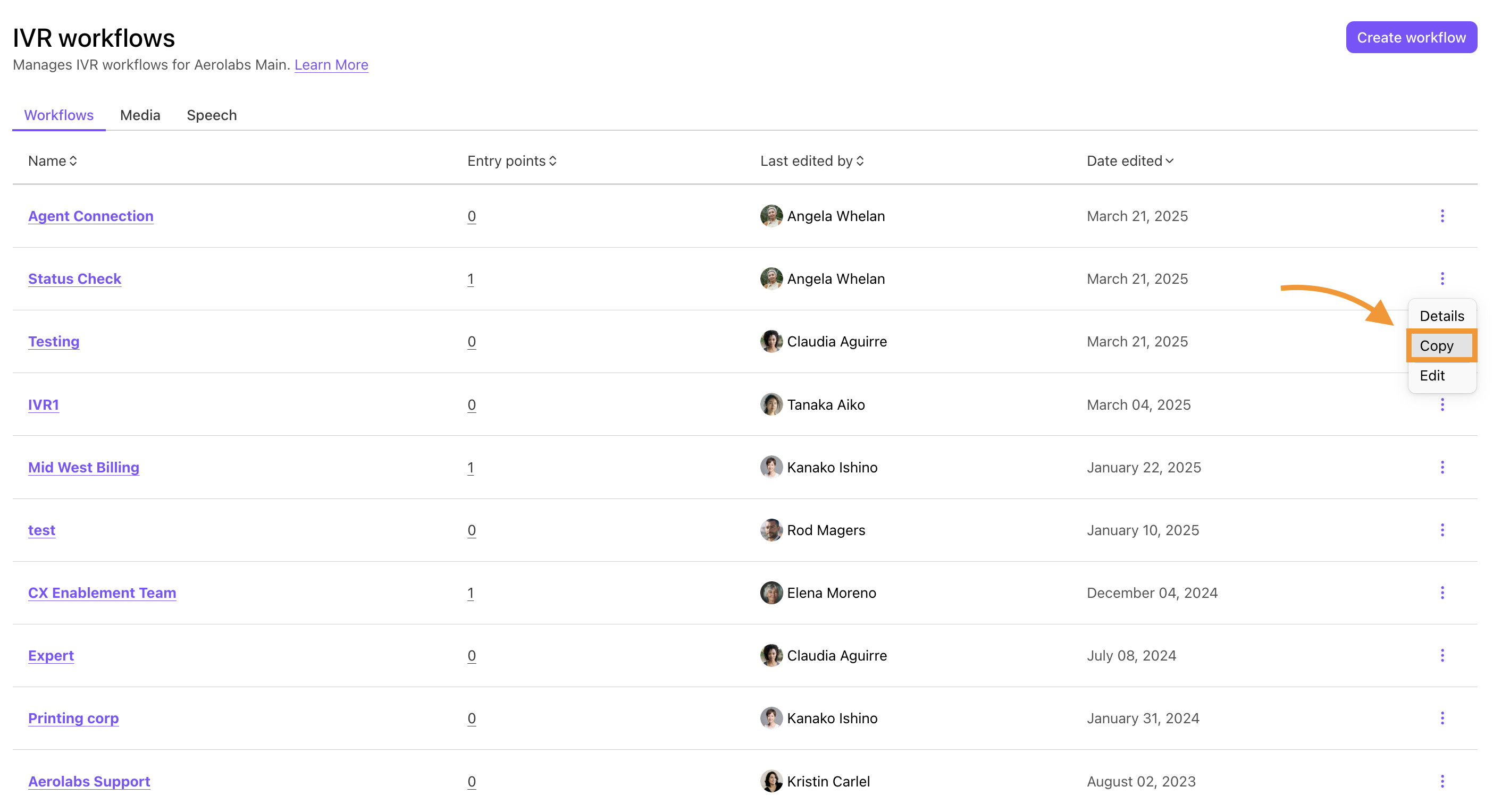
Tip
Use this naming convention: Production Main IVR to QA Main IVR [Date of Copy] [Initials of Developer].
Rename the workflow and select an Office
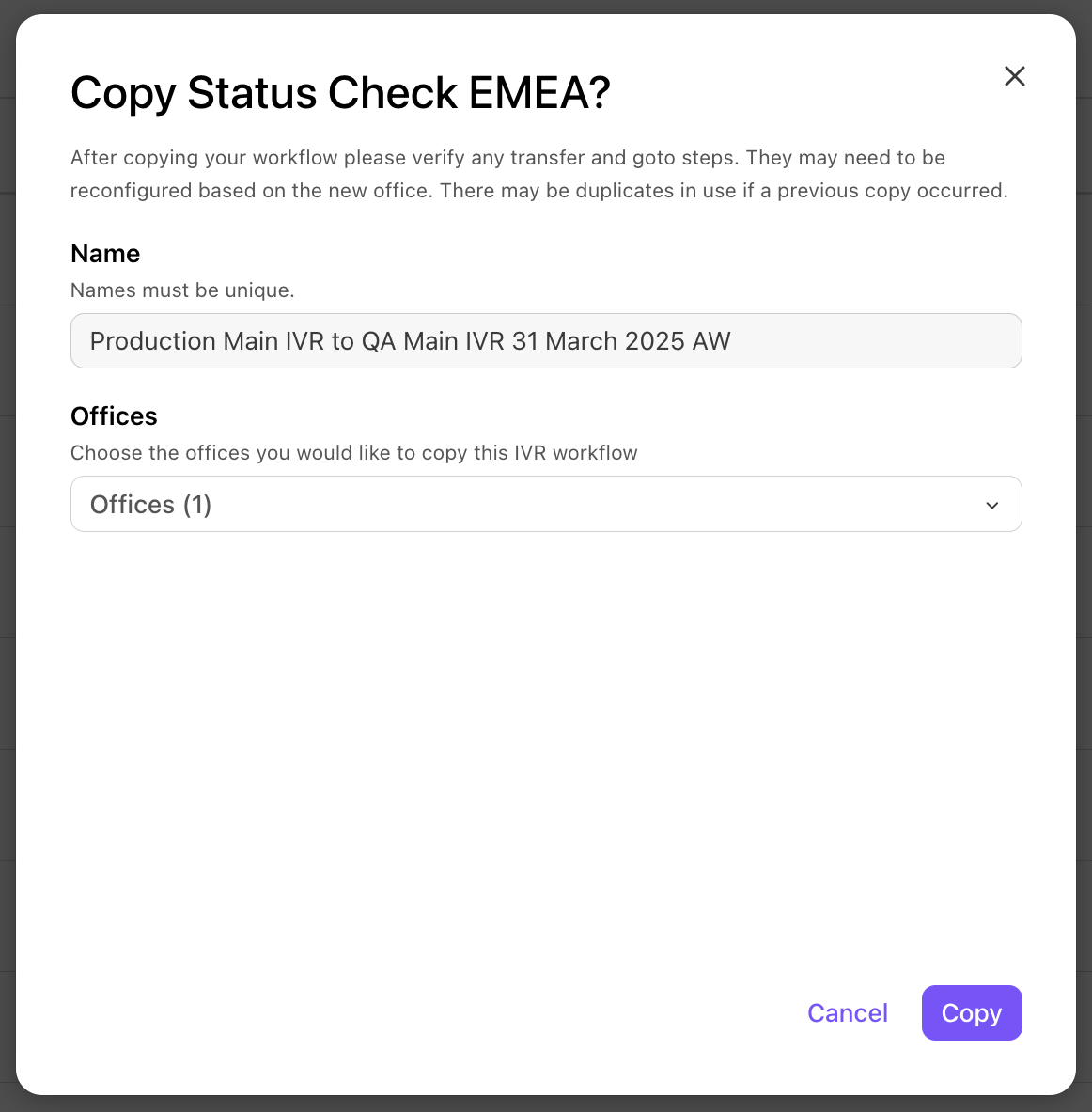
For the sub-IVRs that need to be changed, go to the desired workflows in the list of IVRs and select Options > Copy
Note
Use the same naming convention mentioned in Step 1. QA Main Sub IVR [Date of Copy][Initials of Developer]
Update any Go-to nodes that link to another workflow, if needed
Note
If a Go-to node links to another workflow, that sub-workflow needs to be updated as well if it is part of the required changes.
Make the desired updates to the QA sub-IVRs and select Save
In the QA IVR, update the Go-to nodes to link the newly published QA sub-IVRs and select Publish workflow > Publish
Assign the new QA IVR to the test department phone number
For details on assigning an IVR workflow, read this Help Center article.
Tip
It is recommended to seek approval or have any updates reviewed before pushing the QA IVR into production.
For the QA IVRs and the QA sub-IVRs used for the QA process, select Options > Copy
Rename the workflow and select an Office
Tip
For workflows going from QA to production, use this naming convention: Prod Main IVR [Date of QA Go Live].
Select Save for the new sub-IVRs
Update the Go-to nodes in the new production IVR to link with the newly published sub-IVRs, with the date included
Select Publish workflow > Publish
Update the production IVR workflow for Call Routing in the desired Office, Department, or Contact Center
For details on assigning an IVR workflow, read this Help Center article.Note
This can be done during business hours without disrupting normal operations.