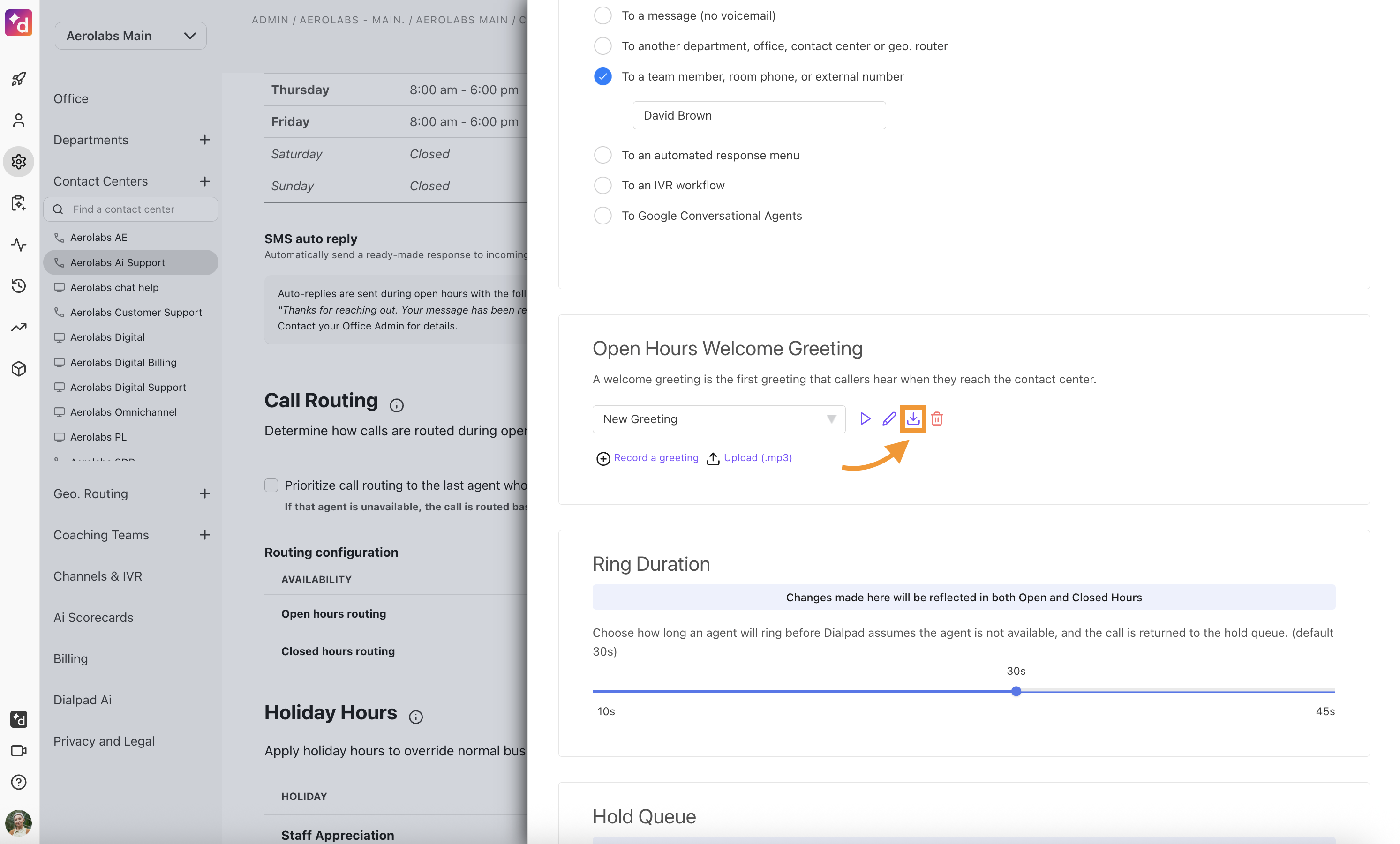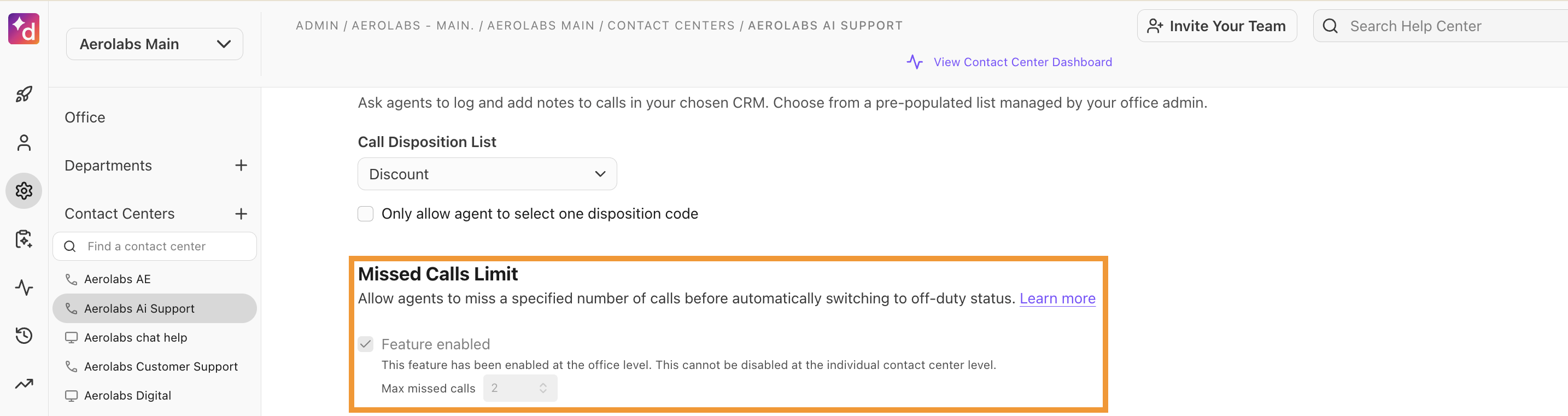Contact Centers can be customized to suit your settings and preferences, allowing each Contact Center to have its own routing rules, agents, and more.
Let’s go over the different settings.
Allow supervisors and admins to change agent status
Use the Contact Center Administrator Settings to decide who can update an agent's global status. Office and Company Admins can grant Contact Center Supervisors and Admins the ability to adjust their agents' global statuses, ensuring better control and flexibility for managing availability.
Note
By default, these permission settings are enabled for Contact Center Admins and disabled for Contact Center Supervisors.
To allow supervisors to change an agent's global status, navigate to your Dialpad Admin Settings
Select Office > Office Settings
Go to Contact Center Administrator Settings and select the options to enable the permission(s)
.png)
Agent global status update permissions can also be applied to specific Contact Centers.
To set agent global status update permissions on an individual Contact Center level, navigate to your Dialpad Admin Settings:
Select Contact Centers and select a Contact Center
Go to Advanced settings
In the Admin and supervisor settings section, choose the permissions to enable/disable
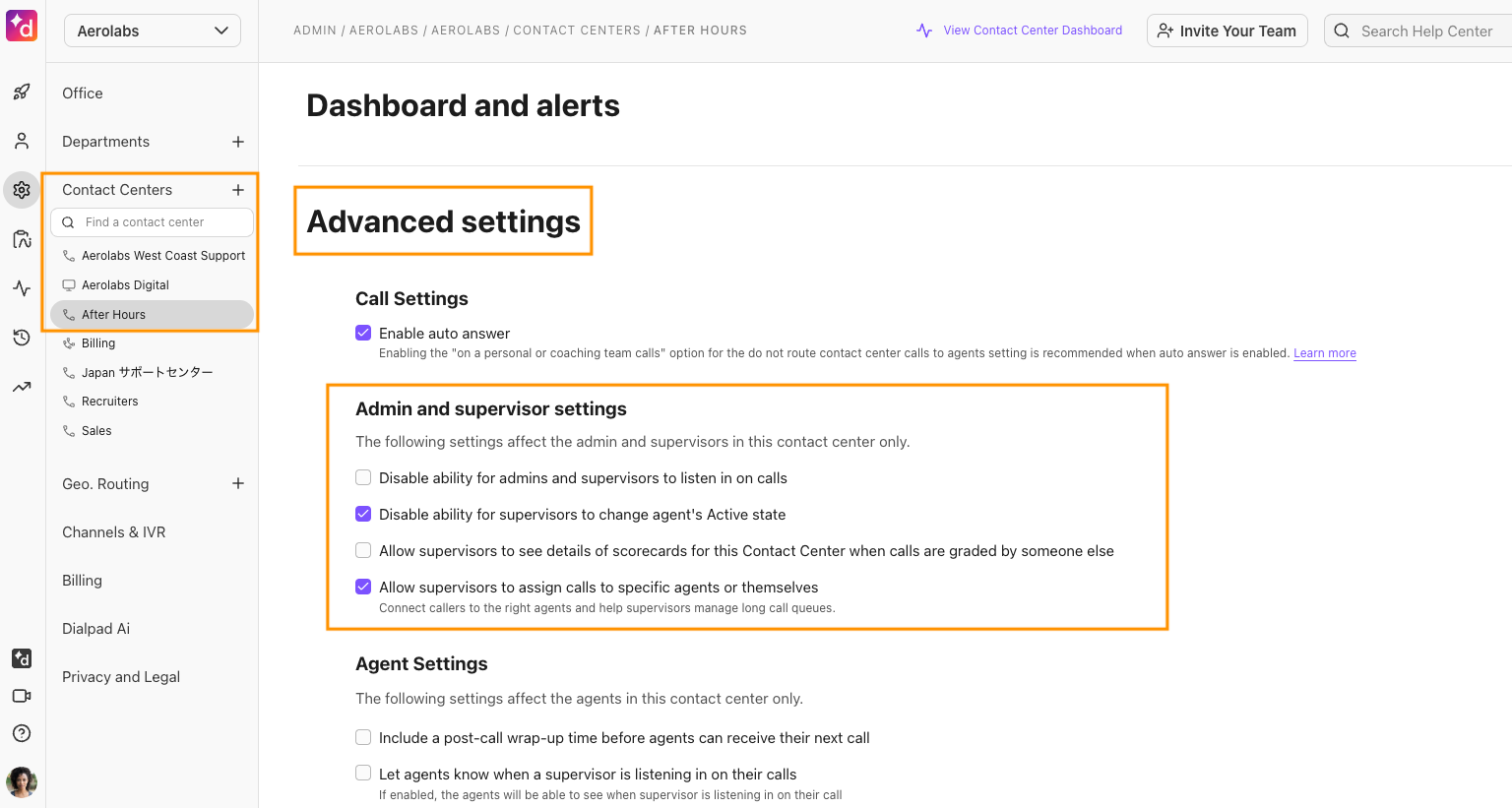
Audible notification for off-duty status
Office Admins can choose to provide Contact Center Agents with a continuous audible notification when they are set to Off-Duty for missing or rejecting a Contact Center call.
Note
This setting is enabled by default. If you don’t want your agents to receive an audible notification, you need to disable the Enable agent audible notification option.
To enable the audible notification, navigate to your Dialpad Admin Settings
Select Office > Office Settings
Navigate to Contact Center Administrator Settings
In the Agent Audible Notification for Off-Duty Status section, select the Enable the audible notification option
.png)
Note
The audible notification will only play if you are not actively in the app (i.e. it is not minimized).
Global Contact Center Settings
While each Contact Center has its own settings, you can apply some things in bulk to all Contact Centers within your office.
Access your Global Contact Center Settings by selecting Contact Centers from your Dialpad Admin Settings.
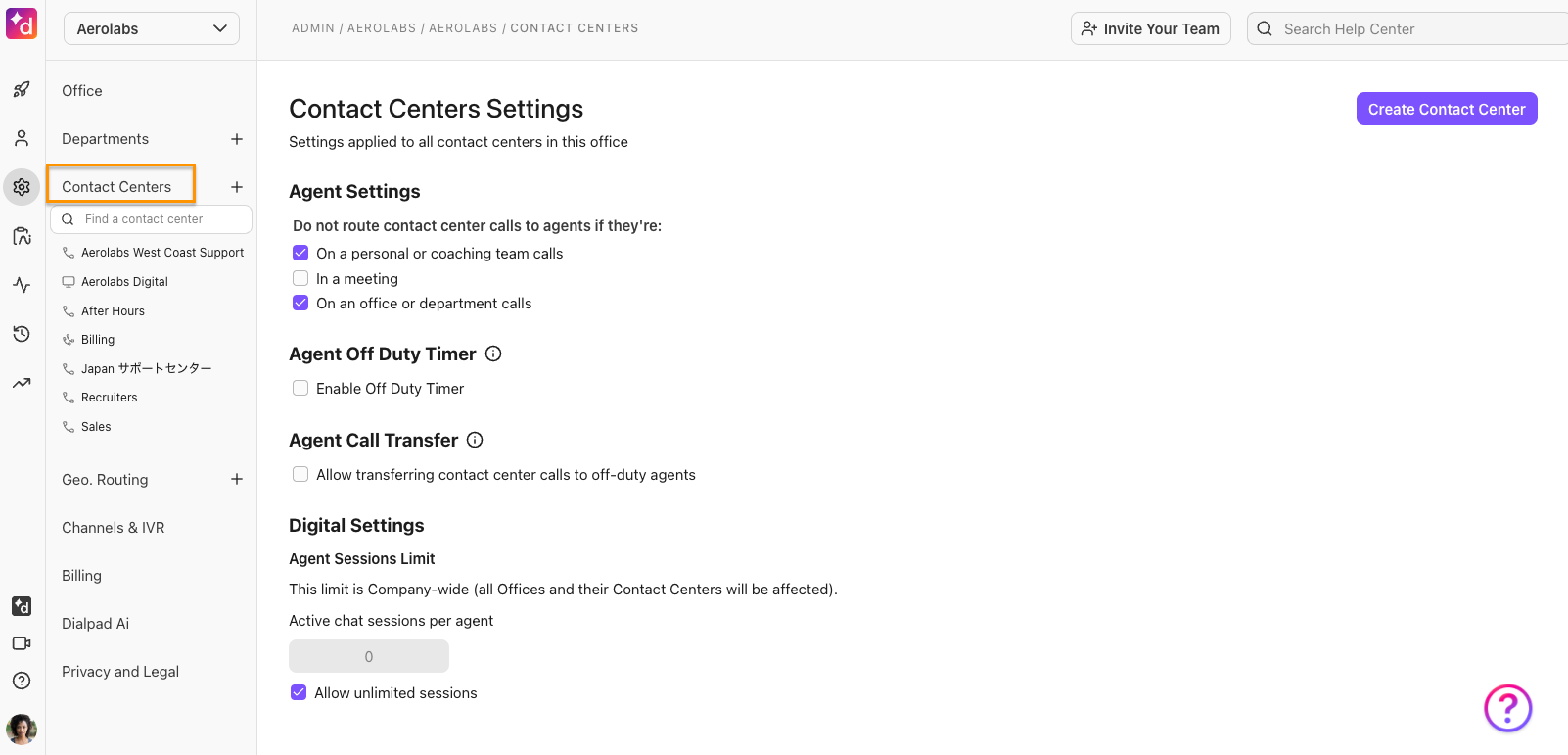
Here, you can manage and create Contact Center holidays, determine agent available and busy state settings, and configure call recording backup settings.
Note
Office and Company Admins have default access to this page. Contact Center Admins and Supervisors can also manage these settings if given permission.
Without the permission to edit Multi Contact Center Settings, Contact Center Admins and Supervisors can only view the Global Contact Centers Settings page.
Set available and busy state preferences
Choose whether you'd like your agents to remain available or busy when they are receiving or placing direct calls (or while they are in a meeting).
To set your agent state preferences, navigate to your Global Contact Center Settings and check the box beside the scenarios when you don't want your agents to be rung.
.png)
If you don't select any options, the agent's state will remain available when on personal, coaching team, office, or department calls; or if in a meeting.
Let's look at the differences between the available and busy states.
Available | When an agent's state is available, they can still receive direct and Contact Center calls. If they ignore a Contact Center call while available, they will be put into an Off-duty state.
|
Busy | When an agent is in a busy state, they are unable to receive a Contact Center call until they revert into an Active state. This state will not allow for wrap-up, or dispositions, and upon the termination of a call, the agent will immediately revert to an Available state.
|
IVR and voicemail language settings
Set the IVR and Voicemail Language for your Contact Center.
You can choose between Chinese, Dutch (Nederlands), English (Australia, United Kingdom, or the United States), French (Canada or France), German, Japanese, Mandarin, Portuguese (Brazil or Portugal), Russian, Spanish (Spain, Latin America or Mexico), Italian, or the Office default.
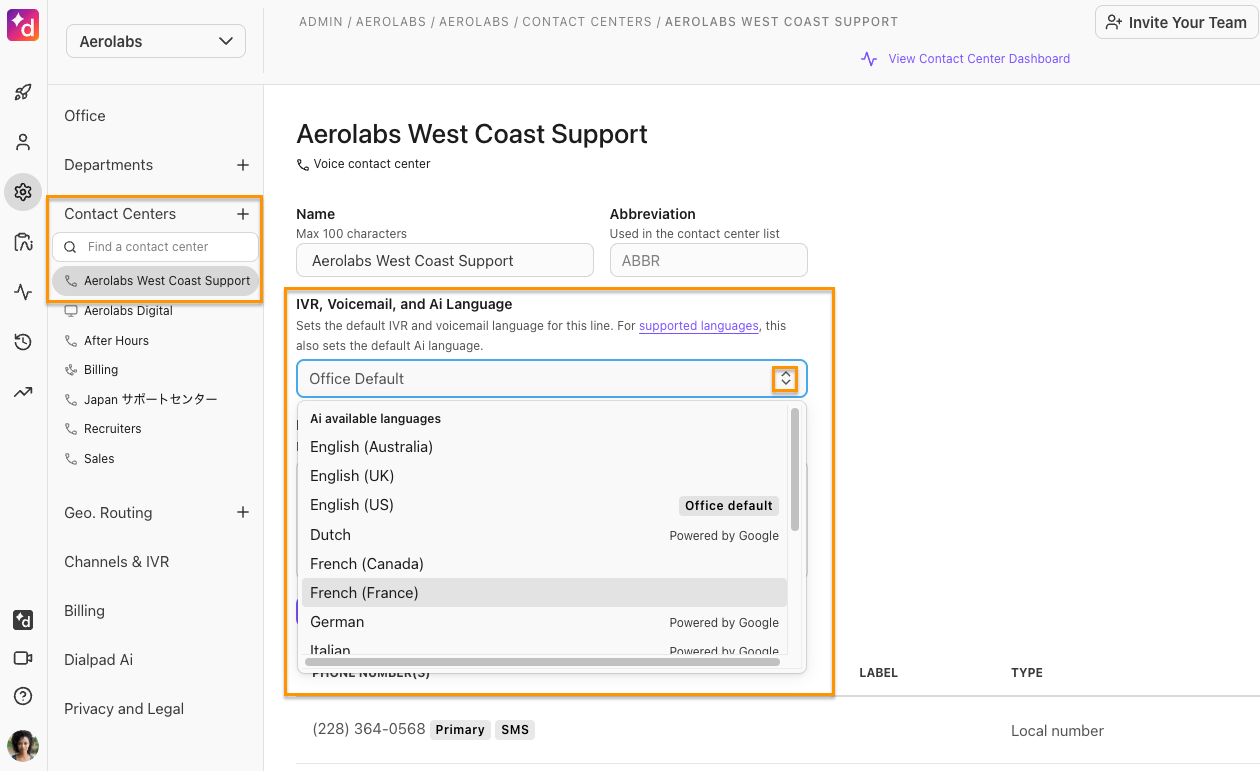
Assign Contact Center users
Once you've purchased Contact Center licenses, it’s time to assign users as agents so that they can make and receive calls in the Contact Center.
Agents can also be granted Contact Center Admin or Supervisor privileges.
Set Contact Center business hours
In the Business Hours & Call Routing section, define when the Contact Center is open and closed and how calls are handled.
You can also set the Contact Center's time zone, create holidays and set holiday hours to determine what happens on special days.
.png)
Hold queue greeting
Custom queue greetings can be added to your Contact Center's to improve the queue experience.
To add a custom queue greeting to your Contact Center, navigate to your Dialpad Admin Settings
Select Contact Centers and select the desired Contact Center
Select Business hours and call routing
In the Call Routing section, select Edit Call Routing
.png)
In the Call Routing panel, go to the Hold Queue section
Under Hold Greeting, select Upload to add your new custom hold greeting
Note
You can also record a hold greeting within Dialpad
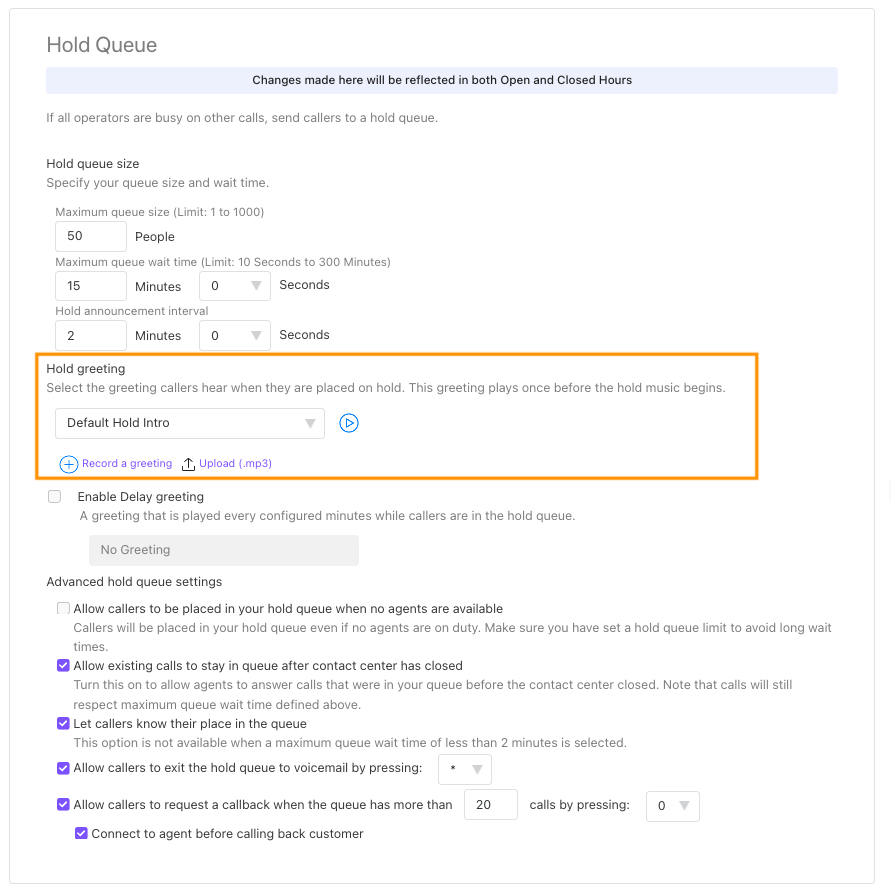
Whisper Message Greeting
Use a Whisper Message Greeting to play a recorded message to your agents before they answer a call. This message is audible only to the agent and provides helpful context about the incoming call. It’s commonly used to inform agents about the Contact Center the call is routed from or the language the caller may be speaking — this is helpful if you’re using our Auto Answer feature.
To enable and set a Whisper Message Greeting, navigate to your Dialpad Admin Settings
Select Contact Centers and select the desired Contact Center
Select Business hours and call routing
In the Call Routing section, select Edit Call Routing
.png)
In the Call Routing panel, go to the Incoming call whisper message section and select the Enable Whisper option

Upload or record your Whisper Message
Notes
If Auto Answer is enabled, the whisper message will play immediately after the auto-answer beep. Currently, there is no option to disable the beep in favor of the whisper message; the beep will always play first, followed by the whisper.
Additionally, if both features are enabled, the whisper message and the call recording announcement will overlap.
Turn on Dialpad Ai
Choose if you’d like Dialpad Ai to start automatically and show real-time transcripts when a call or meeting begins. You can also determine if you want your agents to be able to turn it on or off.
From your Dialpad Admin Settings:
Navigate to Contact Centers and select the desired Contact Center
Select Ai Settings and then toggle on Allow Ai to be used for this Contact Center
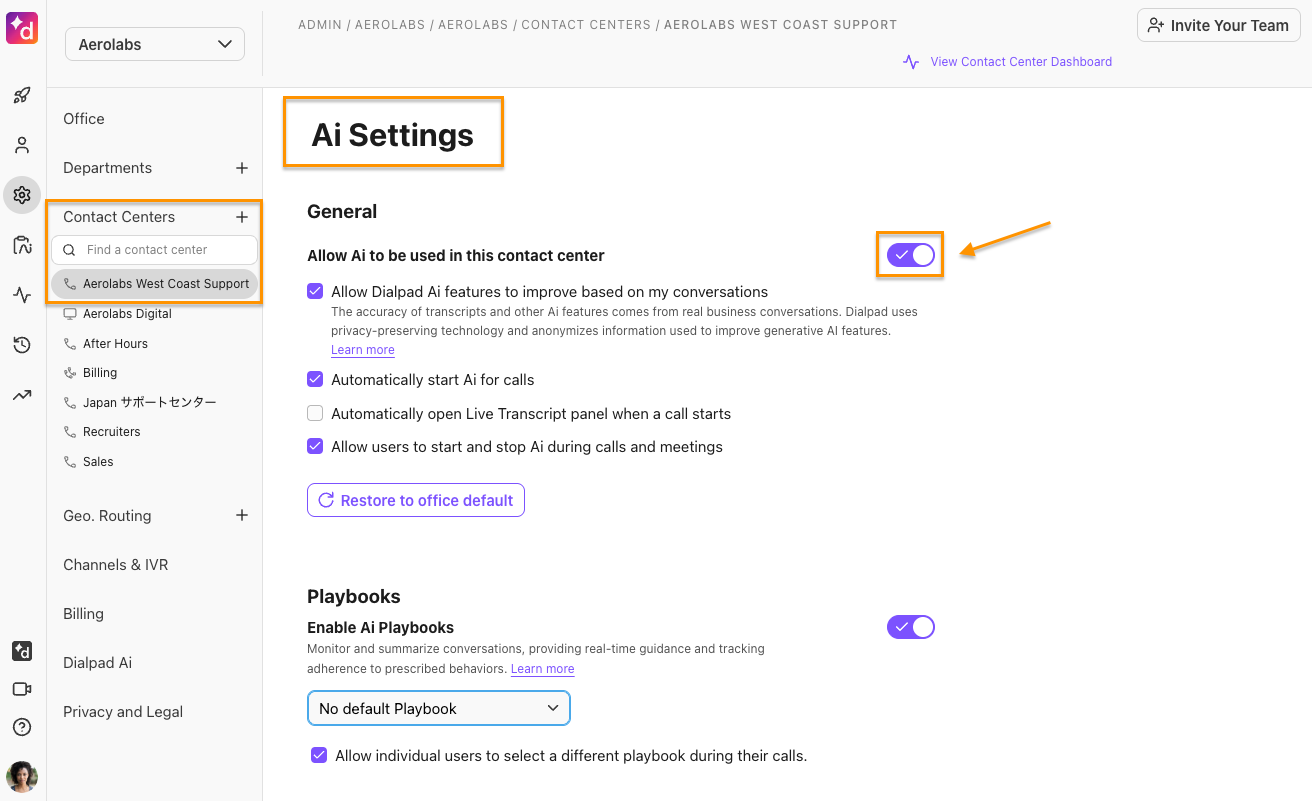
You'll also see the options to allow individual users to start and stop AI during their calls, and to show transcriptions the moment a call starts.
Real Time Assist Cards and Custom Moments are also noted in this section.
Manage integrations
Enable, disable, and configure integrations on Dialpad for the Contact Center from your Dialpad Admin Settings.
CSAT surveys
Customer Satisfaction (CSAT) surveys are created by Company or Office Admins in Office Settings, and can be applied to a Contact Center in it’s CSAT Survey section.
Spam prevention
Just like individual users, Contact Centers are able to turn on spam-blocking settings for their calls.
Remove or update your Contact Center's retention policy.
Dashboard and alerts
Set and manage alerts for your Contact Centers, visible from your dashboard and distributed via Dialpad message or email.
Advanced Settings
With our Advanced Settings options, you can take even more control of your Contact Center — these settings are specific to this Contact Center only.
Make adjustments to:
Admin and Supervisor Settings
Disable the ability for admins and supervisors to listen in on calls
Disable the ability for supervisors to change agent's DND status
Allow supervisors to see details of scorecards for this Contact Center when calls are graded by someone else
Allow supervisors to assign calls to specific agents or themselves
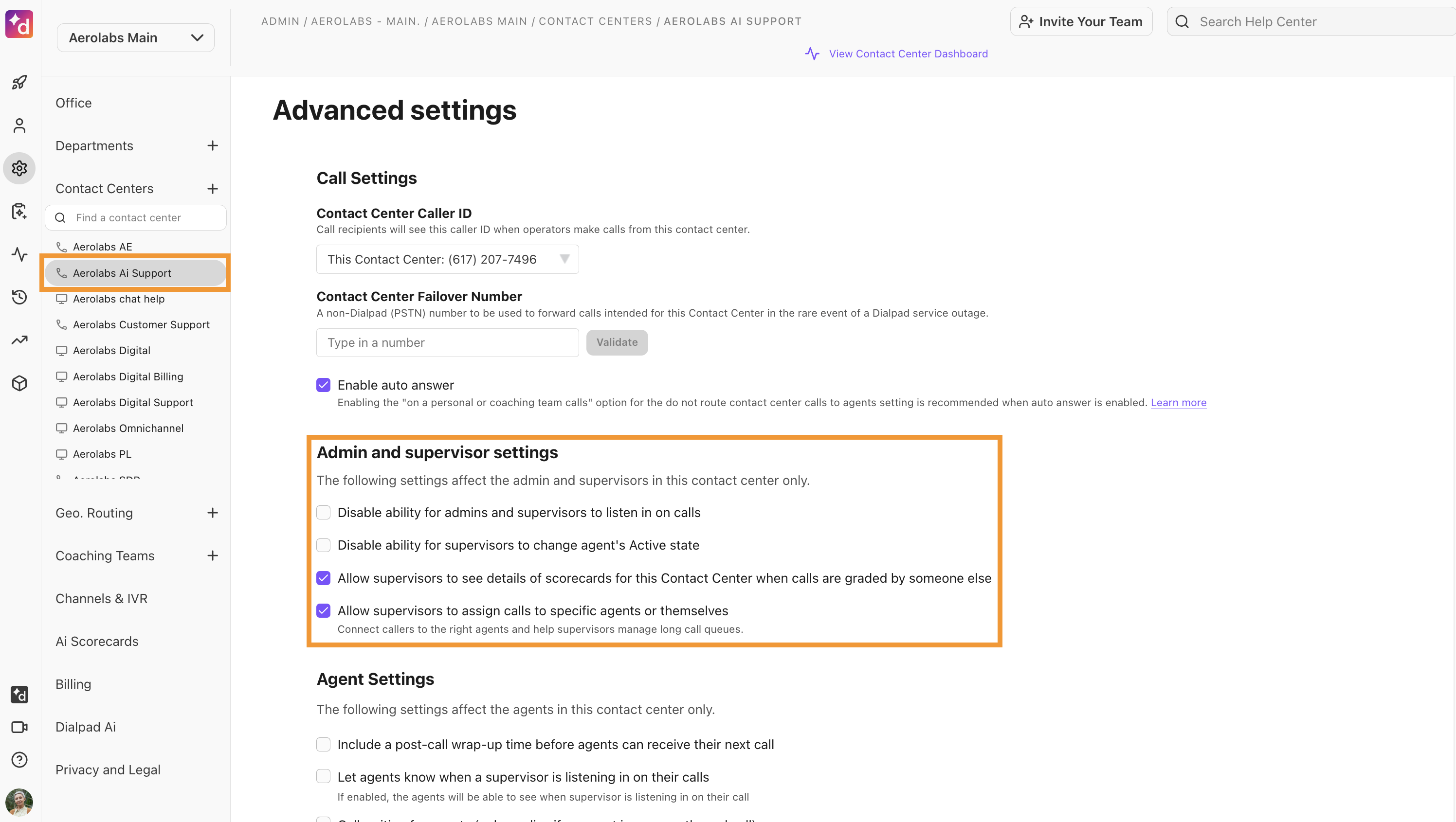
Agent
Note
You must be an Office or Company Admin to enable access to graded scorecard details for Admin and Supervisors.
Agent Settings
Turn on post-call wrap-up
Let agents know when a supervisor is listening in on their calls
Turn on call waiting for agents
Only applicable on outbound calls outside of a Contact Center that doesn’t set a Busy state
Allow agents to view the Contact Center’s live call dashboard
Allow agents to view the duty status duration of other agents within this Contact Center
Allow agents to change their availability within the Contact Center
Allow agents to access their own call recordings and summaries for calls within the Contact Center
Allow agents access to all call recordings and summaries for calls within the Contact Center
Allow agents to be able to delete calls, recordings, voicemails, transcriptions and other call-related data for their own calls within the Contact Center
Allow agents to be able to delete calls, recordings, voicemails, transcriptions and other call-related data for all calls within the Contact Center
Require agents to add Voicemail Resolution Notes
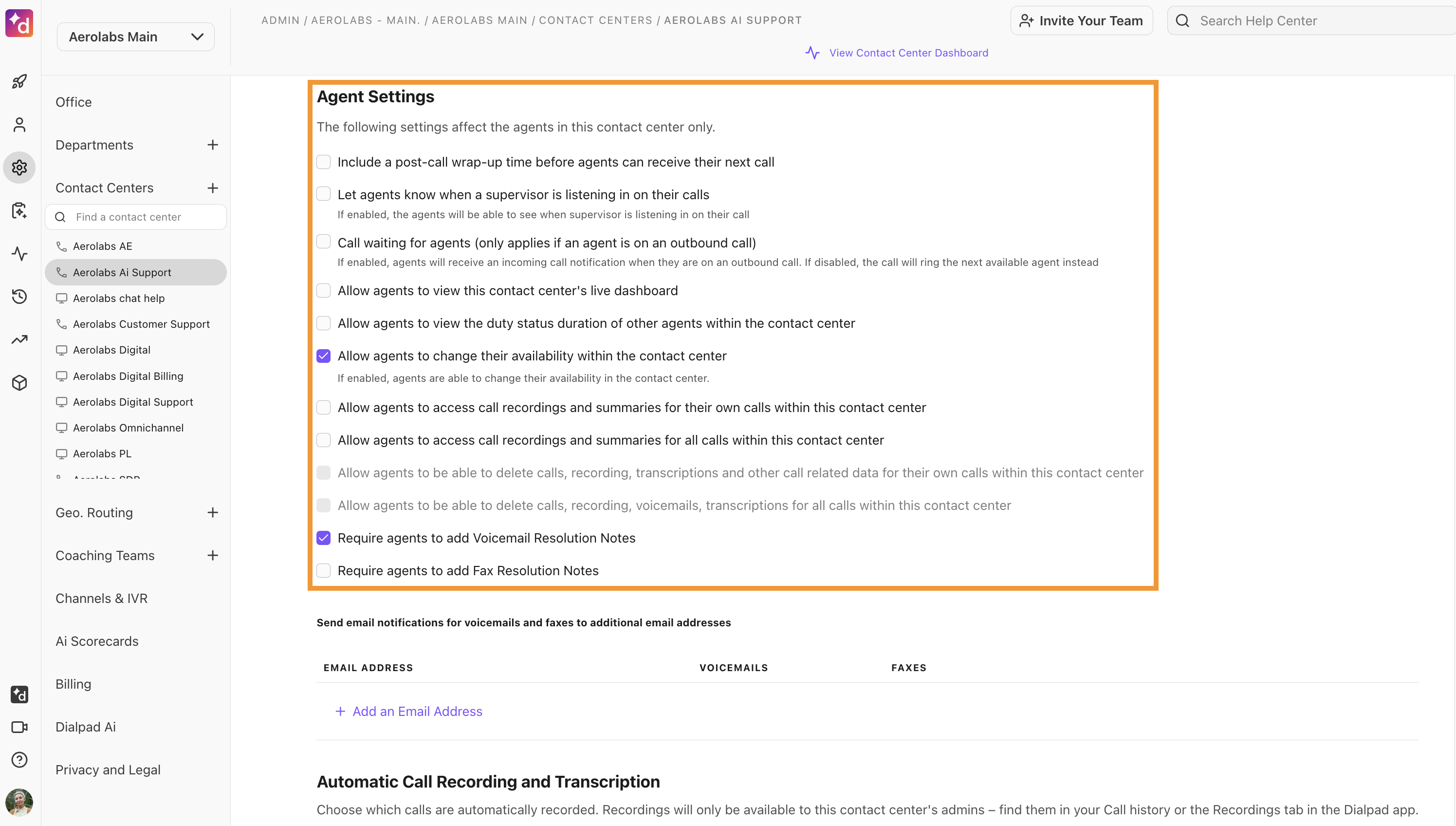
Note
By default, agents cannot access, manage, or delete Contact Center call recordings or call data. Agent settings apply to all agents within the Contact Center and cannot be specified on an individual basis.
Inbound and outbound Automatic Call Recording
Choose which calls you want to be recorded (inbound, outbound or all)
Choose to record the agent’s screen
Select the call recording greeting

Supervisor call assignment
Supervisor Call Assignments help supervisors manage long queues and ensures that callers connect to the right agents.
To enable Supervisor Call Assignment, navigate to your Dialpad Admin Settings:
Select Contact Centers and select the Contact Center
Go to Advanced Settings
In the Admin and supervisor settings section, select Allow supervisors to assign calls to specific agents or themselves

Learn more about using Supervisor Call Assignments in this Help Center article.
Tip
Supervisors' ability to selectively assign calls is enabled at the individual Contact Center level—you don’t have to enable it for all Contact Centers.
Allow agent availability control
Contact Center admins and supervisors can control whether or not agents can set themselves as unavailable while they’re on duty.
To enable or disable agent availability control, navigate to your Dialpad Admin Settings
Go to Contact Centers and select the desired Contact Center
Go to Advanced Settings
In the Agent Settings section, select/deselect Allow agents to change their availability within the contact center
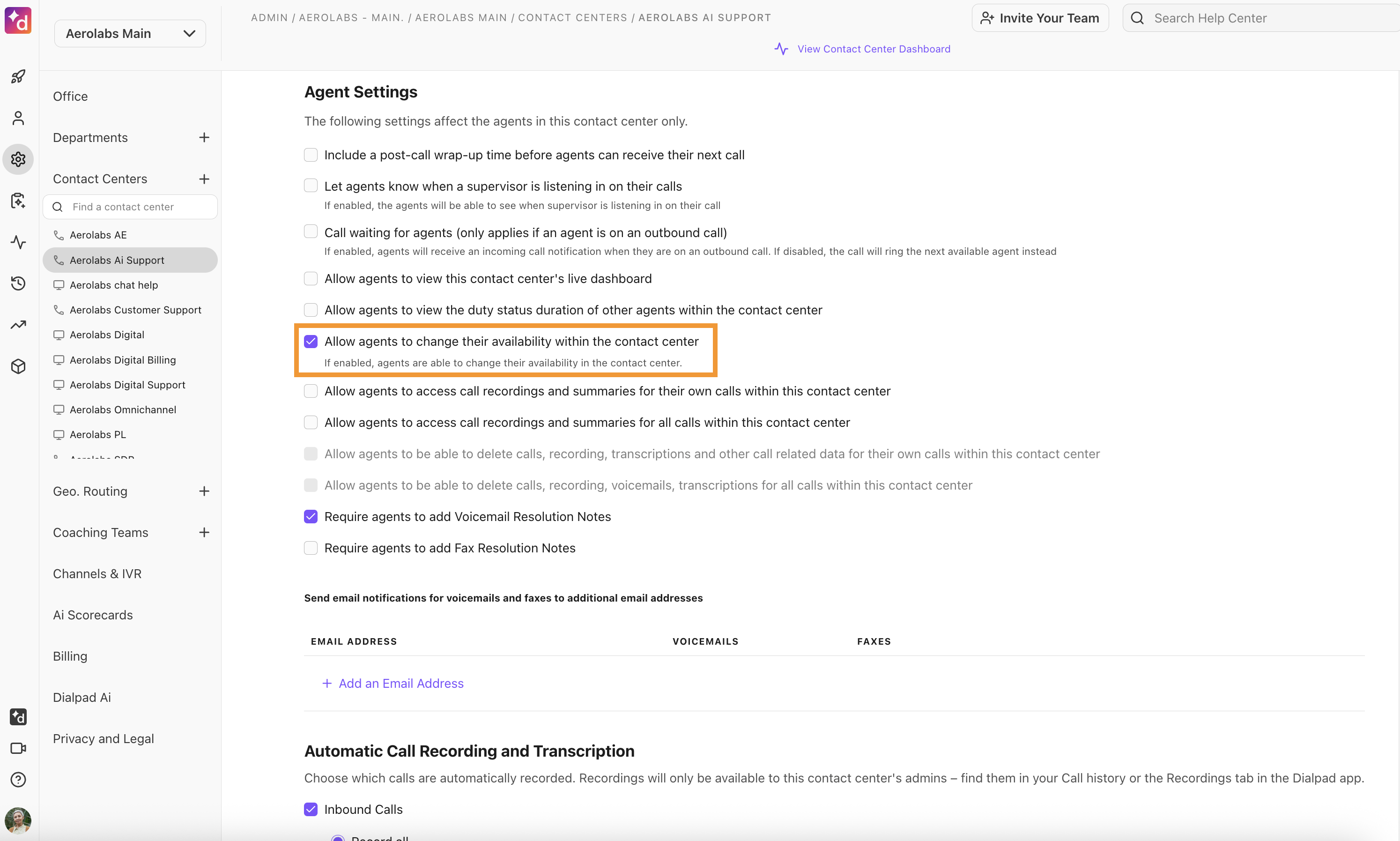
Note
When this setting is turned off, the agent's availability toggle will be unavailable

Notes
This setting only affects agents in the Contact Center you select.
This setting is turned on by default. If you'd like to block the agent's ability to set themselves to DND, you must turn off this setting.
Auto answer
Use Auto Answer to have Dialpad automatically answer incoming Contact Center calls. When a call is auto-answered, agents will hear an audible alert to let them know they’re connected.
To enable or disable auto-answer, head to your Dialpad Admin Settings.
Navigate to Contact Centers and select the desired Contact Center
Go to Advanced Settings
In the Call Settings section, select Enable auto answer
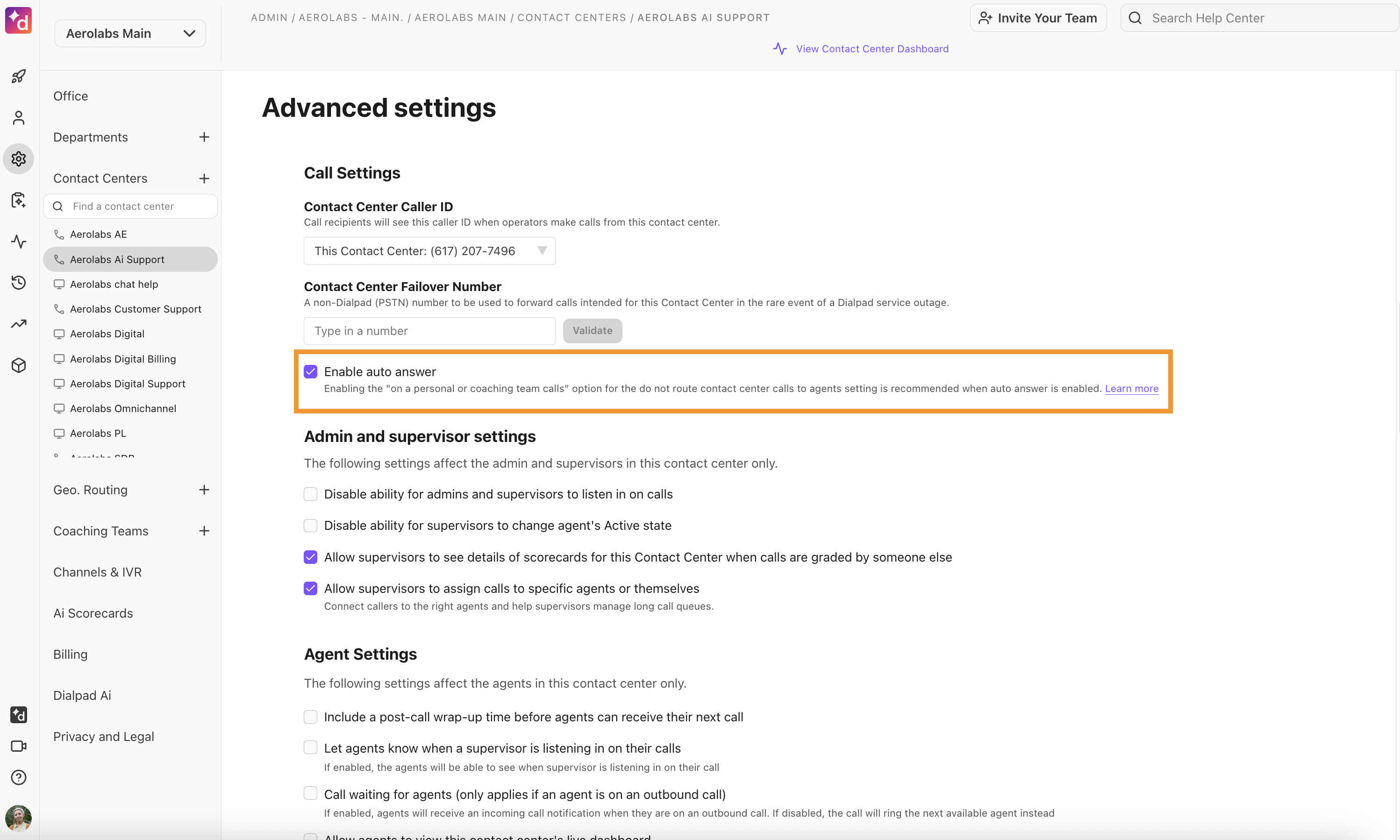
Notes
Auto Answer is supported on our desktop and browser apps, as well as on Polycom and Yealink handsets.
If Auto-Answer is enabled and an agent is only available on the mobile app, the agent will be put into an off-duty state when a call tries to answer on the mobile application.
Auto answer only applies to inbound Contact Center calls. Agents will be set to off-duty without seeing the call if the agent busy state for personal, coaching, meetings or office/department calls is not enabled, and the call will remain in the queue for the next available agent.Auto Answer is not supported when Call waiting for Agents setting is enabled.
Tip
For optimal performance, enable Wrap-up time for your Contact Center agents. Back-to-back calls without a break can lead to issues—even a short 10-second wrap-up period helps prevent problems!
Missed calls limit
Set a Missed Calls Limit to determine how many calls your agents can miss before they’re automatically switched off-duty.
To set a Missed Calls Limit, go to your Dialpad Admin Settings.
Navigate to Contact Centers and select the Contact Center
Go to Advanced Settings
In the Missed Calls Limit section, enter how many calls agents can miss before they’re set to Off-Duty status
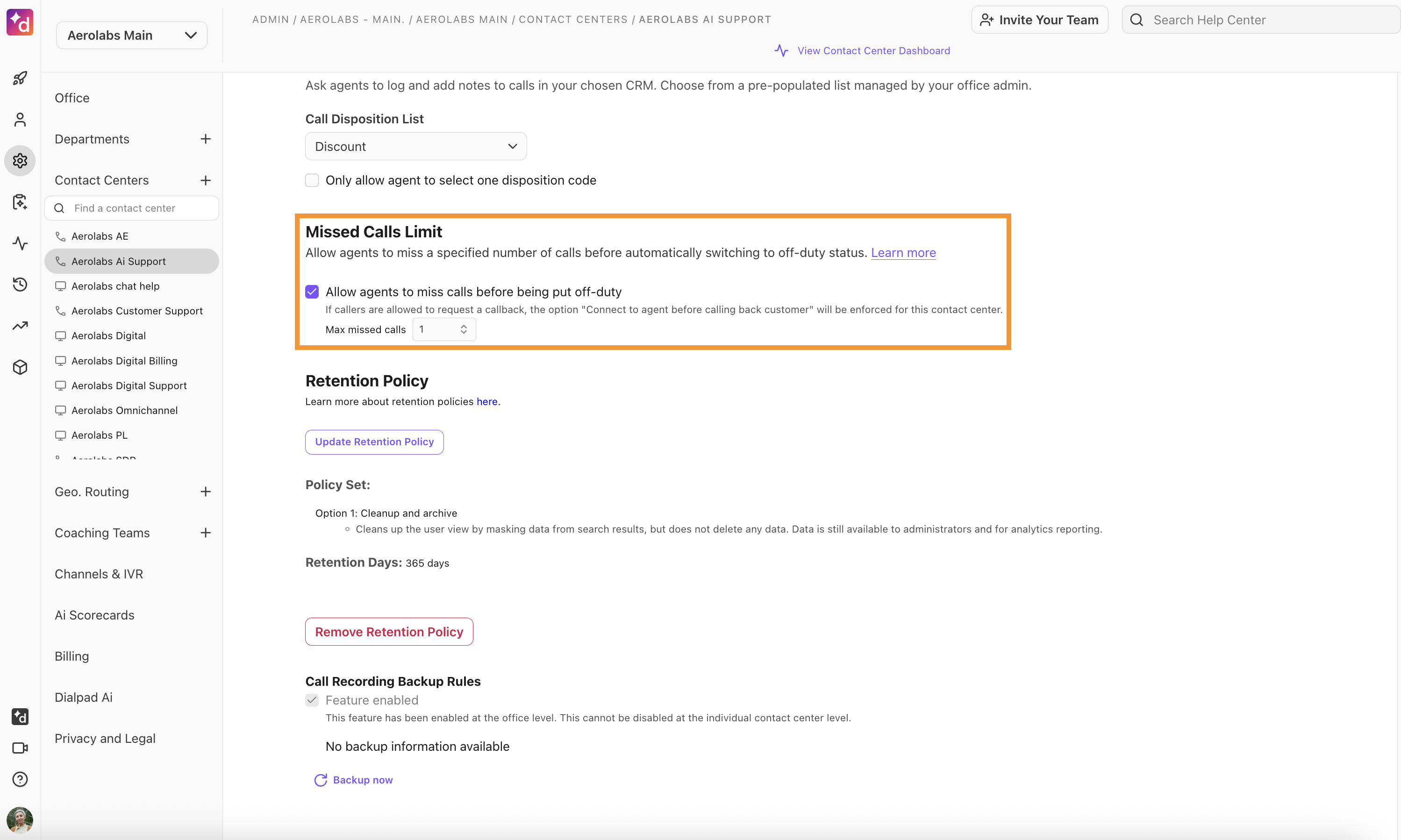
Notes
If a Missed Calls Limit has been set at the Office-level, your Contact Center will automatically inherit the Office’s Missed Calls Limit — meaning you will not be able to customize it for an individual Contact Center.
Tip
When Missed Calls Limit and Callbacks are both active, incoming callbacks will be routed to agents before being offered to the caller.
Frequently asked questions
Can I download my recorded greetings?
The ability to download recorded greetings is currently available through an Early Adopter Program. To access this feature, please contact your Customer Success Manager.
After uploading a Welcome Greeting or Hold Queue Greeting, select the download icon. Once downloaded, you can upload the same greeting to another Contact Center without needing to re-record it.