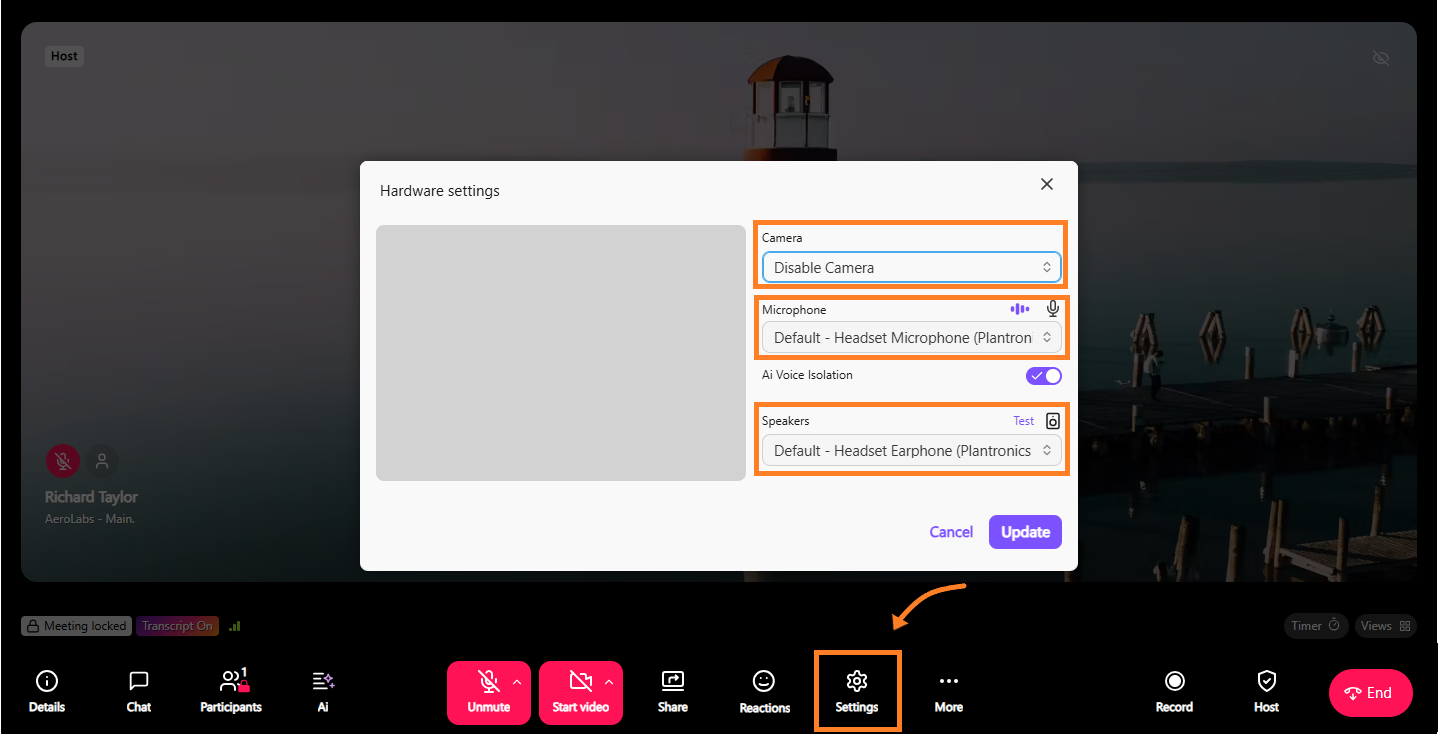Whether joining from your computer or your phone, connecting your audio and video is an important first step to using Dialpad Meetings.
Let’s take a look at the different ways you can connect your audio and video, starting with your computer.
Your computer
Connecting to the Dialpad Meetings with access to video and screen share via a computer requires either:
Google Chrome
Microsoft Edge (80.0.361.69 and above)
The Desktop App (Mac/Windows)
If you want to connect with audio and to view screen shares only, you can also use:
Firefox
Safari 11 or higher
More information on supported browsers is located here.
To connect your audio via your computer:
Join the meeting via URL
Ensure you’ve granted permission for your browser to use your camera and mic (your browser will remember your preference)
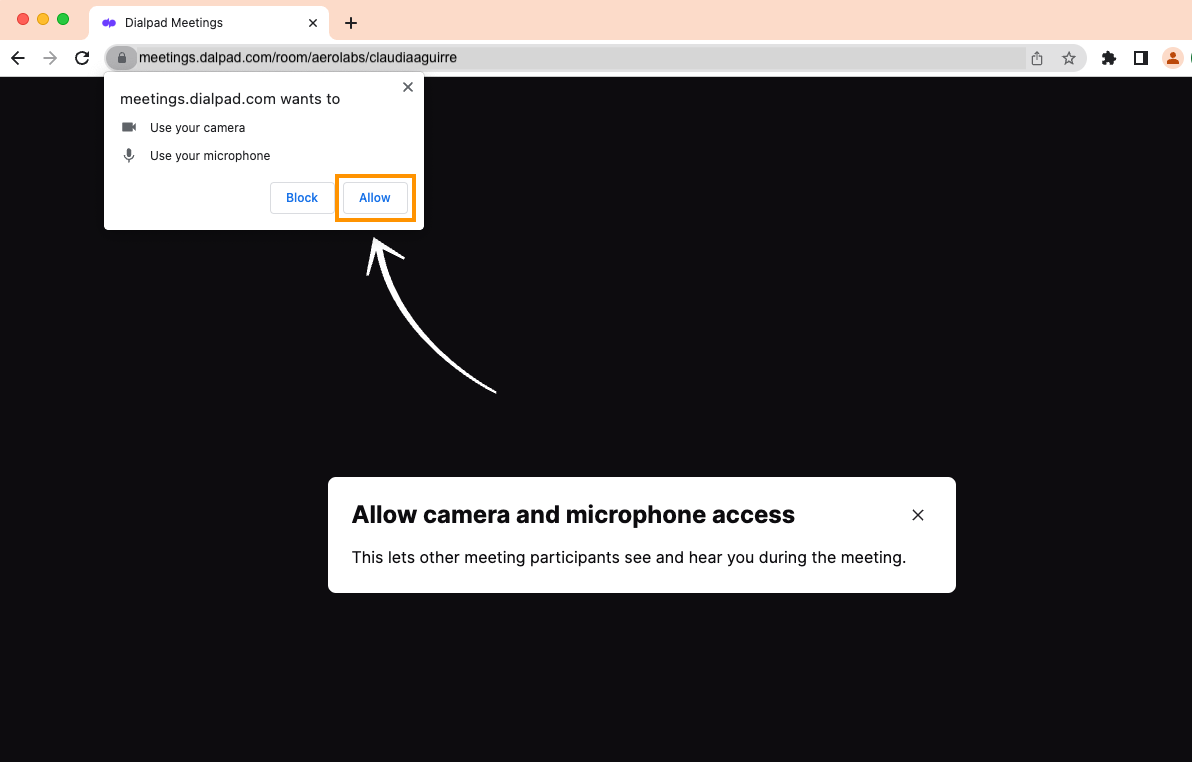
Verify which camera/speaker/mic you want to use
Verify if you want your camera/mic on or off
.png)
Tip
Want to adjust your camera, mic, or speakers after joining? Just click the Settings icon in the bottom bar and select your preferred hardware settings.
Your phone
Depending on your plan type, there are two ways you can connect your audio via phone:
Dial the Meetings # (Free & Business)
Dial the meeting # from your phone
Enter your organizer/participant PIN (if required)
Have Dialpad Meetings Call Me (Business)
Before you follow these steps, make sure you’ve added an organizer phone #.
Join the meeting via URL
Click My Phone at the top of your screen
Select your organizer # and click Call Me
Looking to auto-dial out to Participants?
View screen share or present only
If you want to join a meeting where you just want to listen or share your screen select Join without audio and video when joining a meeting.
This is helpful for cases where:
You’ve joined the meeting by phone prior to accessing the URL
You need to listen but not speak or connect your video
.png)
Connect a headset
In most cases, you should only need to do the following to connect a headset to your meeting:
Connect your headset device to your computer
Join the meeting via URL
Confirm your preferred headset device from the settings drop-down
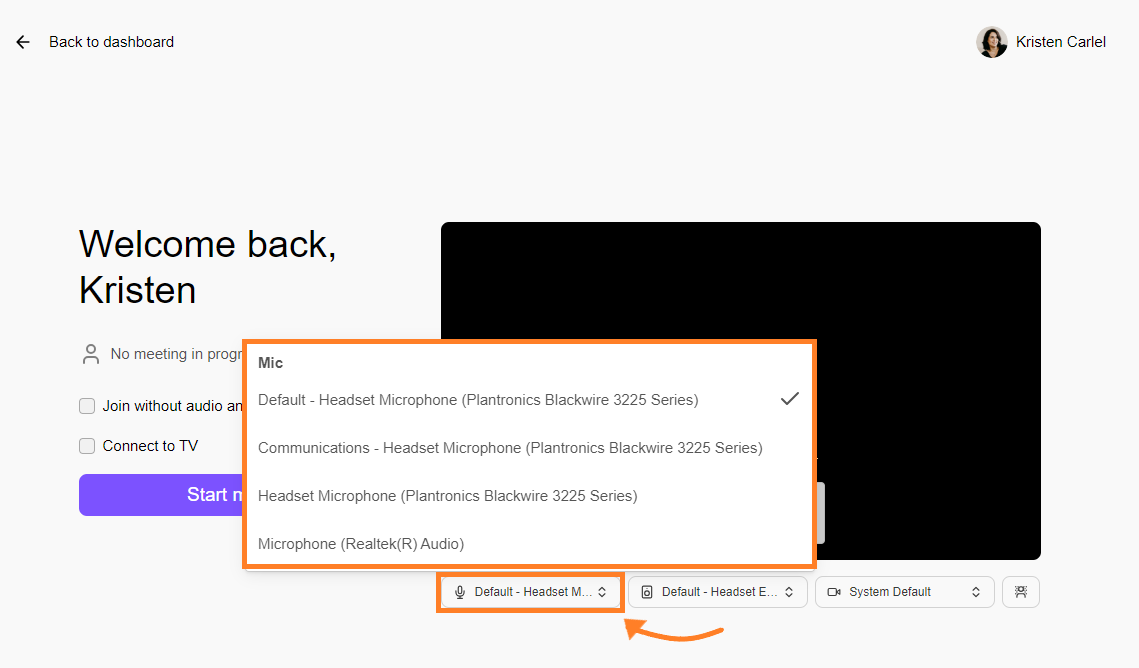
Tip
Need to test your headset before joining? Click Play Test Sound in the Audio Settings pop-up.
Troubleshoot headset connectivity
If your headset isn’t cooperating, there are a few different ways you can troubleshoot the issues.
Check mic settings in your browser
For when you’ve already connected your headset:
Click on the camera icon in your browser bar
Check the option to allow microphone access
Select your microphone from the drop-down menu
Verify Chrome can recognize your device
Connect your headset to your computer
Open Chrome and click on the toolbar menu (upper right)
Click on Settings > Privacy and security > Site settings
Select Microphone > choose the device from the dropdown menu
Remove an exception in Chrome
For when you need to clear Chrome cached preferences:
Open Chrome and click on the toolbar menu (upper right)
Click on Settings > Privacy and Security > Site Settings
Under Microphone navigate to Allowed to use your microphone
If https://www.meetings.dialpad.com:443 is an exception, remove it
Verify your computer can recognize your device
For times when your headset doesn’t appear in your Chrome settings:
Navigate to System Preferences > Sounds
On the Output and Input tabs, select your headset device
Windows (7 and Vista)
Run a system search for Manage Audio Devices
After selecting, click on the Playback tab and select your headset device
Click on the Recording tab and select your headset device
Windows (8 and above)
Navigate to Settings > Control Panel > Sound
Select your headset device and click Set Default
Sound quality
Thanks to Chrome’s support of the OPUS audio codec, Dialpad Meetings offers the best possible sound quality that dynamically adapts to changes in your network strength.
The best part is there’s no download required - you’ll automatically experience HD audio as long as you have the latest version of Chrome.
Frequently asked questions
What happens if I have a slow internet connection?
That’s the beauty of OPUS - even if you have a slower internet connection, the codec will adjust the quality to avoid side effects like clipping.
Is HD Audio available on my telephone? What about my mobile device?
Unfortunately, HD Audio is not supported on a regular telephone or your mobile device. Instead, your sound quality will be based on what your telephone network (or carrier network) allows.