Teams evolve and email addresses change as your business needs adapt. Not to worry, Dialpad ensures you are able to easily change a user's email address.
Let's look at the different ways you can change a user's email address.
Company and office admins on all Dialpad plans can change email addresses through the open sign up.
If you've signed up with a Google or Microsoft account, the Google or Microsoft Admin will need to make the changes.
Change G Suite & Office 365 Email
If you are using Google or Office 365, your admin will need to make the changes to the existing account within your productivity suite.
Your Dialpad user will then log into Dialpad with the updated email address. As soon as they log in, the email address will automatically be added as the new email address in Dialpad.
The old email address will then be noted as a secondary email address on the user’s account. To remove the secondary email address (the old email address), you’ll need to contact Customer Care..
Open sign up
If you did not use a Google or Microsoft account to sign up for Dialpad, your admin will need to follow the steps below to change a user's email address.
- Navigate to Office Settings
- Select Users
- Select the user whose email address you need to change (use the search bar for speedy results)
- Select Options (to the right of their account details) to access the drop-down menu
- Select Admin
- Select Edit Email Address
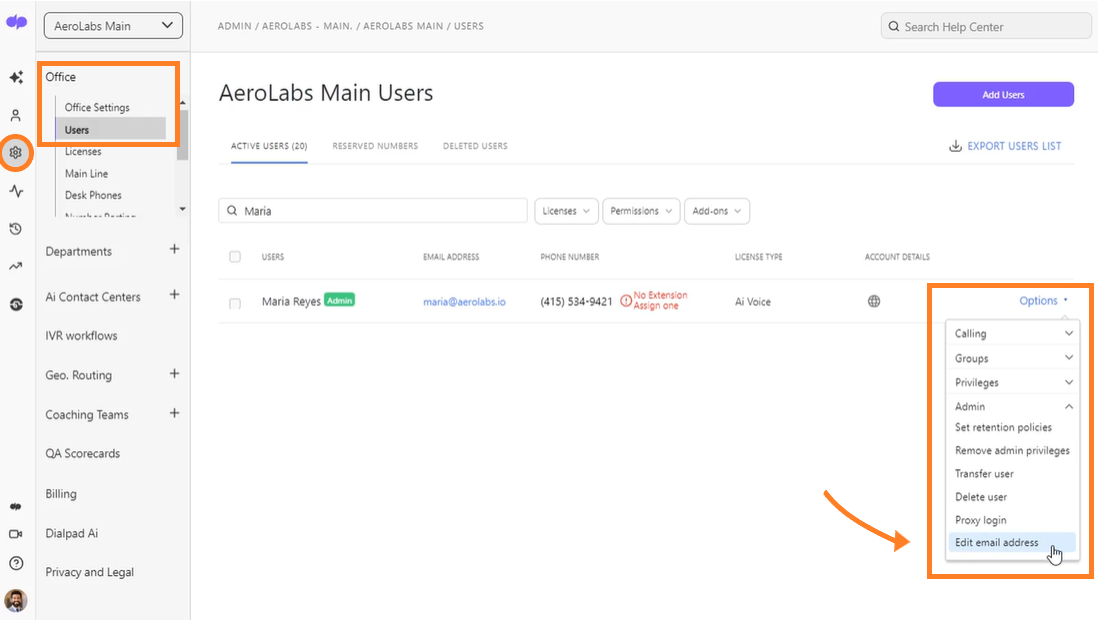
- Enter the new email address
- Select Confirm and Save
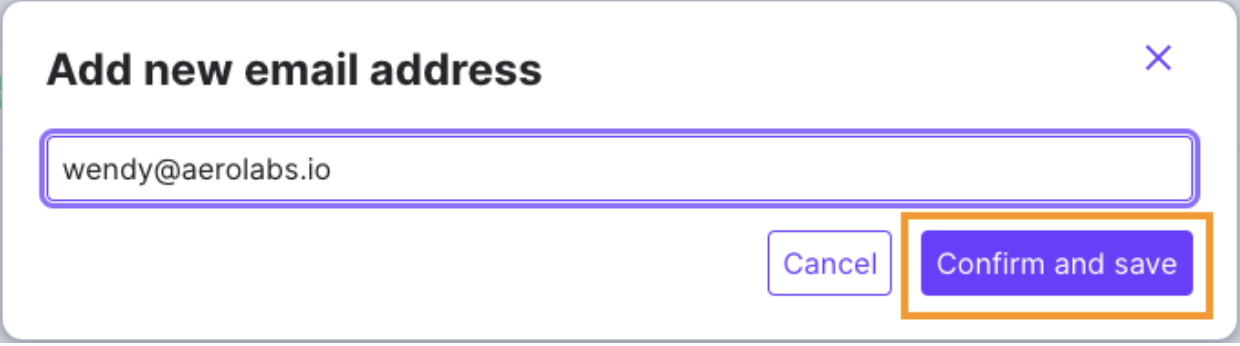
Frequently asked questions
How come I can still see a user’s call and message history after their email has been updated?
Changing a user's email address does not delete the historic data, it only updates the user's email address. Meaning, all call and message history associated with the previous email address still exists.
Can I delete a user’s data before I change their email address?
Absolutely! If you need to delete a user's data prior to changing their email, we recommend first deleting the user and then sending an invite to the new email. Once an account has been deleted, any call metrics on your analytics page will reset.