Digital Conversation History provides insight into every minute of your digital interactions and IVR workflows.
From the call history menus, you can:
Track a user's experience through an IVR menu.
View conversations per channel type.
Access interaction transcripts.
... and more!
Let's dive into the details.
Who can use this
Digital Conversation History is available to Digital Contact Center users and Dialpad Connect users with IVR Workflows.
Digital Conversation History permissions
What you'll see in your Digital Conversation History depends on your Dialpad permissions.
Role | Visible interactions | Notes |
|---|---|---|
Company Admins | Can see all conversations within their company. | They can also access Ai Summaries and automatic recordings from shared lines (Departments, Contact Centers, and Coaching Teams) |
Office Admins | Can see all conversations within their Main Line, Departments, Contact Centers, and Coaching Teams. | They can also access Ai Summaries and automatic recordings from these shared lines. |
Department and Contact Center Admins | Can see all conversations within their respective Departments and Contact Centers. | They can also access Ai Summaries and automatic recordings from these shared lines. |
Coaching Team Coaches | Can see all conversations for their trainees, as well as their Ai Summaries and automatic recordings. | They can also access Ai Summaries and automatic recordings for these calls. |
Individual users | Can see all their own calls. | They can also access Ai Summaries and automatic recordings for these calls. |
Note
Office Admins cannot access call recordings, or Ai Summaries, for calls on personal lines or for calls that were manually recorded by the user.
Types of Conversation History
Dialpad provides Conversation History data on two different types of Dialpad interactions:
Voice Call History: Detailed record of voice calls within the Dialpad app
Digital Session History: Detailed record of digital interactions within the Dialpad app
Digital interactions include IVR Workflows, and Digital Engagement interactions.
This article goes over Digital Conversation History
Learn all about Call History in this Help Center article.
Access Digital Conversation History
To access your Digital Conversation History, go to your Dialpad Web Portal.
Select Conversation History
Select Conversation History
Select the Conversation Type filter, then select Only digital
.png)
Note
You'll only see the Only digital option if your company uses IVR Workflows, or has a Digital Engagement Contact Center.
If you’d like to see a mix of digital and voice interactions, select All conversations.
Select the arrow beside the agent's name to see each conversation leg.
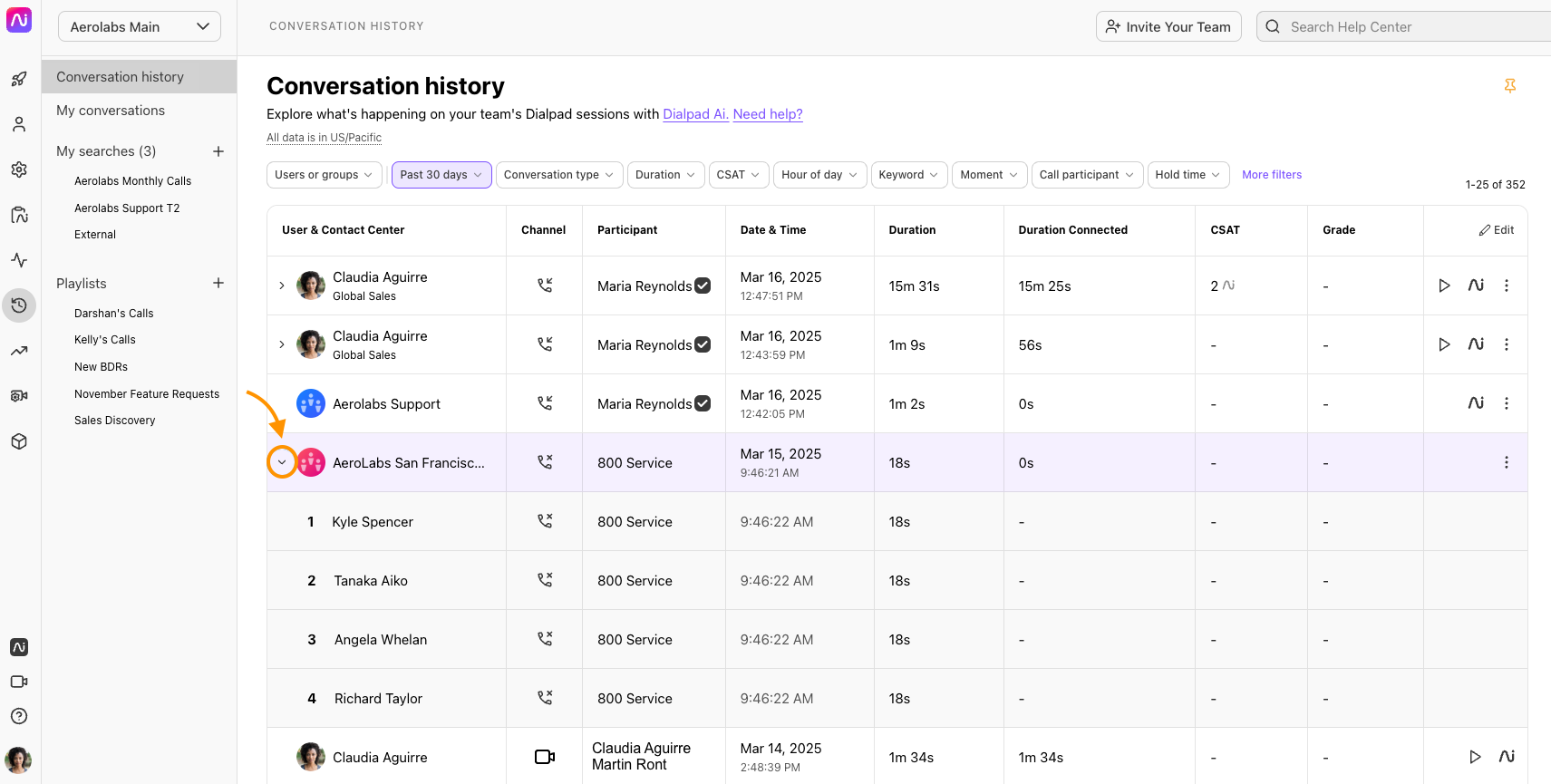
Access conversation summary
Digital Conversation History also provides easy access to Dialpad's many Ai features, including the conversation's transcript (as long as Dialpad Ai was turned on for the call).
To access the interaction's Digital Summary, select the Ai icon beside the interaction.

Here, you'll see the complete conversation details, including any interactions with a chatbot before the client connects to an agent.
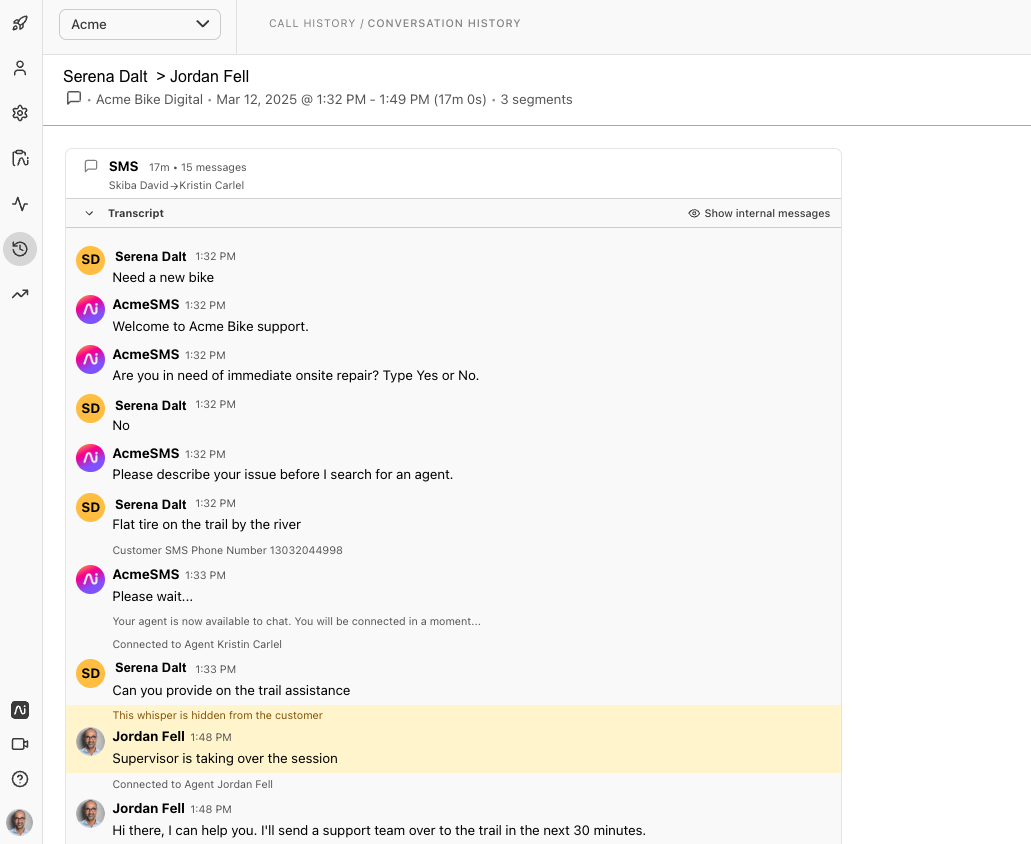
Select Show internal messages to see the user's responses and prompts as they interacted with the chatbot.
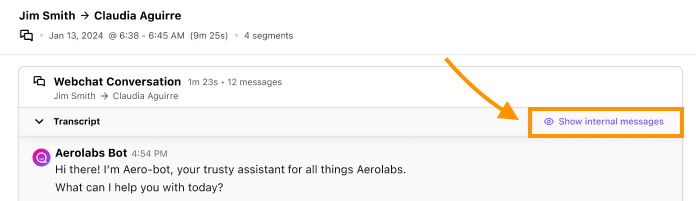
Customize Digital Conversation History columns
Customize the Digital Conversation History table to display only the columns and information that you need.
To customize your dashboard columns:
Select Edit
Select the eye icon to view or hide a column
The User and Contact Center column cannot be hidden.
Select Apply
.png)
Digital Conversation History filters
Get granular with your Digital Conversation History data by using multi-target filters.
Let's go over the available filter types.
User or Groups Filter
To filter your data by specific user(s) or group(s):
Select the User or Groups filter
Choose the desired users and groups
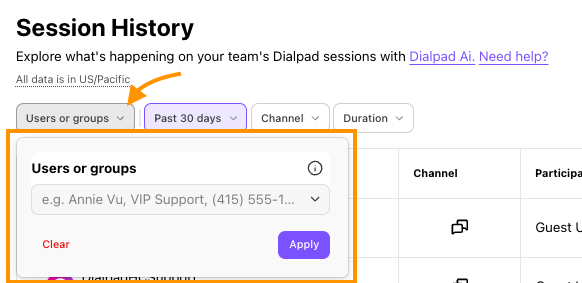
You can filter by:
User interactions: Displays interactions from that user, both as an individual and as an agent/operator for a group they belong to.
You can filter this further by any group they belong to.
Group interactions (department, main line, or contact center): Displays all interactions made by agents on behalf of those groups.
Does not include personal calls from those agents/operators.
Coaching team calls: Displays all individual interactions made by the coaching team members, excluding contact center calls.
Date range filter
Filter Digital Conversation History data by a custom date range.
Select Date Range
Choose from a custom date range, or one of Dialpad's pre-sets
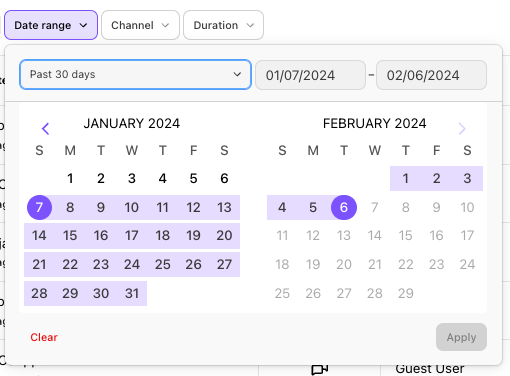
Select Apply
Channel filter
Use the channel filter to view interactions that occurred on a specific channel.
Select Channel
Check the boxes beside the desired channel type
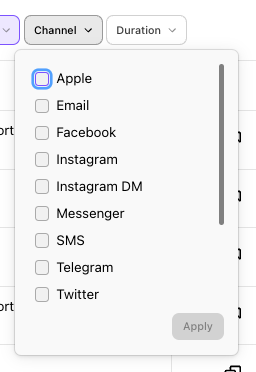
Select Apply
Note
If you're looking for IVR Workflow interactions, select the Voice channel.
Duration filter
Use the duration filter to choose the length of calls you'd like to view.
Select Duration
Slide the toggle to the desired duration
Select Apply
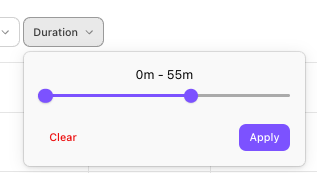
Call participant filter
Use the call participant filter to find calls with specific people.
Select Call participant
Select the desired people
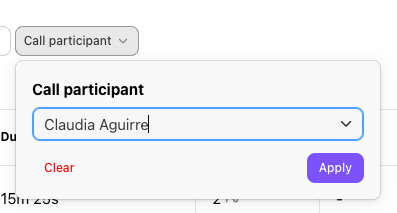
Select Apply
Note
If a participant is a Dialpad contact, searching by their email or name will show voice and digital sessions.
If no contact name is associated, searching by their email or number will show only their digital sessions.
View IVR Workflows in a call
Looking to see what options your users selected as they navigated through your IVR Workflow?
Read this Help Center article for full details. .png)
Save a view
Save a search to come back to your customized view at any time.
To save a view, head to your Dialpad Admin Settings.
Select Conversation History
Apply the desired filters
Select Save this search
Name your view
Add a description (optional)
Select Save this search

Once created, the saved view will appear in the My Searches section of your Conversation History.
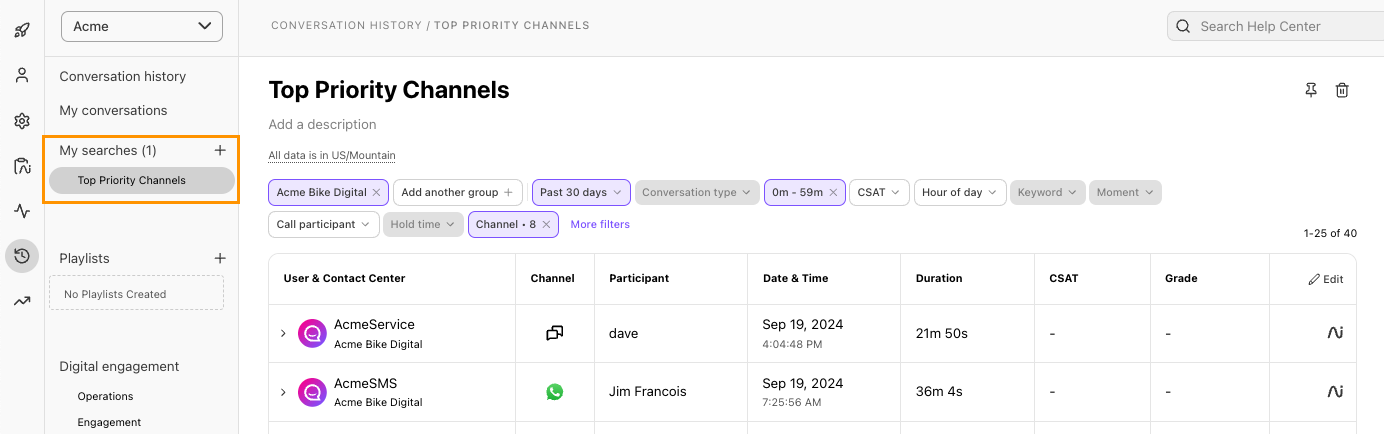
Frequently asked questions
Will you be adding more filters?
Yes! Stay tuned for more as we continue to enhance Digital Conversation History.
How far back will this data go?
Call records of your company’s entire history are accessible for at least one year.
Will you be adding saved searches?
Yes, absolutely! We'll be fine-tuning Digital Call History over the next few months, and you can expect to see lots of new features.
Can I export call history data?
Not from the call history menu, but you can switch to the analytics menu that includes charting data and then export your call logs to obtain call history.
You might need to contact Customer Care to have this functionality added to your account.