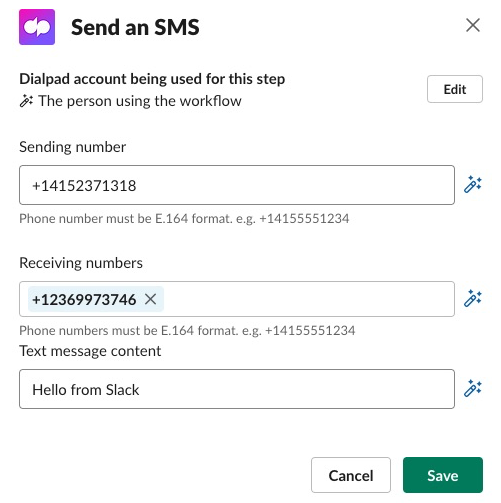With Dialpad's Slack integration, teams can drop toggling between apps and stay focused on the task at hand. Notifications for missed calls, text messages, voicemails, call details, and more, are automatically pushed to Slack, offering your teams an easier way to view and manage their Main Line, Department, or Contact Center activity from a single platform as well as launch 1:1 calls.
Let's go over this integration.
Enable Slack
First things first, the Slack integration must be enabled in Dialpad.
Head to your Dialpad Admin Settings.
- Navigate to My Company
- Navigate to Integrations
- Next to Slack select Options
- Select Enable
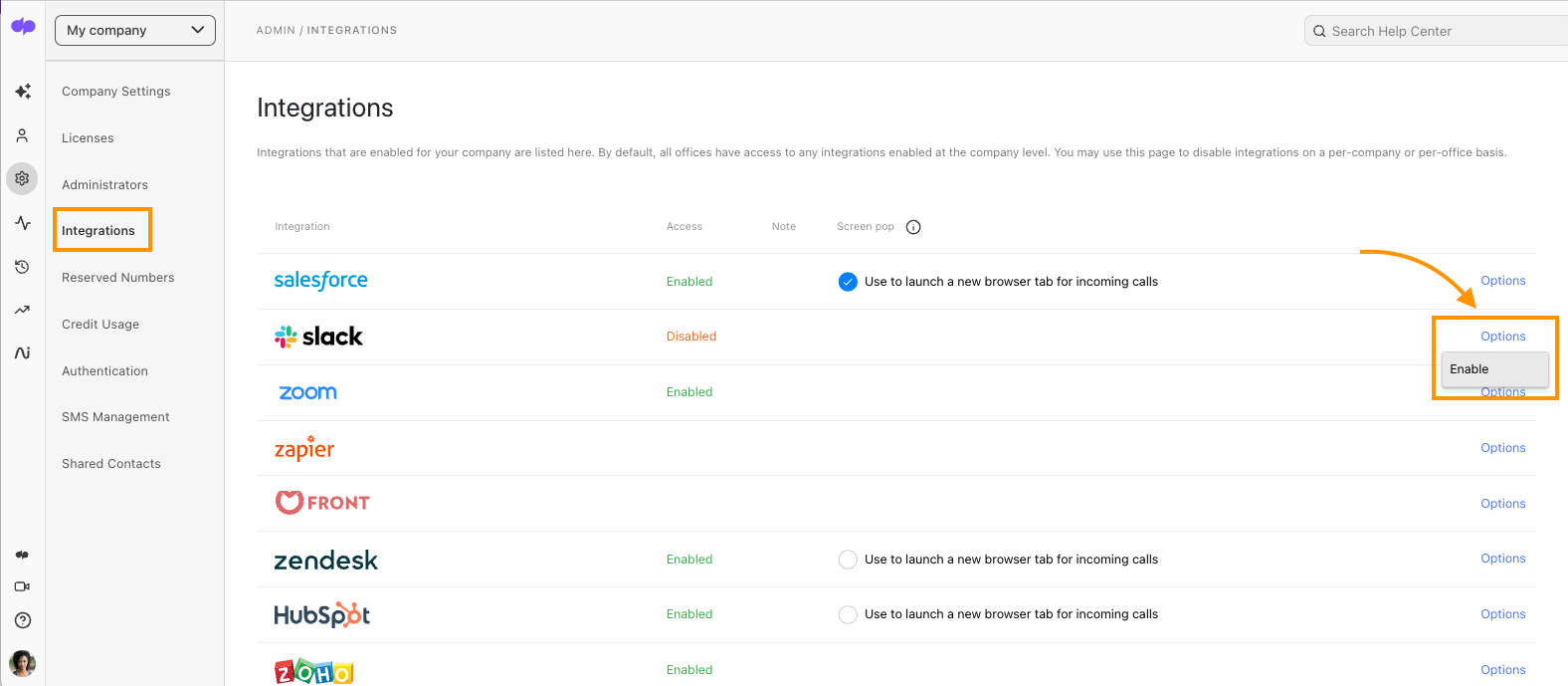
- Follow the prompts to authenticate the connection between Slack and Dialpad
Now that you've enabled the integration for your Office, the next step is selecting the shared lines you'd like to have Slack connect with.
Turn on Slack logging
To automatically log activity such as received calls and voicemails, you must create a matching Slack channel for your Department or Contact Center.
Once the channel has been created, head to your Admin Settings to enable Slack logging for your Department or Contact Center.
- Navigate to the Department or Contact Center
- Select Integrations
- Select Options beside Slack
- Select Configure
- Check the boxes beside activities you'd like to log
- Select the channel you want to push notifications to
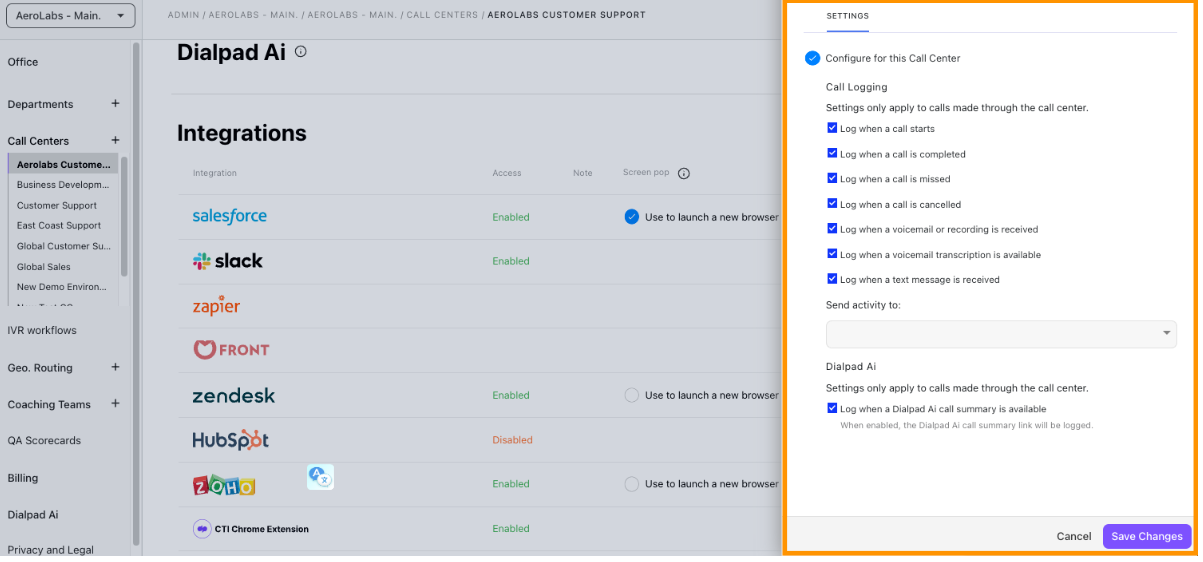
- Select Save Changes
If you have Dialpad Ai enabled you will also see the option to Log when a Dialpad Ai call summary is available. When enabled, the Ai call summary link will be logged as well.
Dialpad notifications in Slack
Once connected, you'll receive push notifications in your Slack channel.
Completely customizable, you can receive notifications for activities such as:
- When a call is answered
- When a call is completed
- When a call is missed
- When a voicemail is received
- When a call is canceled
- When a VM transcription is available
- When a text message is received
*You will not see a banner notification when a call is completed, the push notification of when a call is completed is displayed on the thread and on the app icon with a red dot.
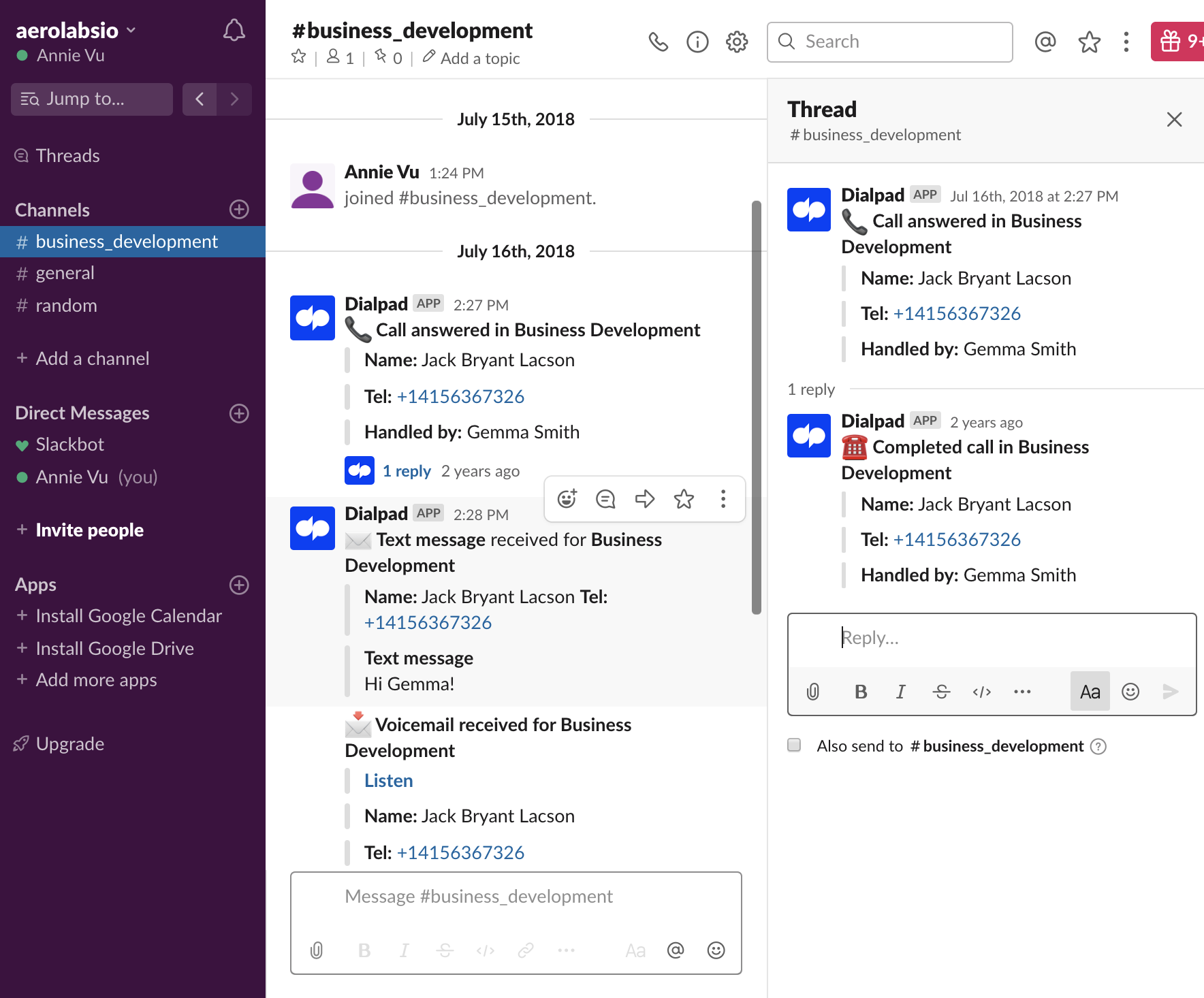
Dialpad SMS via Slack Workflow
Make it easy to send text messages by connecting your Slack automation with Dialpad. You can use it for reminders, updating deals or tasks, and being notified about new leads, emails, or other activities connected to your Slack account.
You can also link Dialpad calls and text events using generic webhooks in Slack workflows. More information about event subscriptions can be found here.
Enable workflow from Slack
Access and manage the integration from Slack's Workflow Builder.
From Slack:
- Select More
- Select Automations
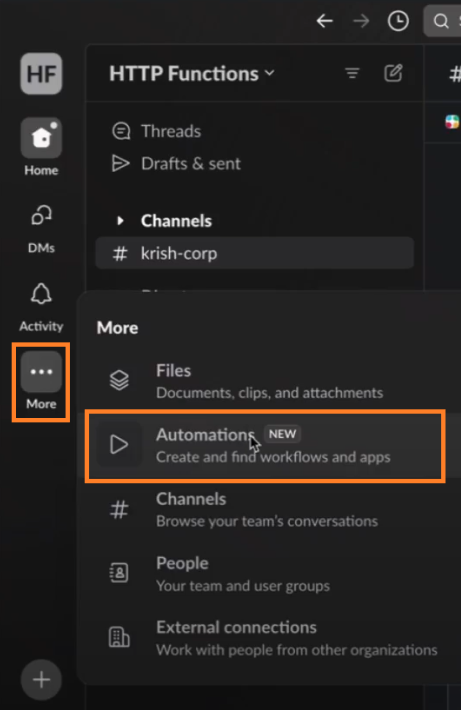
- Select Workflow builder
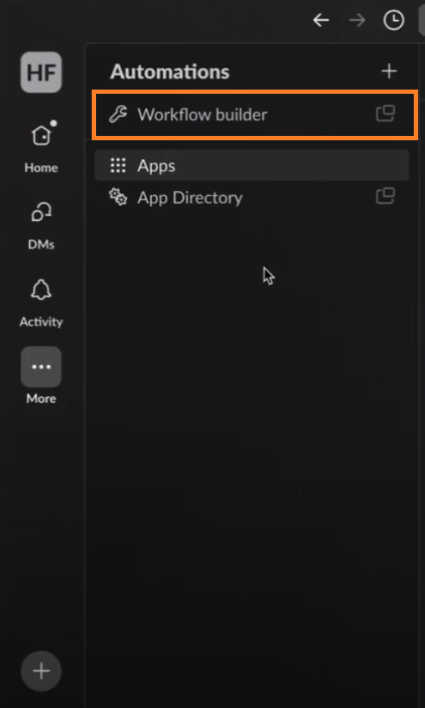
Follow the steps provided here to create your workflow.
Users can send external or internal SMS using their personal Dialpad number. They can also use a shared line, like a contact center or department line, that has SMS enabled.
Multiple receiving numbers will result in a group message, not a message to multiple numbers.
Frequently asked questions
Do I have to be the Slack admin to enable the integration?
No. You’ll just have to be a Dialpad admin to enable across your office and the department or contact center admin to enable on those lines.
Do all calls made to a contact center or department get logged?
Internal company calls do not get logged. Only external calls to contact centers and departments are logged at this time.
Why are answered calls also logging missed calls in Slack?
If you have enabled logging for missed calls and are using simultaneous call routing (in your shared line), the calls missed by your agents will log to Slack. This will happen even if the call was eventually answered.
Can I click-to-call from Slack?
Yes! Just click on a number from your Slack and your Dialpad app will be opened ready to place the call.
Will notifications appear on my Slack mobile app?
Yes!
Is this a paid add-on or is it included in my plan?
Good news — this integration is automatically included in your plan at no additional cost.
Can I log calls on my private channels?
No. In order to use the integration, you need to connect your office and the department or contact center to a public channel.
Can we push activity from direct user lines?
Not at this time. Our integration works only on shared lines (departments or contact centers).