Transitioning from typing to talking is instant with the Dialpad Meetings Slack integration!
With the Dialpad Meetings Slack integration, you can:
Launch a meeting
Join a meeting
Share a link to an audio recording
Share a post-call transcript (requires Dialpad Meetings Business)
Make Dialpad Meetings the default calling app
Let's go over how this integration works.
Who can use this
The Dialpad Meetings Slack integration is available to all Dialpad Meetings users.
A paid account is required to access meeting notes with a transcription.
Enable the Integration
Dialpad Meeting's Slack integration can be enabled from within Dialpad Meetings, or from Slack.
Let's look at both methods.
Enable from Dialpad Meetings
First, we'll need to enable the Dialpad Meetings Slack integration.
Head to your Dialpad Meetings Dashboard
Select Menu
Select Account
Navigate to Integrations
Beside Slack, select Connect Account
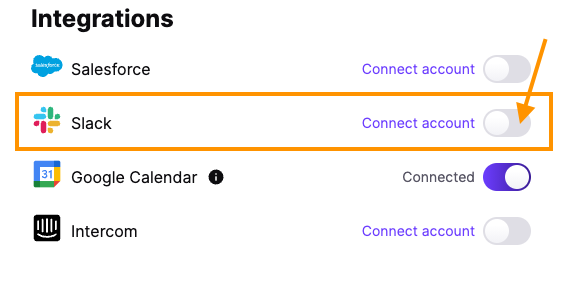
Allow Dialpad Meetings permission to your Slack workspace

Enable from Slack
To enable the Dialpad Meetings Slack integration from Slack:
Select Add Apps from your Slack workspace sidebar
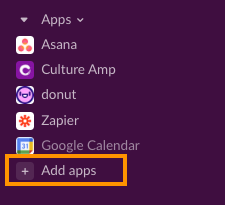
Enter Dialpad Meetings in the search bar
Select Dialpad Meetings
Select Add to Slack

Allow Dialpad Meetings permission to your Slack workspace

Supported Slack Commands
The Dialpad Meetings Slack Integration supports a variety of commands, allowing you to start meetings without having to leave Slack.
/dialpadmeetings Starts a meeting using your personal room in any direct message or channel
/dialpadmeetings [your room ID] [title] Starts a meeting using your personal room with the title provided
/dialpadmeeetings [username] Starts a meeting using the specified user's room
/dialpadmeetings help Provides a list of supported commands
Share Recordings and Post Call Transcripts
As part of our Dialpad Ai feature, Dialpad Meetings Business Users can share a link to the meeting's recording and Call Summary, which includes a transcript and meeting highlights.
After the Dialpad Meetings call has ended, and if Ai was turned on during the meeting, the organizer will get a prompt from Slack asking if they would like to share the summary. If the meeting organizer selects to share the summary, a link to access it will be shared in the Slack message or channel Dialpad Meetings was initiated from.
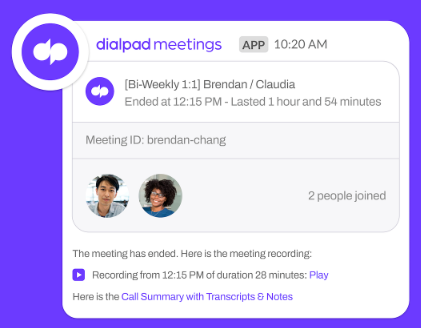
Make Dialpad Meetings the Default Calling App
Workspace Owners and Admins can make Dialpad Meetings the default calling app for their team’s Slack instance, which will launch meetings directly from the “call” button.
Follow Slack’s steps on changing the default calling app here.