Let's go over some common Dialpad Meetings troubleshooting questions.
How do I send an error report?
We want to hear about it! Follow the commands below to send us an error report that includes the diagnostic logs:
- Mac: Press Command + E
- Windows: Press Control +Shift + E
After sending an error report, reach out to our Customer Care Team directly. If your issue is specifically related to a meeting, we suggest reaching out to our team within 24 hours.
Why can't I log in to my Dialpad Meetings account?
If you're having trouble logging into your Dialpad Meetings account, it's likely because you're on the Dialpad login, and not Dialpad Meetings.
From the login page, select Dialpad Meetings and then enter your login credentials.
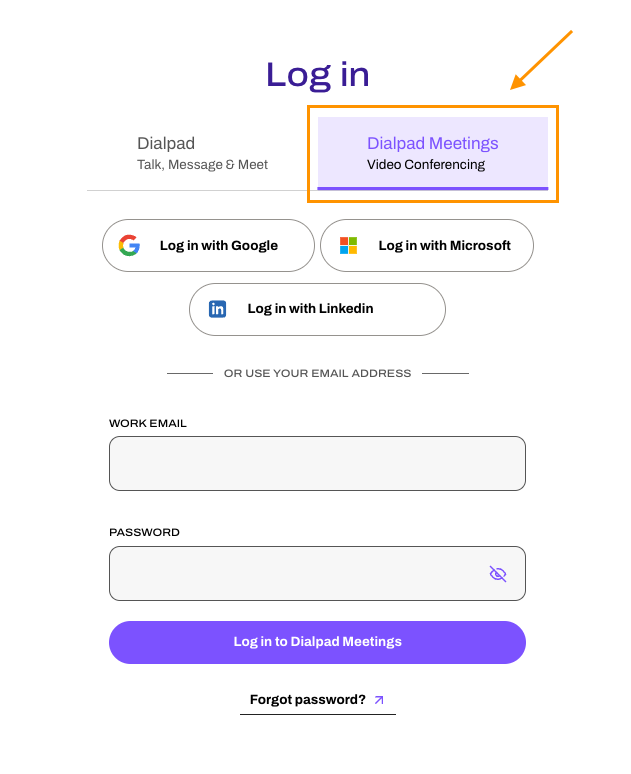
Why is my Organizer photo displaying incorrectly?
If you're the Organizer, check the following settings:
- The right image is uploaded to your account (JPG/PNG, 10MB)
- You're logged into your own account
- If you joined by phone, make sure the phone # matches the one on your account
If you're calling in from a number that's shared across your organization (like an office line) and another user image is appearing instead, please contact our Customer Care Team and we can create a team profile for your organization to use.
A team profile allows anyone dialing in from a shared number to appear as a custom company name and logo.
Why is my Participant photo displaying incorrectly?
If your Participant photo is displaying incorrectly, make sure that you've saved them as a contact in your Dialpad Meetings account with their:
- Full Name
- Phone Number
- Email Address
- Desired photo
The next time they call in, we will do our best to match them up correctly.
For best results, don't use nicknames when saving contacts, as this may confuse identification logic and cause them not to appear correctly in meetings.
If that doesn't work, try having your Participant join via the web and enter their own details.
When they visit your URL, they will be prompted to enter their personal identification information. Only a name is required, but we also allow the option to add:
- A photo
- Their LinkedIn Profile
- An email
- A phone #
Why am I having mic & camera issues on Chrome?
Getting an error when trying to connect your mic and camera when using Dialpad Meetings via Chrome?
Try this workaround to resolve your mic issues:
- Check that you're running the latest version of Chrome
- Navigate to Chrome settings > Privacy & Security > Site Settings > Microphone > Manage Exceptions
- Check to see if https://meetings.dialpad.com:443 is added as allowed access and remove
After the permission has been removed, run a test call.
You should be prompted on the top left to give access to your mic. Click Allow.
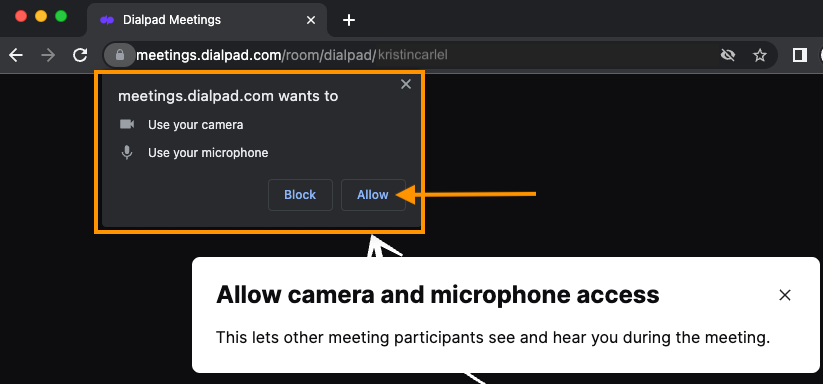
Before following the steps above, make sure that you've checked your computer's audio settings to verify you've got a working mic connected to your computer.
Unable to get HD browser camera stream
If you receive the 'Unable to get HD browser camera stream' error message when trying to connect your camera to Dialpad Meetings, there are 3 possible culprits.
- NotReadableError: Could not start video source
- Selected camera stream and received camera steam are different
- Your browser or OS is taking too long to return the camera media stream
Let's go over what each one means, and how to fix it.
What does 'NotReadableError' mean?
The 'NotReadableError' means your system could not start the video source. This error appears if you granted permission to use the matching device, but a hardware error occurred at the operating system, browser, or Web page level that prevented access to the device.
To fix it:
- Make sure that no other application is using the camera.
- Even virtual camera software like Manycam can block the camera and prevent Dialpad Meetings from accessing your camera
- Restart the camera and your OS
- If you're using a Windows OS, refer to this video for additional ways to fix this issue
If the issue persists after following the above steps, please contact Customer Care.
Why are my selected camera stream and received camera steam different?
If you have multiple cameras and another application uses the selected camera, you'll see experience this issue.
To fix it:
- Make sure that no other application is using the camera
- Even virtual camera software like Manycam can block the camera and prevent Dialpad Meetings from accessing the camera
- Restart the camera and your OS
- If you're using a Windows OS, refer to this video for additional ways to fix this issue
If the issue persists after following the above steps, please contact Customer Care.
Why is my browser (or OS)taking too long to return the camera media stream?
After introducing Continuity Camera, Apple devices look for an iPhone as an external camera or microphone. It can take 10-15 seconds for the system to look for the device, and if no input is returned during this time, the error message is thrown.
This error only occurs for Users on the macOS Ventura system.
To fix it:
- Ensure you have the latest version of macOS Ventura and the browser; they have fixed this issue
- Turn off the continuity camera
- Refer to this guide
- If you wish to keep it enabled and the issue persists, try re-logging into your iCloud account
If the issue persists after following the above steps, please contact Customer Care.
For more information on common Dialpad Meetings questions, please refer to our General FAQ article.