Keep your meetings protected with a personalized PIN code that ensures a secure and interruption-free meeting.
Our randomized PIN numbers guarantee maximum security, eliminating the risk of common and easily guessed PINs like 12345.
Let's go over how this works.
Who can use this
Meeting PINs are available to all Dialpad Meetings users.
Add a PIN
Users on a Dialpad Meetings Business plan can choose whether to require a PIN in order for participants to join their meeting.
PINs are mandatory for users on a free Dialpad Meetings account.
To enable a PIN, head to your Dialpad Meetings dashboard.
Select Menu
Select Settings
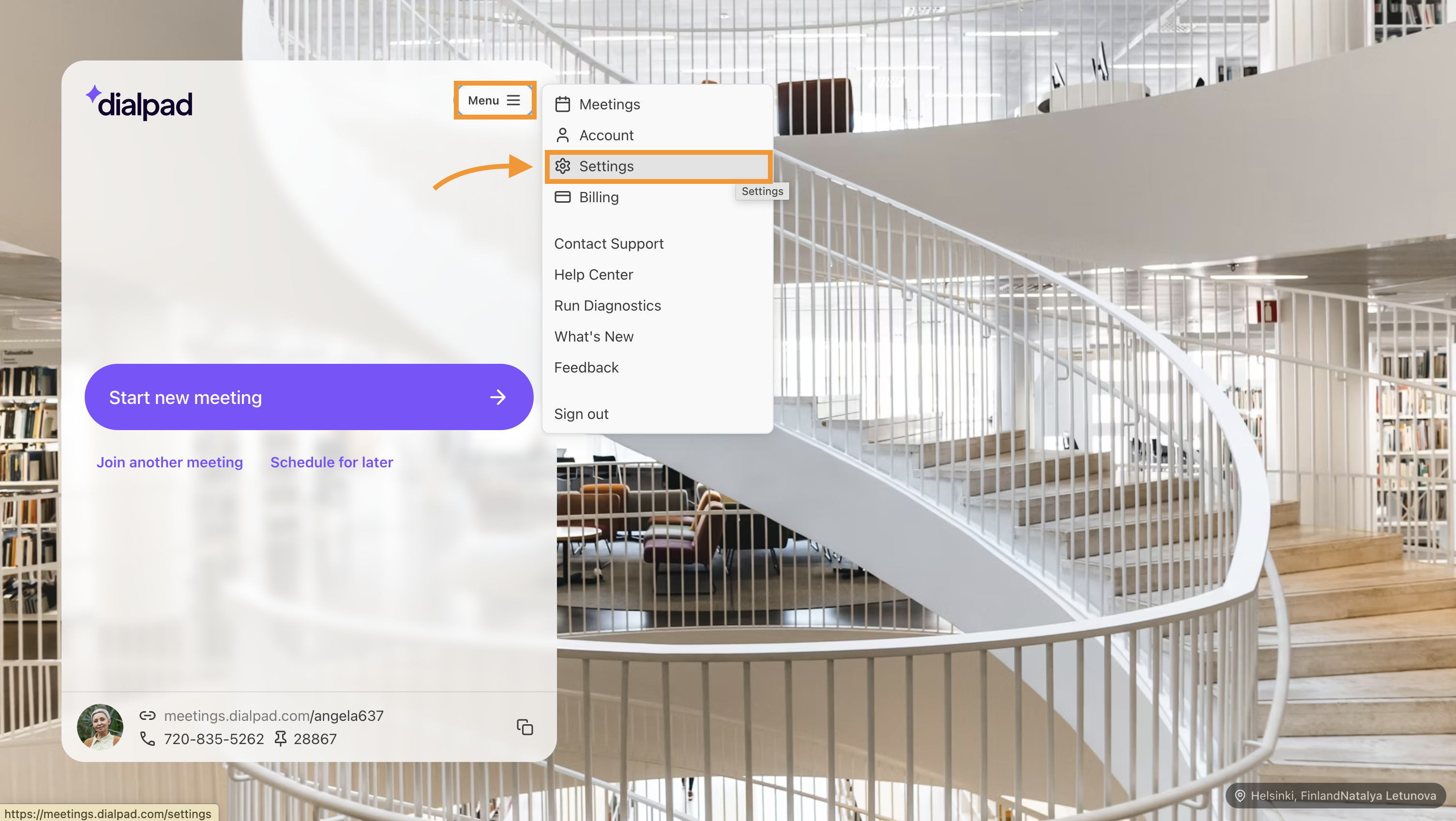
Enable the toggle beside Require a PIN to Join?
(1).png)
Select Confirm
Under Dial-in number, you'll now find the randomly selected 5-digit Participant and Host PIN for your meetings..png)
When enabled, you'll be prompted to enter the Host PIN whether you're calling from the Host phone number or not.
Change a PIN
Dialpad Meetings Business and Dialpad Meetings Free accounts are able to change PINs.
PIN numbers are five digits long and randomly generated by Dialpad. Users can’t choose their own PIN.
To change your Meeting PIN, head to your Dialpad Meetings dashboard.
Select Menu
Select Settings
Navigate to Participant PIN or Host PIN
.png)
Select Change beside the PIN you want to change
Select Change PIN
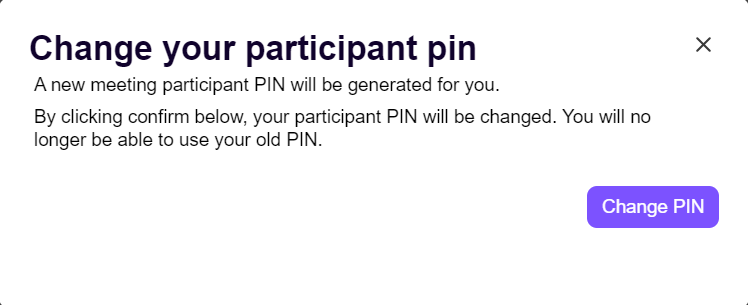
That's it! Dialpad Meetings generates a new PIN for you.
Remove a PIN
Note
Only users on a Dialpad Meetings Business plan with the Meetings PSTN add-on can remove mandatory PIN requirements.
If you are on a free Dialpad Meetings plan, you'll need to upgrade your account before you can remove Participant and User PINs.
To remove a PIN, head to your Dialpad Meetings dashboard.
Select Menu
Select Settings
Disable the toggle beside Require a PIN to join?
.png)
Note
If your Company Admin has set a mandatory PIN requirement for all team members, you won’t be able to change this setting.