Create a Company Dictionary to improve transcript accuracy by training Dialpad AI to recognize your team’s unique jargon, industry terms, and non-standard words. This ensures clearer transcriptions and helps you maximize the benefits of Dialpad’s time-saving AI features.
Let's dive into the details.
Who can use this
Company Admins can view and edit a Company Dictionary.
Review our language options to see which Dialpad AI languages are available in your country.
Add a keyword
Company Admins can add and remove keywords to their Company Dictionary.
To add a keyword, head to your Dialpad Admin Portal.
Select My Company
Select Ai Settings > Company Dictionary
Select Add a keyword
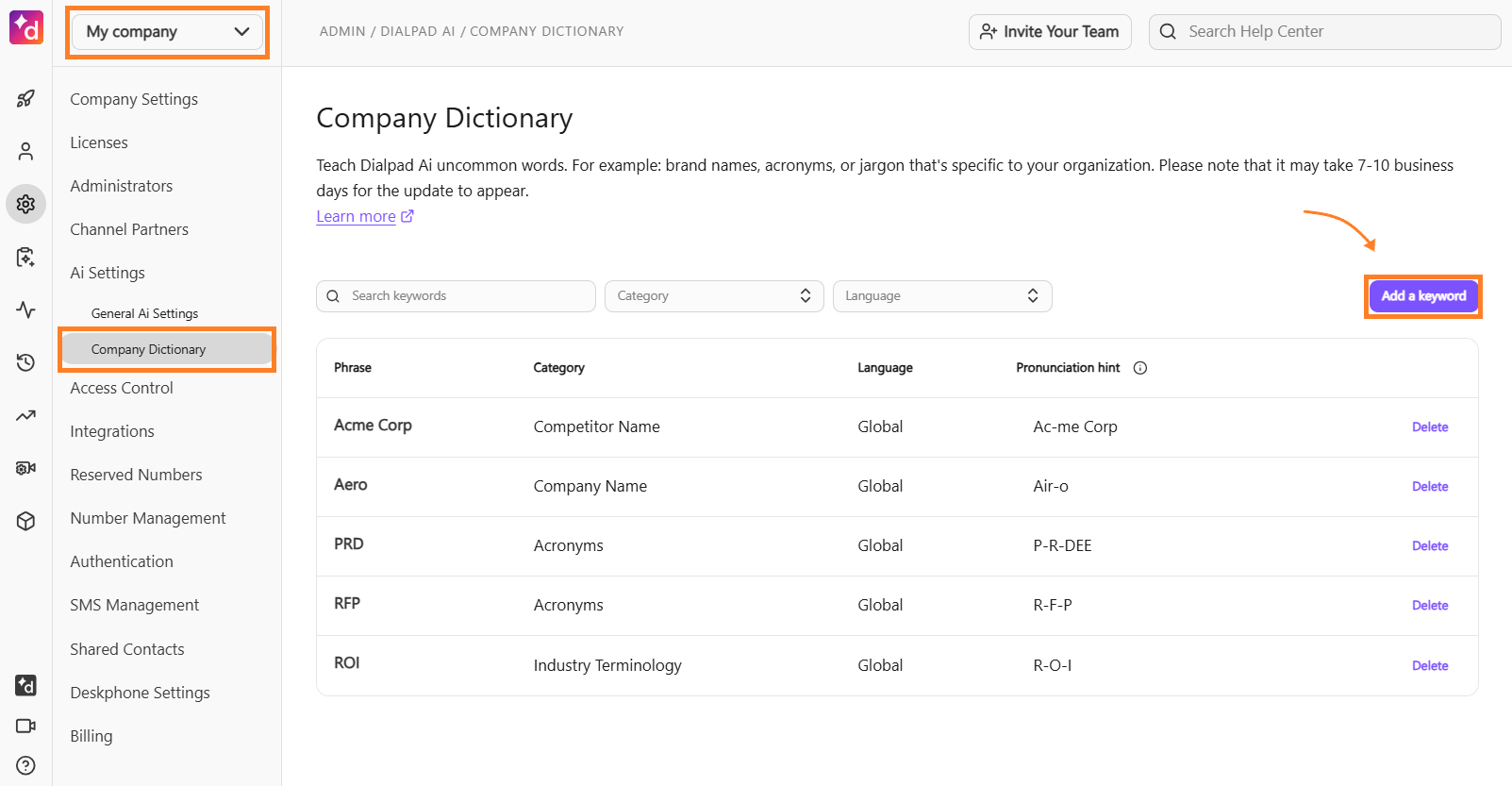
Enter the keyword, category, language & pronunciation hint
Select Save
.png)
For more information on keywords, read this Help Center article.
Search a keyword
Find and search keywords in your Company Dictionary with ease.
To search for a keyword, head to your Dialpad Admin Settings.
Select My Company
Select Ai Settings
Select Company Dictionary
Enter the keyword name in the search field
.png)
You can narrow your search by selecting a category and language in the search menu.
Delete a keyword
Keywords can be deleted at any time.
To delete a keyword from your Company Dictionary, head to your Dialpad Admin Portal.
Select My Company
Select Ai Settings > Company Dictionary
Navigate to the keyword you want to delete, then select Delete
.png)
Frequently asked questions
Can I edit keywords?
No. To update a keyword, you need to delete and add a new keyword.
Why don't I see my keyword right away?
It can take 7 - 10 days for your keyword to be implemented.
How can I find the status of my keyword submission?
To find the status of your keyword submission, reach out to our Customer Care Team.
Can I upload new keywords in bulk through a CSV or any other method?
No, each keyword will need to be entered one at a time.
How many words can be included in the dictionary?
As many as you want! Dialpad does not limit the number of keywords in a Company Dictionary.
What languages are supported in the Company Dictionary?
You can check our language options to see which Dialpad AI languages are supported in your country.