Zendesk + Dialpad 連携では、エージェントは次を実行できます:
Zendesk 画面 から直接 Dialpad 通話を発着信
Zendesk 画面 から Dialpad ユーザー間でメッセージの送受信
通話をZendesk 新規チケットとして自動登録
Dialpad 連絡先と Zendesk ユーザを同期
Dialpad アプリ画面から直接Zendesk新規チケットを作成
Dialpad アプリから未解決、解決済チケットの閲覧、アクセス
本記事では、Zendesk 連携について詳しくご紹介します。
利用できるプラン
Zendesk 連携は Dialpad Pro および Enterprise プランでご利用いただけます。
また、Zendesk チケットへのアクセス、Zendesk ユーザー管理を実行するには、エージェントに Zendesk Talk Partner Edition の割当てが必要です。
Dialpad アプリのインストール
Zendesk 連携を追加するには、まず Zendesk アプリストアから Dialpad アプリをインストールします。
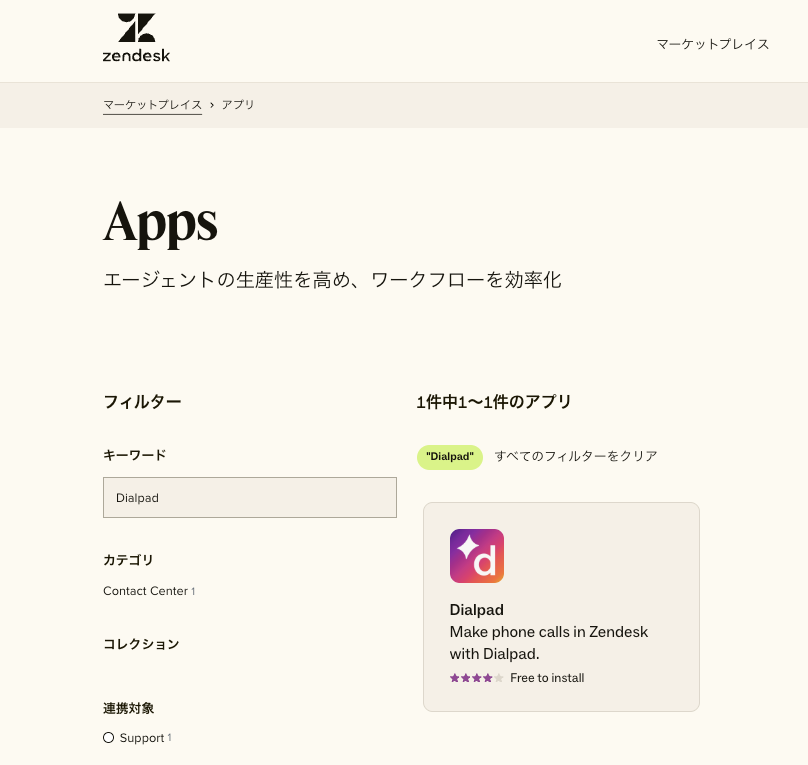
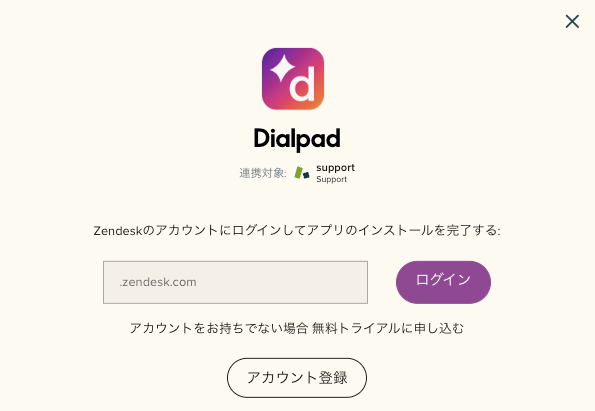
インストールが完了すると Dialpad管理者画面に遷移します。以下の手順で連携を有効にします。
Zendesk 連携を有効にする
Zendesk は、オフィスレベルで有効化およびカスタマイズする前に、まずカンパニーレベルで有効にする必要があります。
手順:
[管理者設定] > [カンパニー] > [インテグレーション] を選択します。
[Zendesk] の右方向の [オプション] ドロップダウンメニューから [設定の管理] を選択します 。
[この機能を有効にする] を選択します。
詳細設定の各オプションを選択します。
[変更を保存] をクリックします。
Note
[すべてのオフィス設定をロックする] を選択することで、各オフィスがカンパニーの設定に従うようにすることができます。
Zendesk を有効化 - オフィス
手順:
[管理者設定] > [オフィス] > [インテグレーション] を開きます。
[Zendesk] の右方向の [オプション] > [設定の管理] を選択します。
[このオフィス用にカスタマイズ] を選択します。
[この機能を有効にする] を選択します。
連携する Zendesk サブドメインを設定し、通話、詳細設定の各オプションを選択します。
[変更を保存] を選択します。
Note
[カンパニーのプリセットを利用] を選択すると、カンパニー管理者に設定された内容が適用されます。
例外の管理
カンパニー全体またはすべてのオフィスに対して、アクセスのカスタマイズや例外の管理ができます。
Tip
[アクティブな例外] を選択すると、指定された対象グループに対して特定の設定が適用されます。
[非アクティブな例外] を選択すると、対象グループに対して設定された内容は無視され、カンパニーのデフォルト設定が適用されます。
例外の追加:カンパニー
カンパニーレベルで例外を追加するには、管理者設定から [カンパニー] を選択します。
[インテグレーション] に移動します。
[Zendesk] の右方向の [オプション] > [例外の管理] を選択します。
[例外を追加] を選択します。
[グループを割り当て] に移動し、ドロップダウンメニューからグループを選択します。
[適用] をクリックします。
希望の設定を選択します。
[変更を保存] を選択します。
Note
対象グループの設定を変更するには、例外を編集できます。カスタム設定を削除してカンパニー、オフィスまたはグループのデフォルト設定に戻すには、例外を削除します。
例外の追加:オフィス
手順:
管理者設定を開き、[オフィス] を選択します。
[インテグレーション] に移動します。
[Zendesk] の右方向の [オプション] > [例外の管理] を選択します。
[例外を追加] を選択します。
[グループを割り当て] に移動し、ドロップダウンメニューからグループを選択します。
[適用] をクリックします。
希望の設定を選択します。
[変更を保存] を選択します。
Note
対象グループの設定を変更するには、例外を編集できます。カスタム設定を削除してカンパニー、オフィスまたはグループのデフォルト設定に戻すには、例外を削除します。
通話ログの有効化
着信時に自動的にチケットを作成するには、通話ログオプションを有効化します。カンパニー、オフィス、グループで個別に設定できます。
手順:
設定する共有ラインから、[インテグレーション] を選択します。
[Zendesk] > [オプション] > [設定の管理] を開きます。
[コールを記録] に移動します。
設定項目を選択し、[変更を保存] を選択します。
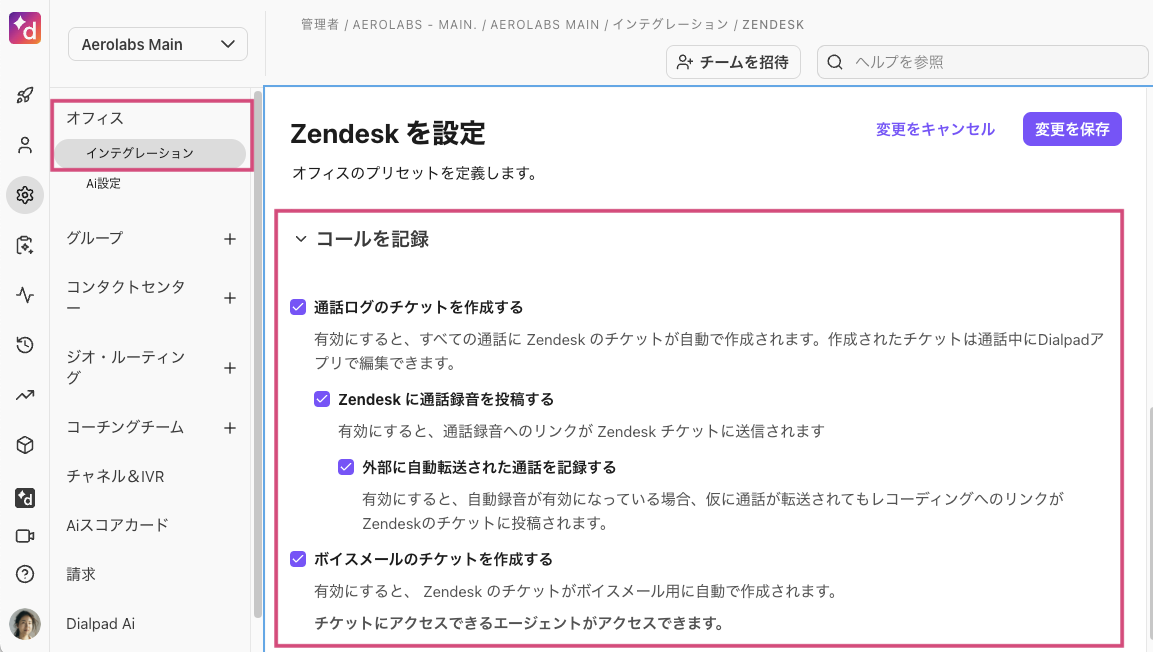
Zendesk で記録できるアクティビティは以下の通りです:
通話をチケットにログ
通話録音をチケットに残す
自動で外線転送された通話をログ
ボイスメールをチケットに残す
Note
通話ログは社外の通話でのみ有効です。社内の Dialpad ユーザーとの通話のログは残りません。
通話録音やボイスメールのログを有効にすると、通話で自動生成されたチケットと紐付き、顧客情報とともに通話を一元管理できます。
アクセス制限
管理者は次の設定のオプションを選択できます:
すべてのユーザー、グループ、コンタクトセンターの設定をロックする:有効にすると、オフィス管理者は個々のユーザー、グループ、およびコンタクトセンターへのアクセスおよび設定の変更ができなくなります。
共有番号にのみ適用する:通話ログ設定を共有ラインのみに適用します。個人番号の通話のチケットを自動生成するには、[アクセス制御] より、[共有番号にのみ適用する] のチェックを外します。
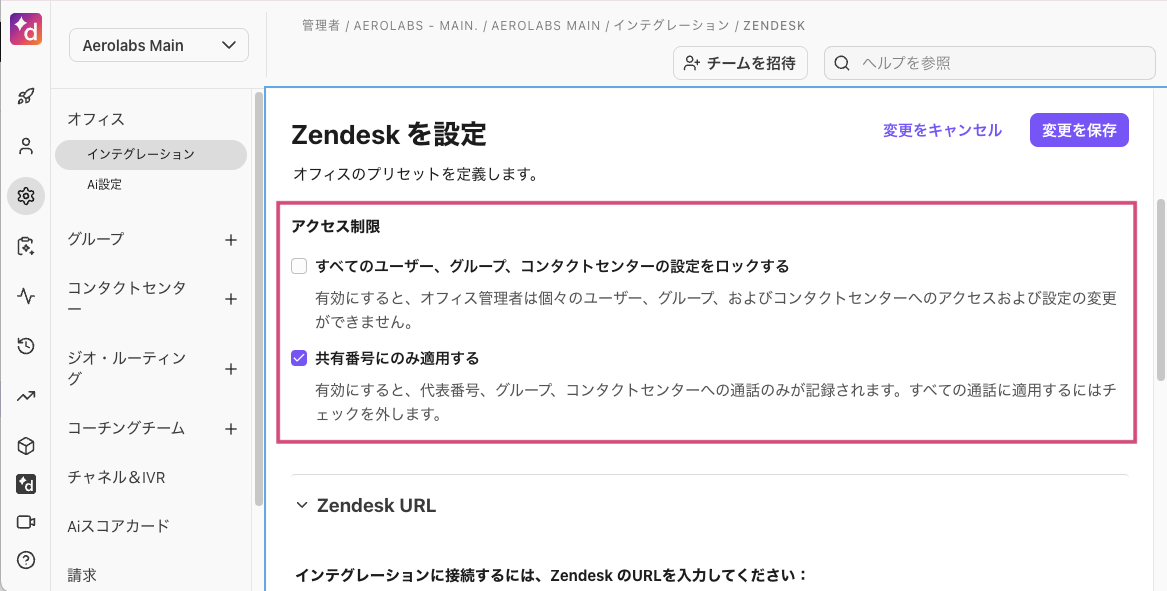
Ai フィールド
Ai 要約の記録がサポートされています。
フィールドラベル | データ型 | 説明 |
|---|---|---|
リッチテキスト | 255 文字制限のある通話の Ai 予約 |