本機能は、Enterprise プランではデフォルトで有効です。Standard、Proプランでご利用の場合、オプション機能を追加いたしますので、サポートまでご連絡ください。
Azure Active Directory (Azure AD) では assignments (「割り当て」) と呼ばれるコンセプトを用いてアプリケーションにユーザーを割り当てます。自動アカウントプロビジョニングが有効な場合は、ユーザーまたはグループが自動的にプロビジョニングまたはプロビジョニング削除されます。自動プロビジョニングでは、Azure AD で特定のアプリケーションに割り当てられたユーザーとグループのみが同期されます。
自動プロビジョニングを始める前に、どのユーザーまたはグループに Dialpad へのアクセスを許可するかを決めておく必要があります。許可するユーザーまたはグループが決まったら、こちらの記事の内容に従って Dialpad に割り当てします。
この記事では、Dialpad にユーザーまたはグループを自動プロビジョニングまたはプロビジョニング解除する方法を説明します。
以下のステップを行うには、次が存在していることが条件です:
- Azure AD テナント
- Dialpad テナント
- Dialpad カンパニー管理者アカウント
ユーザー認証について、OpenIDConnect (以下詳細) と SAML をともにサポートしています。
Dialpad で API Key を作成する
カンパニー管理者は次の手順で API Key を作成します:
- [管理者設定] > [カンパニー] > [認証] > API key
- [キーを追加] をクリックして Azure 用の API key を作成
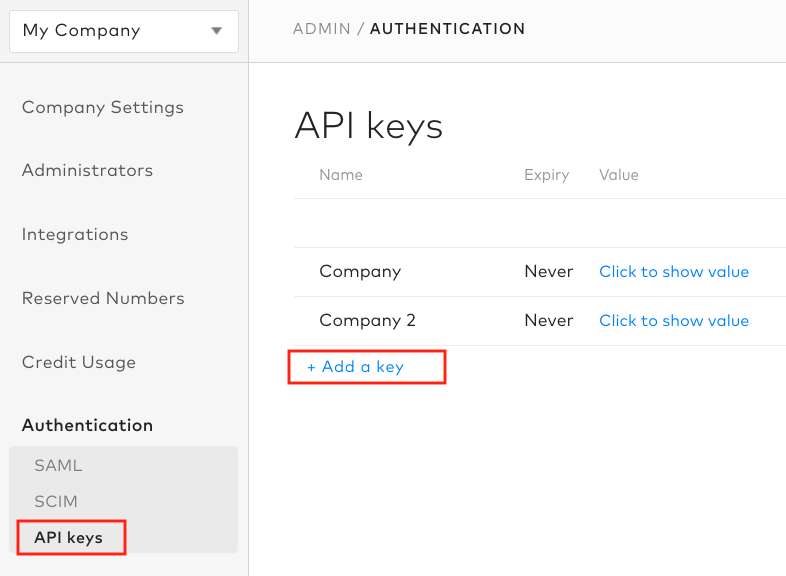
ここで作成した API key は、後ほど Azure の認証に使います。
ギャラリーから Dialpad を追加する
Dialpad に Azure の自動プロビジョニングを設定するには、Azure AD アプリケーションギャラリーから Dialpad を選択して、あなたの管理している SaaS アプリケーションリストに追加する必要があります。
Azure AD アプリケーションギャラリーから Dialpad を追加するには、次の手順で行います:
- Azure ポータル > 左のナビゲーションパネル > [Azure Active Directory] を選択
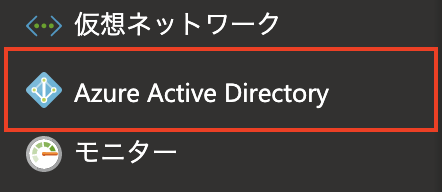
- [エンタープライズアプリケーション] > [すべてのアプリケーション] を選択

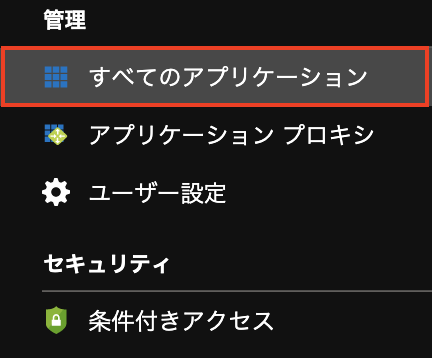
- 上のペインから [新しいアプリケーション] を選択

- 検索ボックスで Dialpad を検索して、検索結果から Dialpad を選択
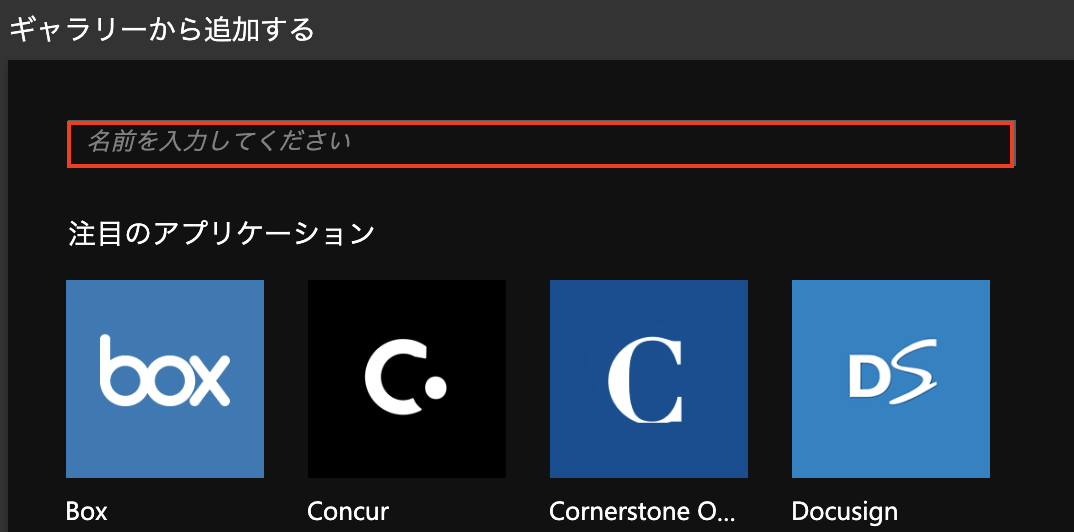
- 別のブラウザタブを開き URL にアクセス
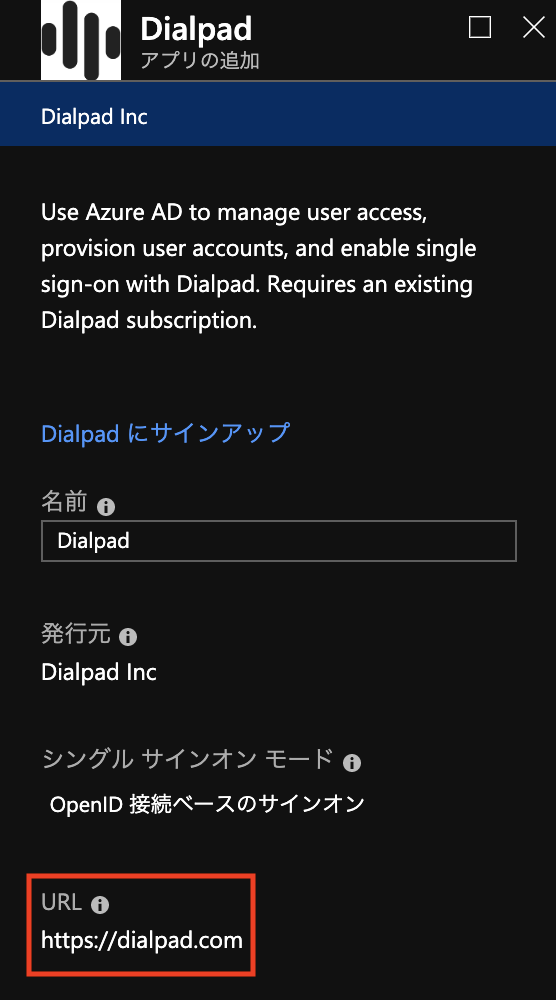
- 右上の [Log In] > [Use Dialpad online] を選択
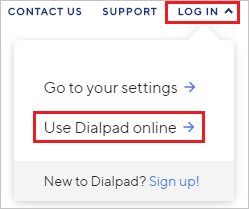
- Dialpad は OpenID Connect を使っているため、O365 を選択してログイン
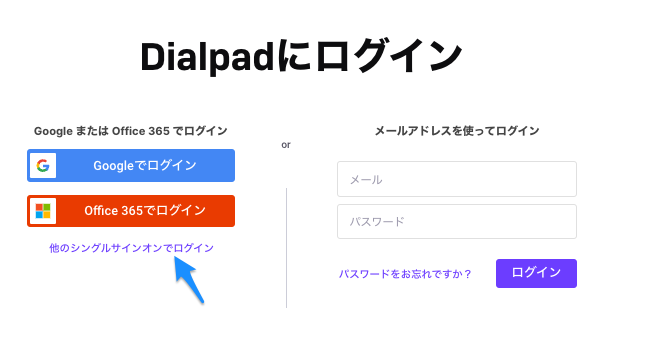
- 認証後、同意画面で同意すると、アプリケーションが自動的にあなたのテナントに追加され、Dialpad アカウントにリダイレクトされます。
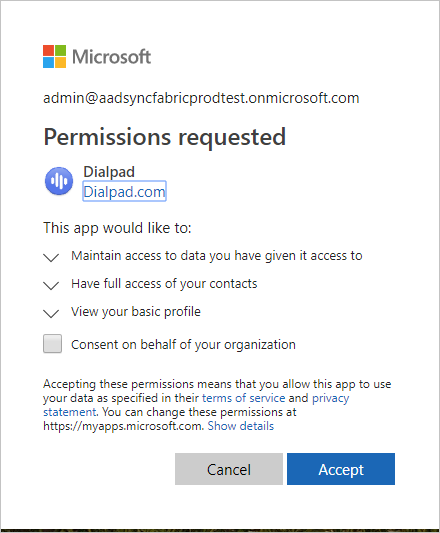
自動ユーザープロビジョニングを設定する
ここでは Azure AD のユーザー/グループ割り当てをもとに、Dialpad ユーザー/グループを作成、更新したり、削除するための Azure AD プロビジョニングサービス設定手順を説明します。
- Azure ポータル > [エンタープライズアプリケー...] > [すべてのアプリケーション]

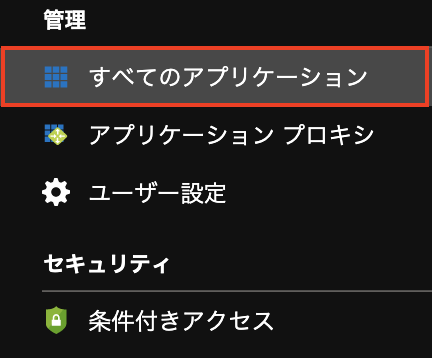
- アプリケーションリストから Dialpad を選択
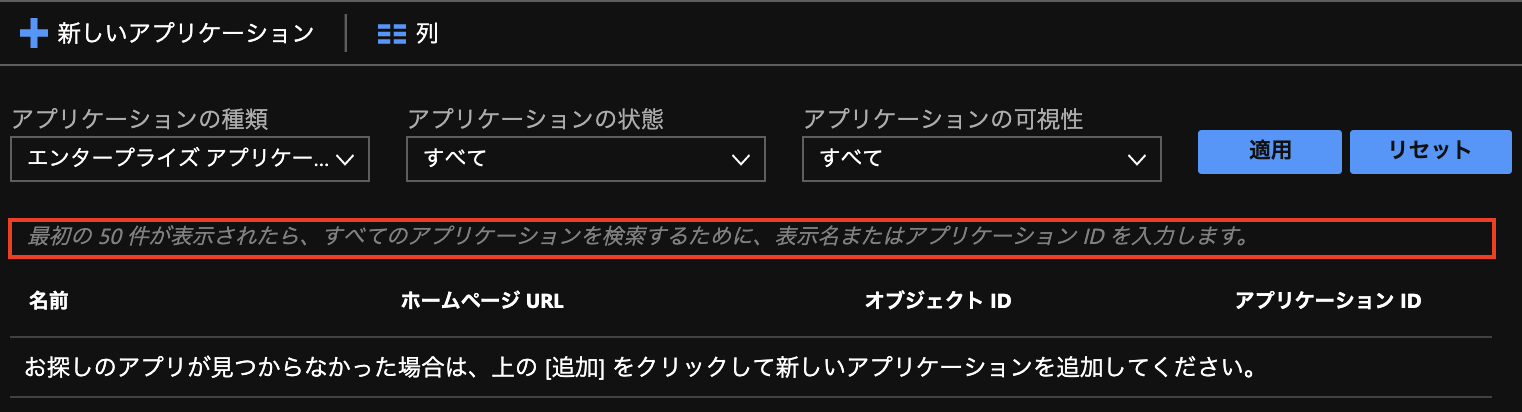
- [プロビジョニング] を選択
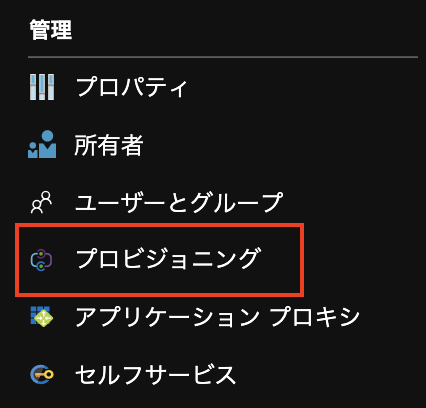
- プロビジョニングモードで [自動] を選択

- [管理者資格情報] のセクションで、[テナント URL] に
https://dialpad.com/scimを入力します。[シークレットトークン] に先ほど Dialpad で作成した API Key を入力します。[テスト接続] をクリックして Azure AD が Dialpad に接続されることを確認します。接続が失敗する場合は、Dialpad アカウントに管理者権限があることを確認してから、再度テスト接続を行なってください。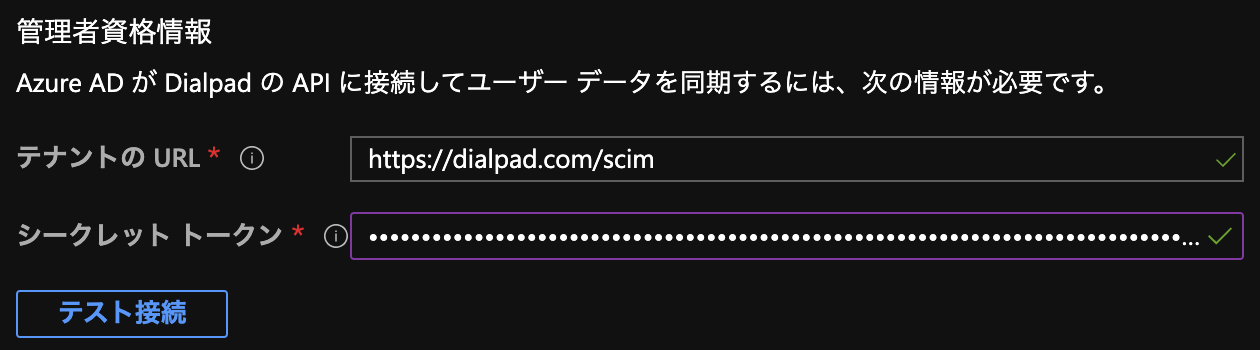
- [通知用メール] のセクションで、プロビジョニングでエラーが発生した時に通知を受けるメールアドレスを入力して、[エラーが発生したときにメール通知を送信します] にチェックを入れる

- [保存] をクリック
- [マッピング] セクションで、Synchronize Azure Active Directory Users to Dialpad をクリック
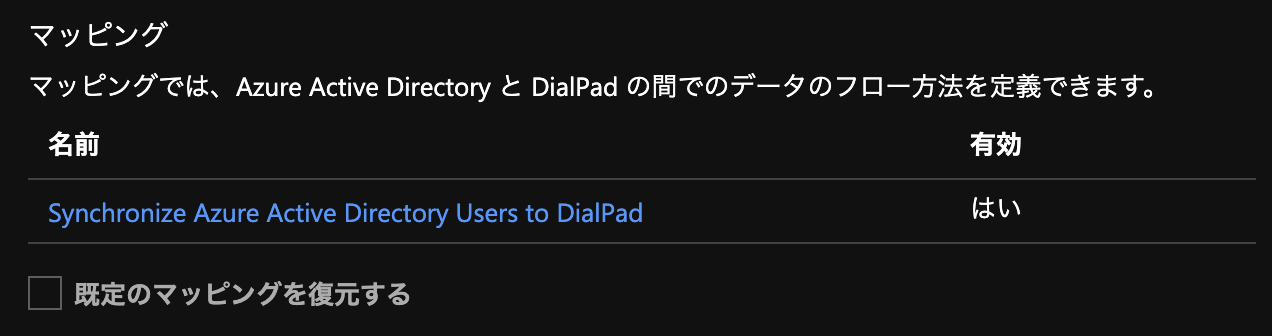
- [属性マッピング] セクションでは、Azure AD から Dialpad に同期されているユーザー属性を確認します。 一致するプロパティとして選択された属性が、Dialpad ユーザーアカウントとリンクするときに使われます。変更した場合は [保存] ボタンをクリックして保存します。
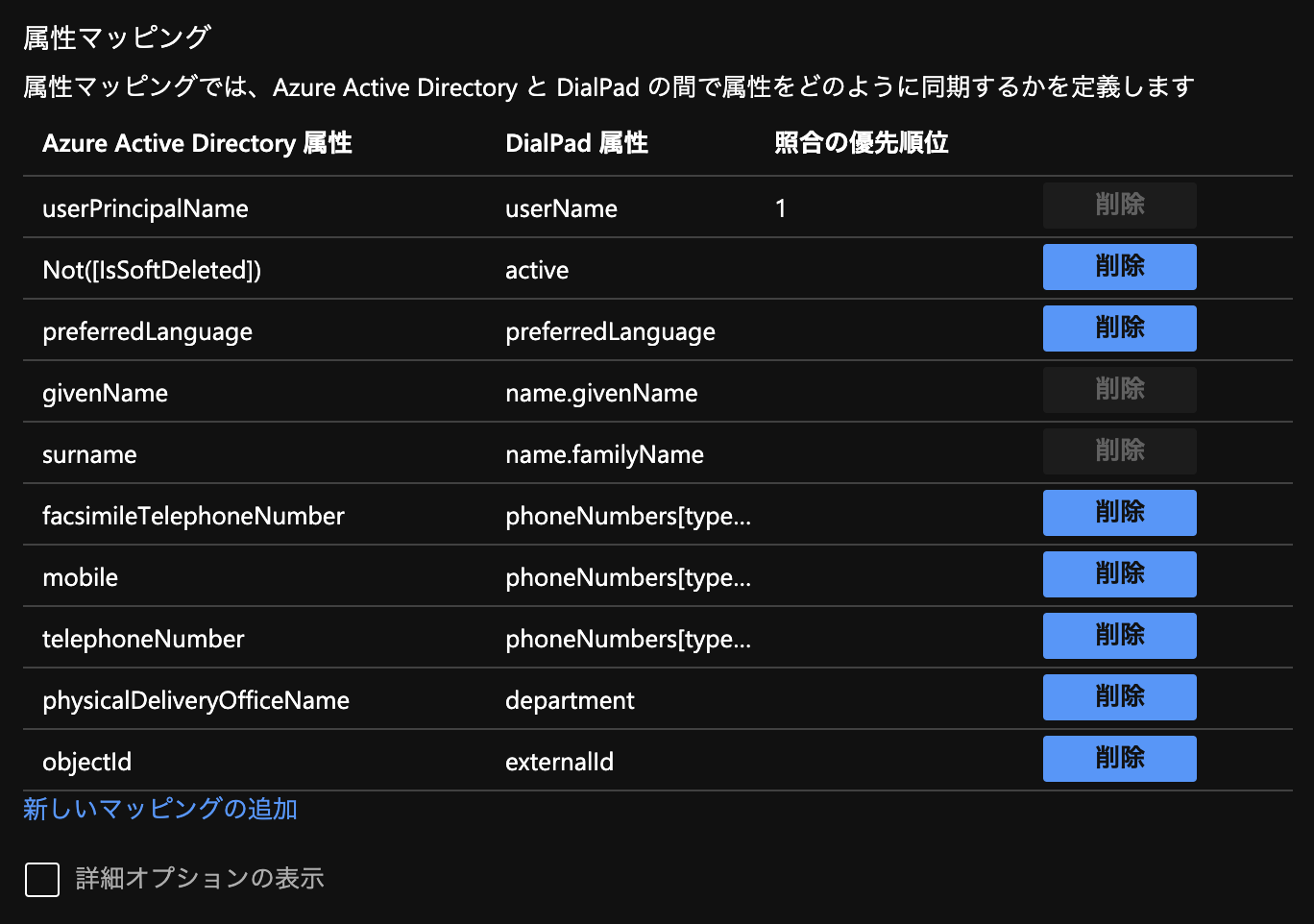
- スコープ フィルターを設定するには、スコープ フィルター チュートリアルを参考にしてください。
- Dialpad に Azure AD プロビジョニングサービスを有効にするには、[設定] セクションで、[プロビジョニング状態] を [オン] にする

- [設定] セクションの [スコープ] で、Dialpad にプロビジョンするユーザー/グループの値を選択

- プロビジョンの準備ができたら [保存] をクリック
これにより [設定] セクションの [スコープ] で定義された、ユーザー/グループの初期同期が始まります。初期同期はこれに続く後の同期よりも時間がかかり、Azure AD プロビジョニングサービスが実行されている間は大体40分ごとに実行されます。[Synchronization Details] のセクションでは、同期の進捗をモニターできます。またプロビジョニングアクティビティレポートへのリンクがあります。これには Azure AD プロビジョニングサービス実行によるすべてのアクションが記載されています。
コネクタ制限
Dialpad は変更されたグループの名前はサポートしていません。Azure AD でグループの displayName に変更があった場合は、Dialpad には同期されません。