Want to ask questions during a presentation but don't want to interrupt? Both Organizers and Participants can easily send and receive messages during a Meeting.
Let's look at how to send messages in a Meeting.
Who can use this
In-meeting messaging is available to all Dialpad Meetings Users.
Send a Message in a Meeting
To send a message during an active Meeting, select Chat from your bottom bar.
.png)
Type your message, add an image or GIF and hit enter to send.
If the slide-out menu appears, you'll receive messages there as well. Without the slide-out menu open, new messages are displayed in the top-right corner of Dialpad Meetings.
Keep in mind that Admins are able to enable or disable chat for team members.
Chat Logs for Meetings
Looking for a log of messages from a Meeting? First, ensure that you've enabled this in your Meeting settings.
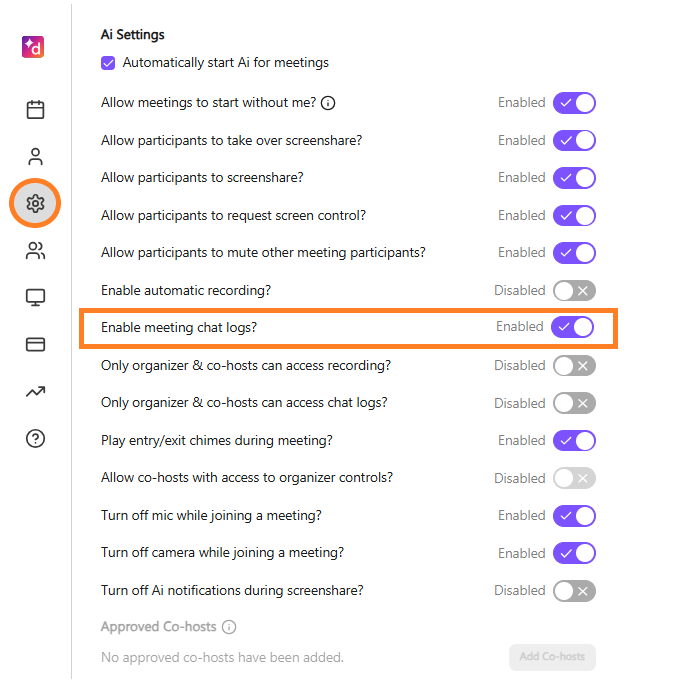
Once you've done that, future message logs will appear in your Meeting history.
Select Menu from your Dialpad Meetings dashboard
Select Meetings > History
Select Chat Log from the desired Meeting
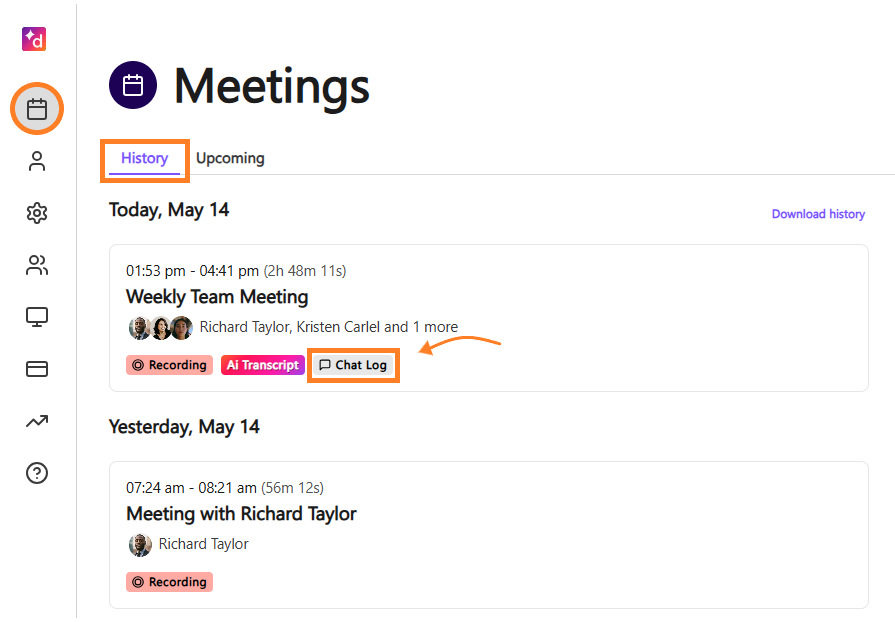
Select Download Chat log
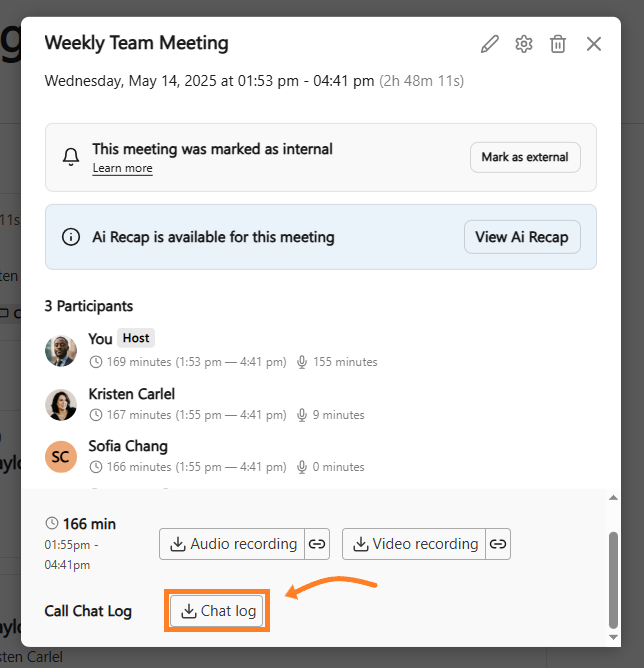
Your chat logs will open in a new browser tab
Frequently asked questions
Can I send images or GIFs in the chatbox?
Yes! Just drag the image in or click the "attach image" icon on the chat box and select the image you'd like to upload. From there, you’ll just need to press send!
There's a bit of a lag when I send an image in the chat. Is something wrong?
Images won't send until they're fully uploaded. Allow some time for the image to upload and it'll send!
What image file formats are supported?
You can upload up to 10 images with an individual limit of 50 MB in the chat. Right now, we support PNG, JPEG, GIF, and WEBP files.
Will images/GIFs be accessible from the chat logs?
Images and GIFs will be made accessible from chat logs in a URL format for future reference.