Give users the right tools—without giving them too much access. Role-Based Access Permissions (RBAC) let Company Admins assign predefined roles to users, making it easy to manage access to analytics and Call History without handing over full admin privileges. This helps reduce admin overhead, streamline team management, and support compliance needs—especially for enterprise-scale organizations.
Let’s dive into the details.
Who can use this
Company and Office Admins can assign predefined user roles to their users.
Role-based user access control with unique roles is currently in an Early Adopter Program.
Contact your Customer Success Manager if you’d like to sign up to try this feature.
Roles
Dialpad offers 5 standard Admin and Supervisor roles to give your users permissions to specific sections in offices and group settings.
Role | What they can do |
|---|---|
Call QA Analyst | Manage and monitor customer interactions to ensure compliance, improve agent performance, and enhance service quality. They can:
|
Analytics Manager | Manage analytics tools and dashboards. They can:
|
Conversation Design Manager | Manage digital channels, such as IVR workflows, Ai assistants, and digital processes. |
User Manager | Provides granular control for admins, covering user management, phone assignments, and department operations. |
Admin | Provides admin access depending on the scope selected for the user:
|
Assign a user role
User roles can be assigned from both Company and Office Settings.
Let’s look at each method.
Assign user roles from Company Settings
To assign a user role, go to the Dialpad Admin Portal.
Select My Company
Select Access Control > Roles
Select the role you want to assign a user to
Select Assign
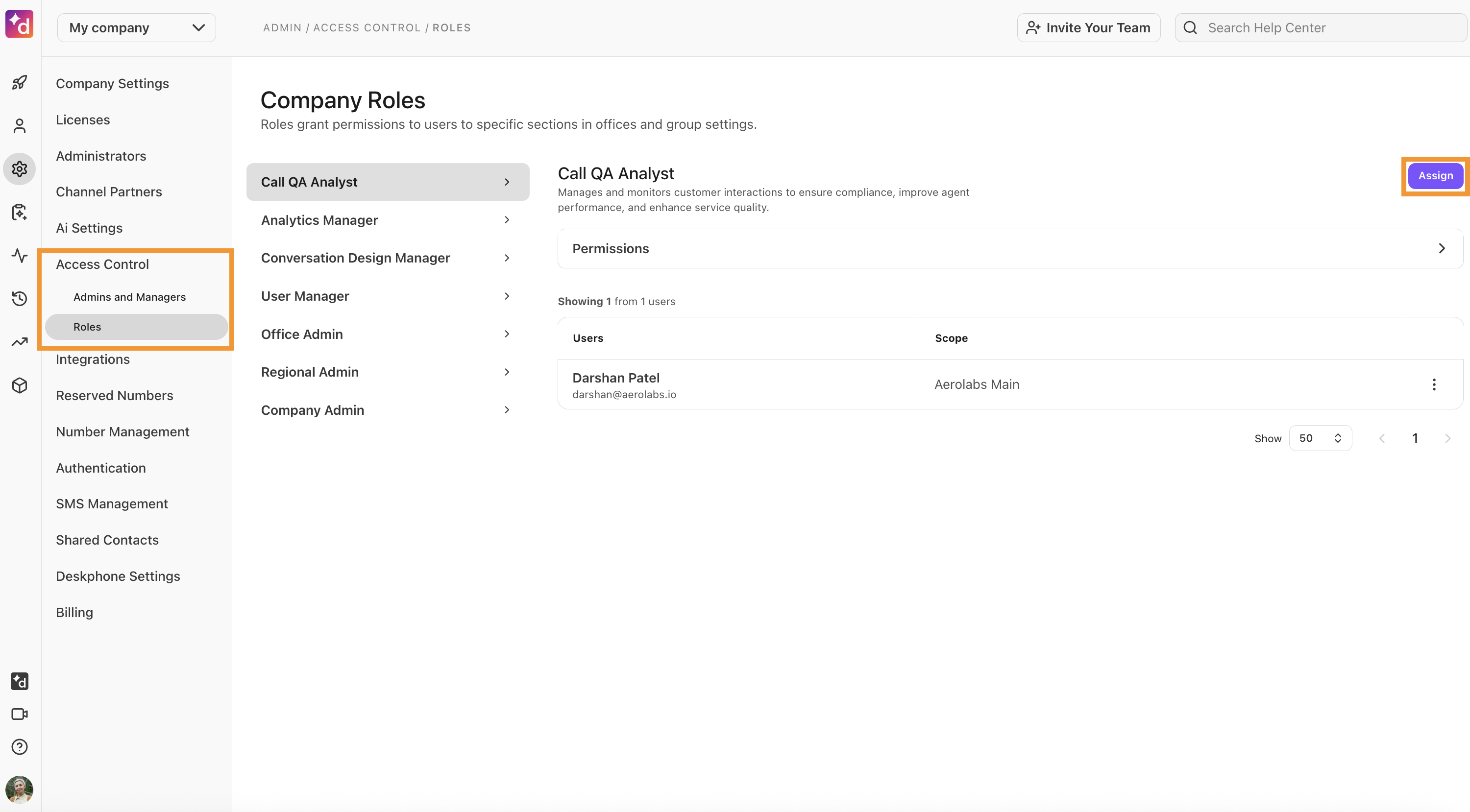
Choose which office(s) you want the role to apply to
Add the user(s)
Select Save
.png)
Assign user roles from Office Settings
To assign a user role from Office Settings, go to the Dialpad Admin Portal.
Navigate to Office Settings > Users
In the Roles column for the user, select Assign role
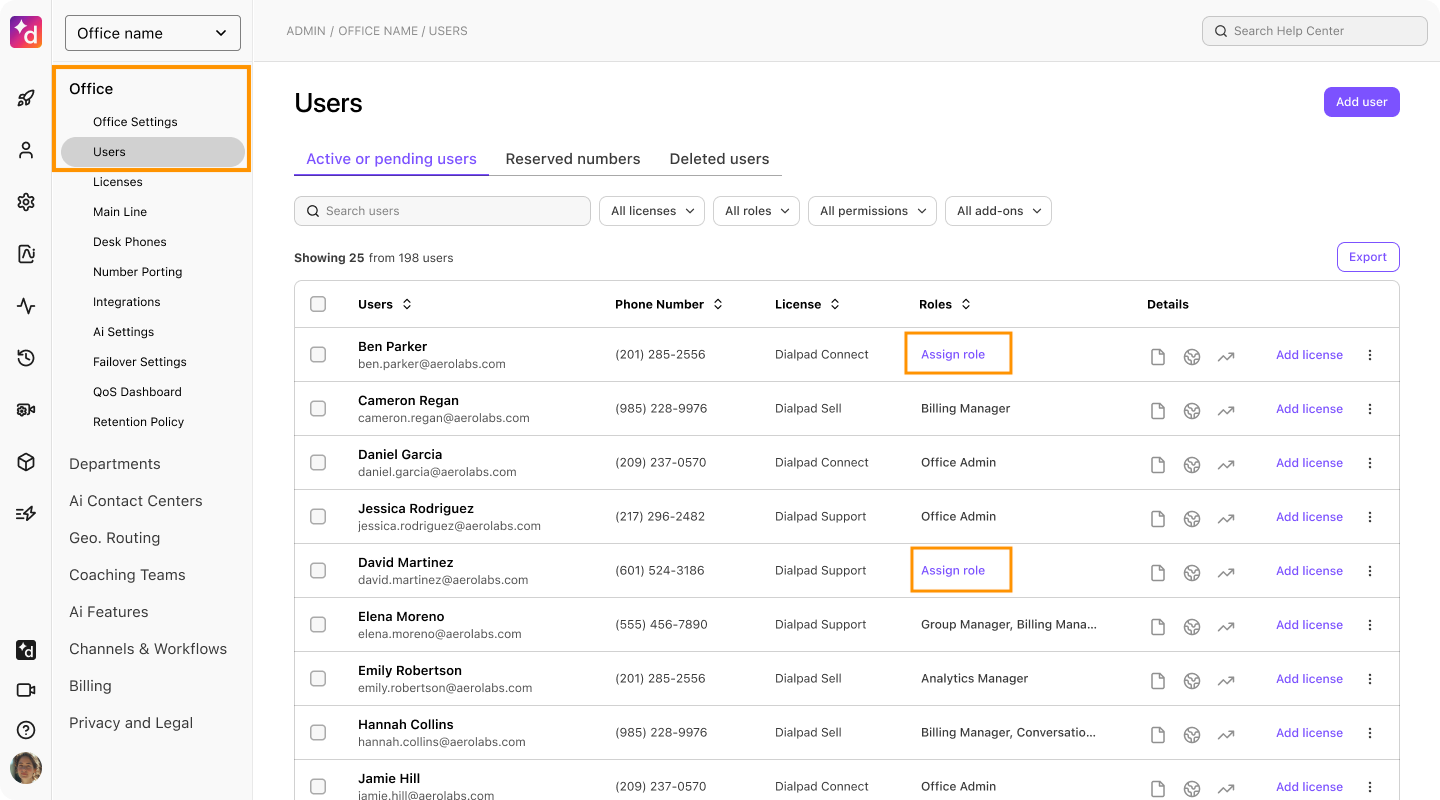
Check the box(es) beside the role(s) you want to assign
Select Save
.png)
Assign an admin role
Admin roles can be applied in bulk or individually. Office and Regional Admin access can be granted from the Office Settings, while Company Admin permissions must be assigned from Company Settings.
Assign an admin role from Company Settings
To assign an admin role from Company Settings, go to the Dialpad Admin Portal.
Select My Company
Select Access Control > Admins and Managers
Select Add Admin/Manager
(1).png)
Choose which user(s) you want the permission to apply to
Select the role type and office
Select Save
.png)
Assign an admin role from Office Settings
To assign an admin role from your Office Settings, go to the Dialpad Admin Portal.
Navigate to Office Settings > Users
In the Roles column for the user, select Assign role
.png)
Select the type of admin access and to which office(s)
Select Save

Tip
To unassign or change a user’s role, select the role, uncheck the box(es) beside it, and select Save.
Frequently asked questions
Can I create my own role?
Custom roles are not supported at this time.
Will you be adding more roles?
Yes, we have several new roles that will be coming out soon.
Is there group-level granularity?
Not yet, but we’re working on adding group and shared line granularity to this feature.
How can I share my feedback about this feature?
To provide feedback to our team, please reach out to our Customer Care team or your Customer Success Manager.
Please note that we may use your responses in marketing promotions for the product launch (don’t worry, we will ask for approval before doing so).