User Settings Policies allow Company Admins to create user settings policies, controlling which settings users can modify. Available through the Enterprise Support (ES) Platform, this feature standardizes permissions, ensures compliance, and streamlines management at scale.
Admins can define policies at the Company, Office, or User level, making unselected settings read-only to prevent unauthorized changes. With bulk policy management and hierarchical control, Access Control Policies enhance security, efficiency, and governance while reducing administrative workload.
Who can use this
User Settings with Access Control Policies is currently in an Early Adopter Program.
Once released, this feature will be available to Dialpad Support users on an Advanced or Premium plan, as well as our legacy Enterprise offering.
User settings permission sets
Dialpad offers 10 unique user settings permission sets that can be used with User Settings Policies, giving (or denying) users access to specific settings that might not be available within the traditional scope of their Dialpad user role.
Company Admins can:
Create, edit, and delete policies within their organization.
Allow users to configure their own Dialpad Ai settings.
Assign and unassign policies to specific users in selected Offices.
Allocate different policies to users in different Offices.
Let’s look at what each permission set does.
Setting | Description |
|---|---|
Turn on Ai for my calls | Allows users to turn Dialpad Ai on and off for their calls. |
Show transcript when a call starts | Allows users to determine if they want the call transcript to display when the call starts. |
Personal Working Hours | Allows users to set their own Personal Working Hours. |
Voicemail audio file | Allows users to upload their own voicemail audio file. |
Music on Hold | Allows users to customize their hold music |
Ring Duration | Allows users to set their own ring duration. |
Call Handling | Allows users to set their own call handling preferences. |
Advanced missed call routing | Allows users to configure their own advanced miss call routing preferences. |
Caller ID Mask | Allows users to set their own Caller ID. |
IVR, Voice and Ai Language | Allows users to change their IVR, Voice and Ai Language. |
Timezone | Allows users to change their timezone. |
Ringtone | Allows users to change their ringtone. |
Location | Allows users to set their own location. |
Fax Cover Sheet | Allows users to upload their own fax cover sheet. |
Notify me about - Office mainline, departments & cc activity | Allows users to be notified of mainline, department and contact center activity. |
Access the Enterprise Support Portal
Once your account has been enabled for the User Settings Access Control EAP, it's time to head to the Enterprise Support (ES) portal.
Here, Company Admins can create and manage User Settings Policies.
In your browser, go to https://dialpad.com/es
Navigate to Companies, and select your company name
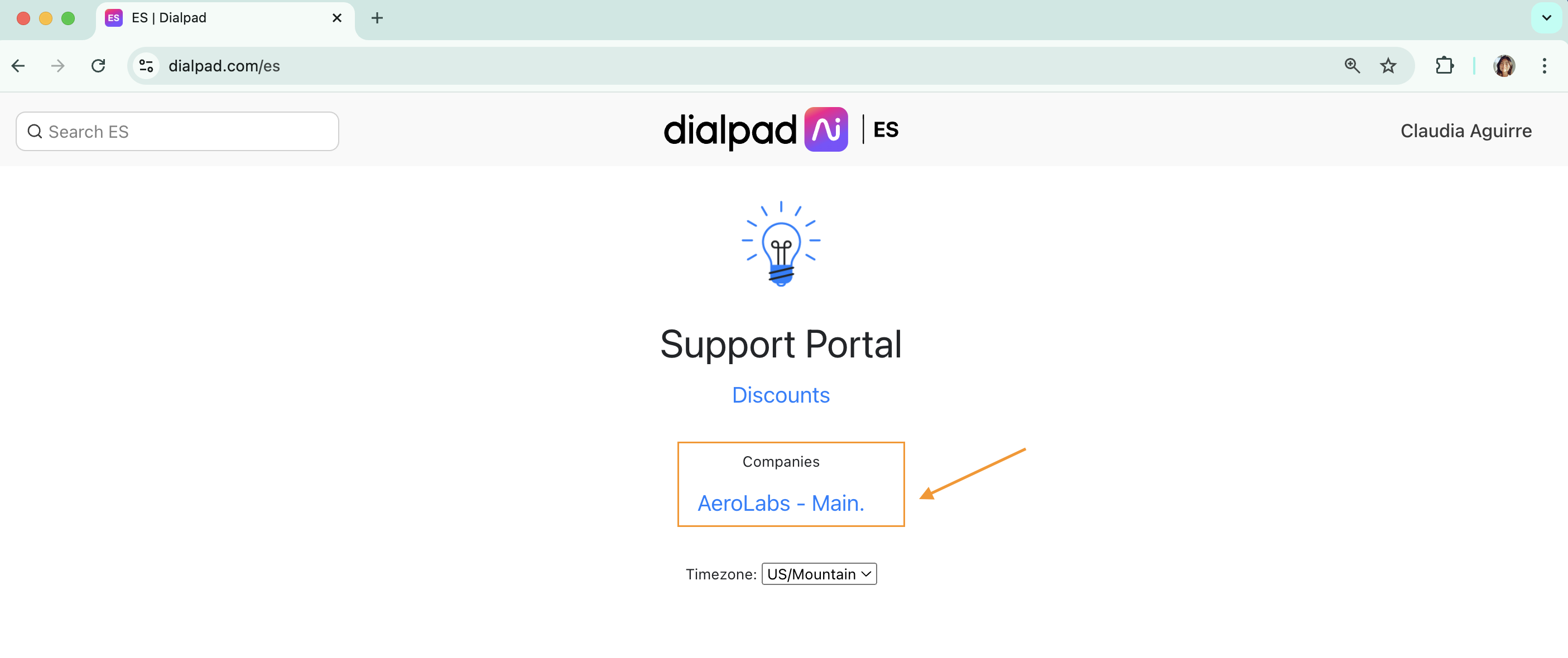
Here, you can create and manage User Settings Policies at the Company, Office and User level.
All users within a specified target level (Company, Office, or User) will have their access restricted or extended based on the selected User Settings Policy.
Note
The policy hierarchy works in reverse—User policies override Office policies, which override Company policies—ensuring more granular control where needed.
Create a user settings policy - company level
To create a User Settings Policy that applies to the entire company, you’ll need to create it from the Company page in your Enterprise Support Portal.
In your browser, go to https://dialpad.com/es
Navigate to Companies, and select your company name
Select User Settings Policy
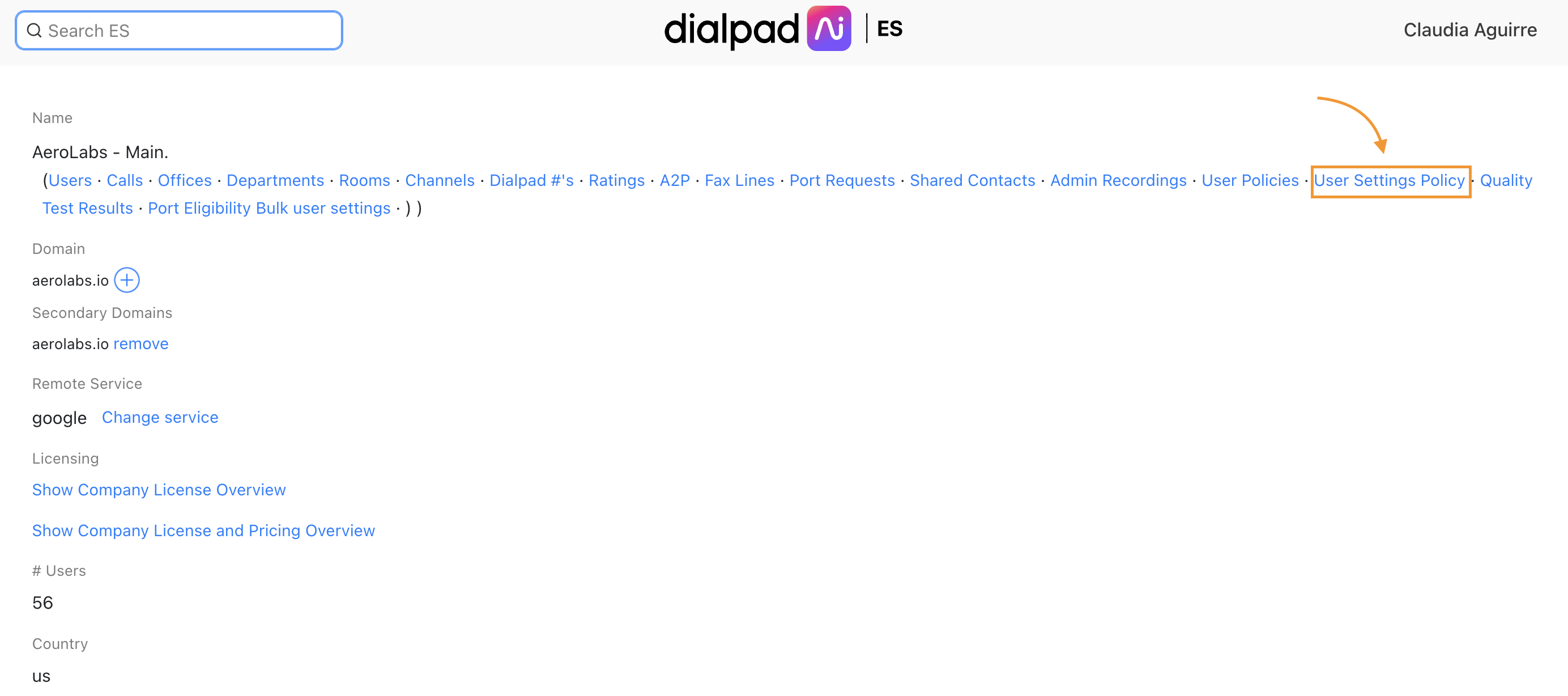
Select Create
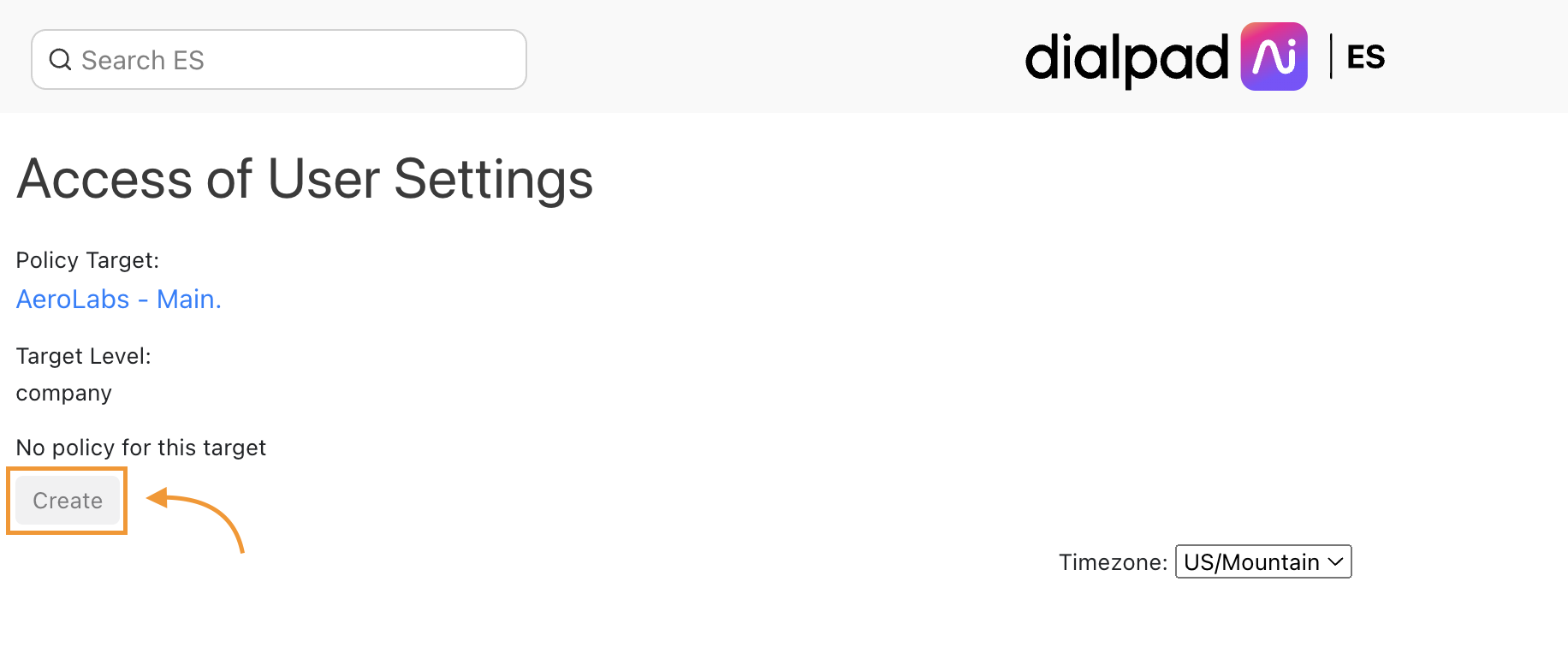
Choose which settings you want to allow users to change, then select Apply the changes
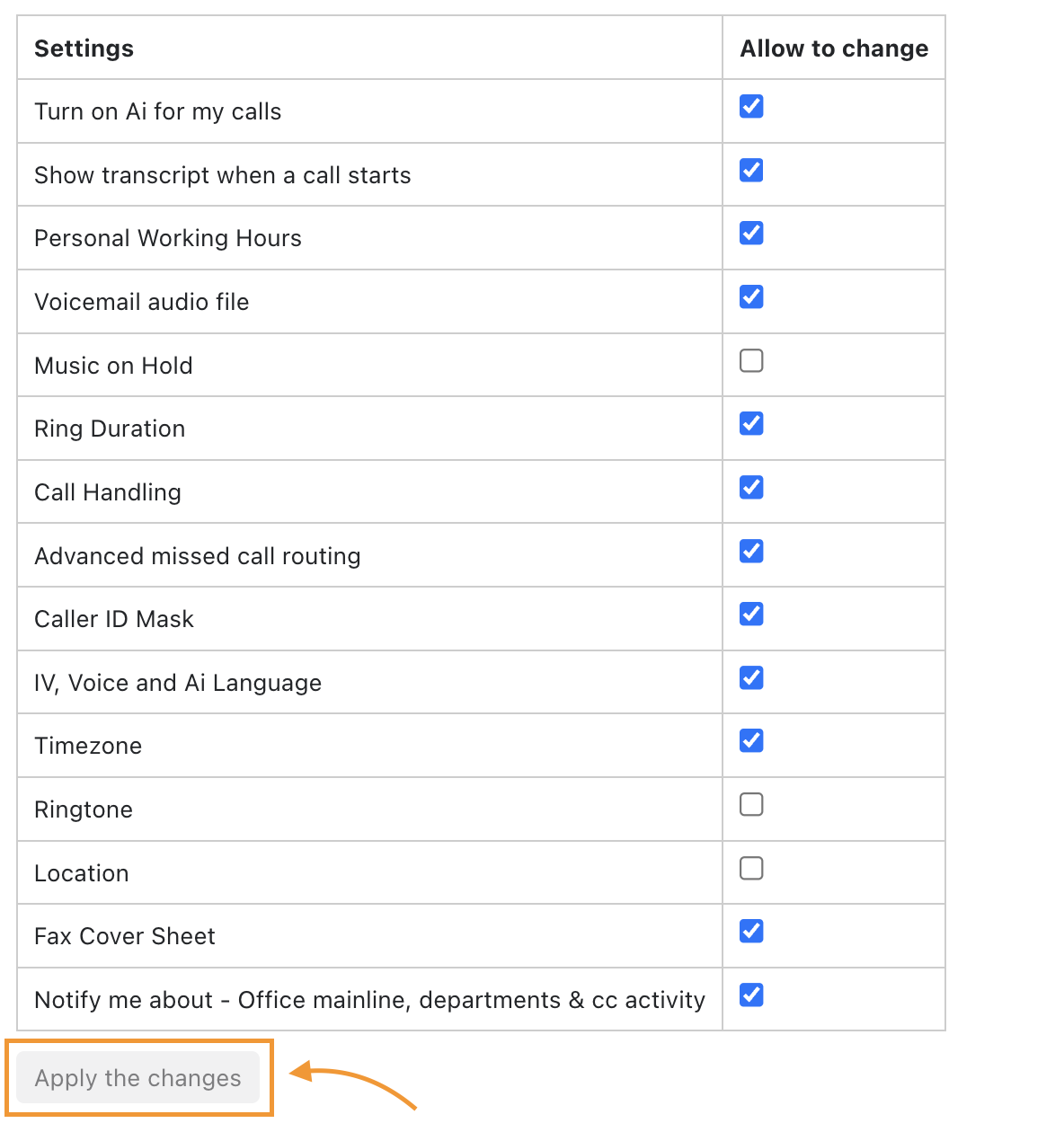
Create a user settings policy - office level
To create a User Settings Policy that applies to a specific office, you’ll need to create it from the office’s page in your Enterprise Support Portal.
In your browser, go to https://dialpad.com/es
Navigate to Companies, and select your company name
Select Offices
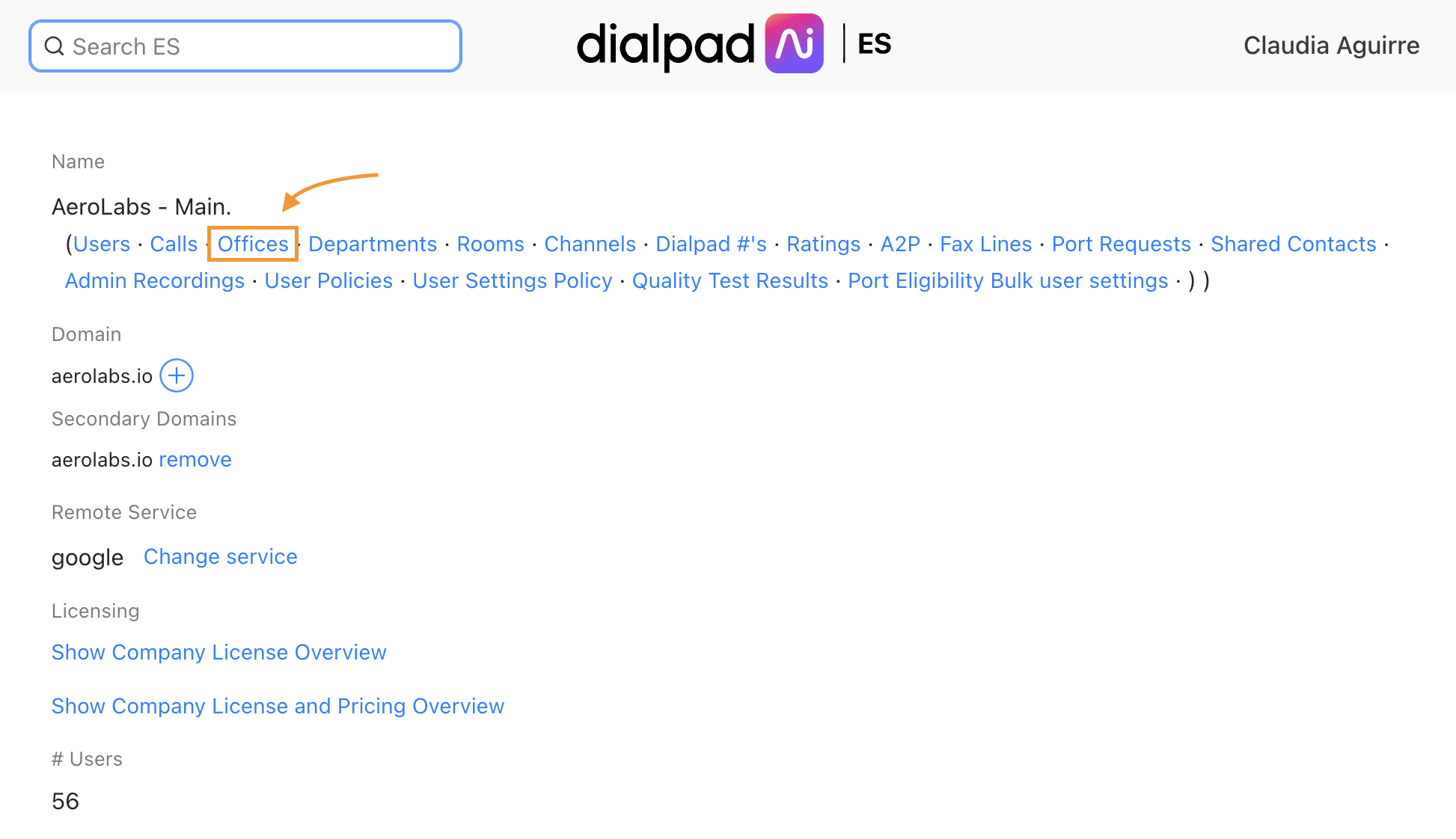
Select the desired office
Select User Settings Policy
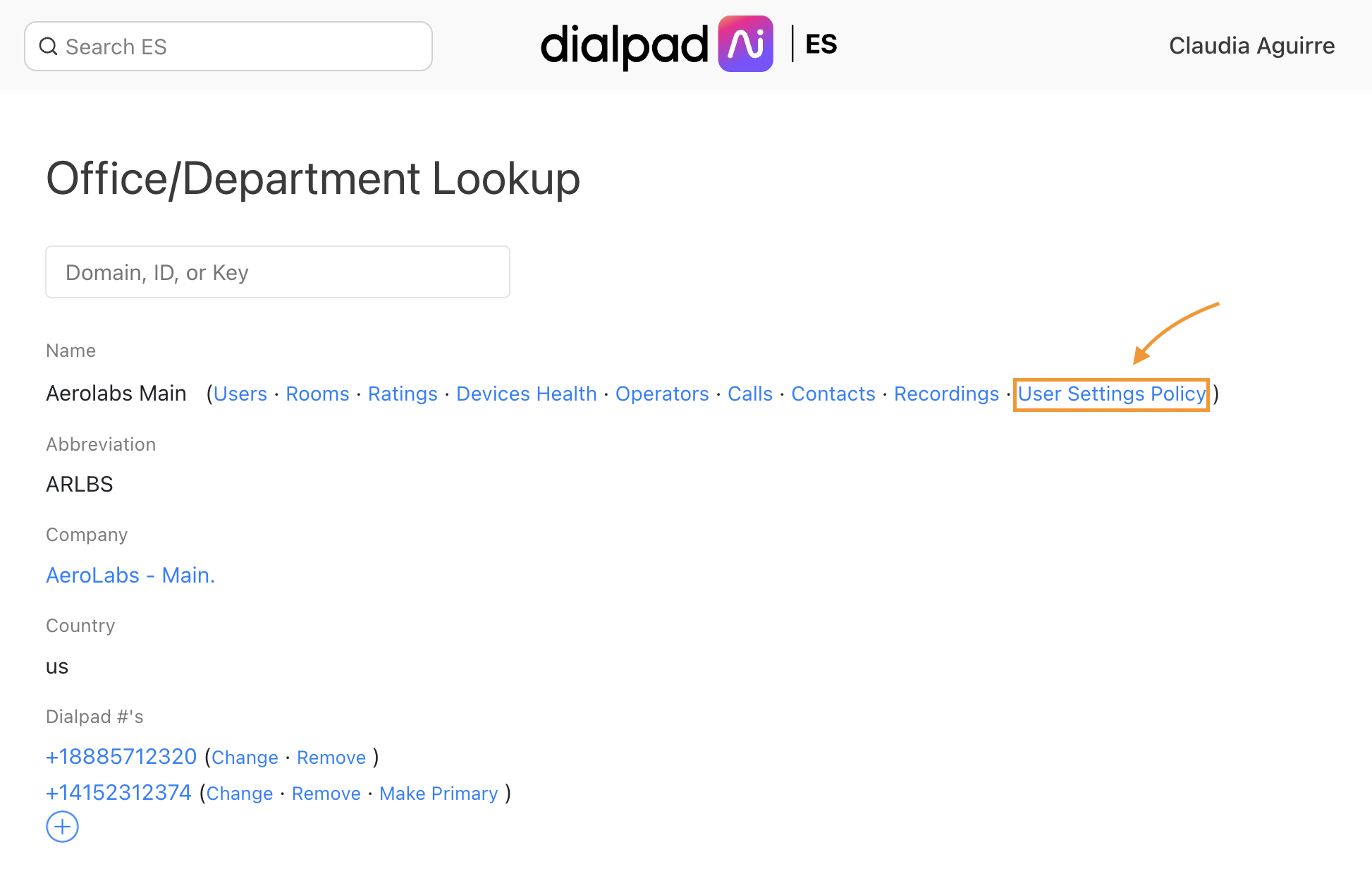
Choose which settings you want to allow users to change, then select Apply the changes
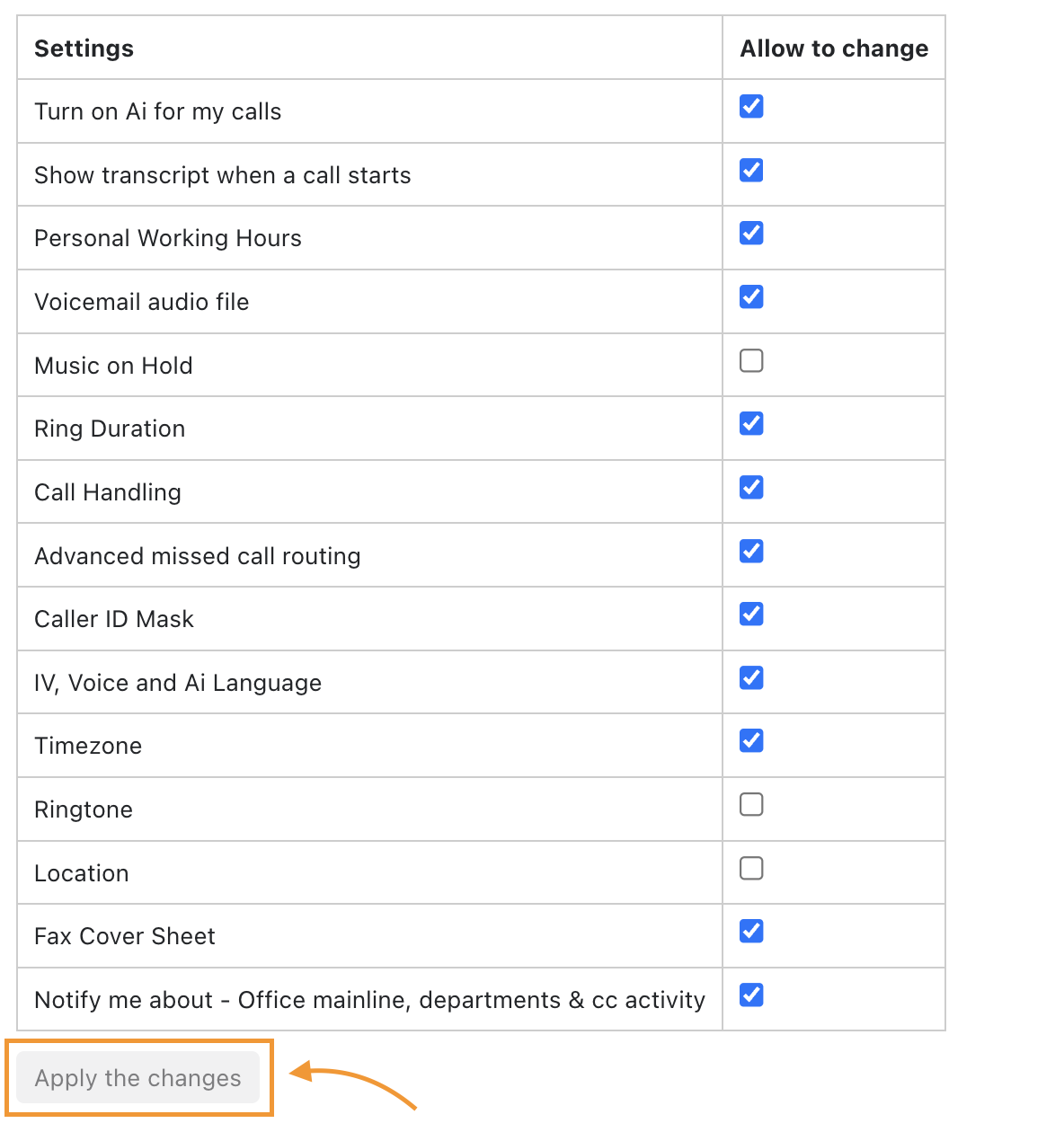
Create a user settings policy - user level
To create a User Settings Policy that applies to specific users, you’ll need to create it from the user’s page in your Enterprise Support Portal.
In your browser, go to https://dialpad.com/es
Navigate to Companies, and select your company name
Select Users
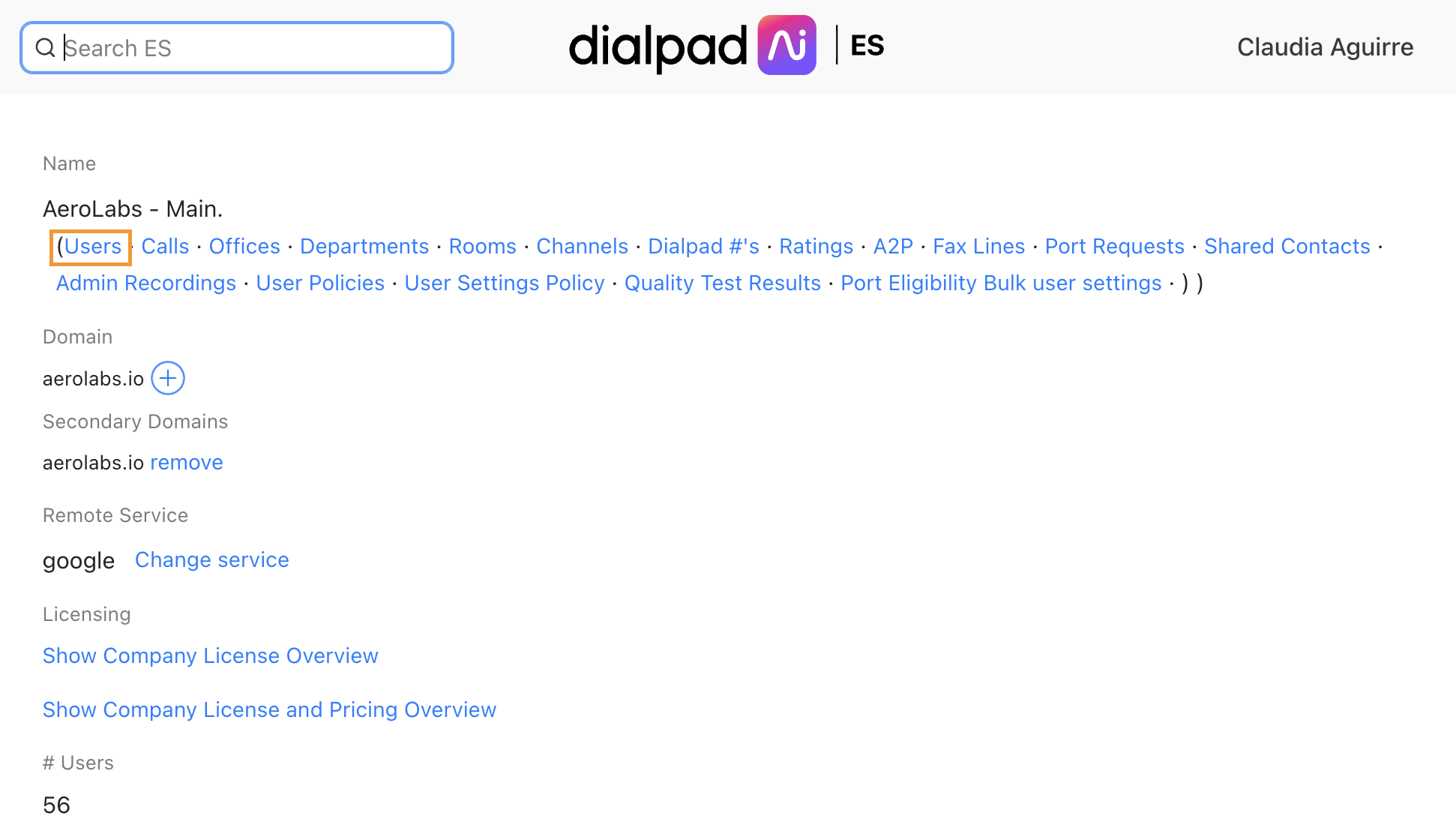
Select the desired user
Select User Settings Policy
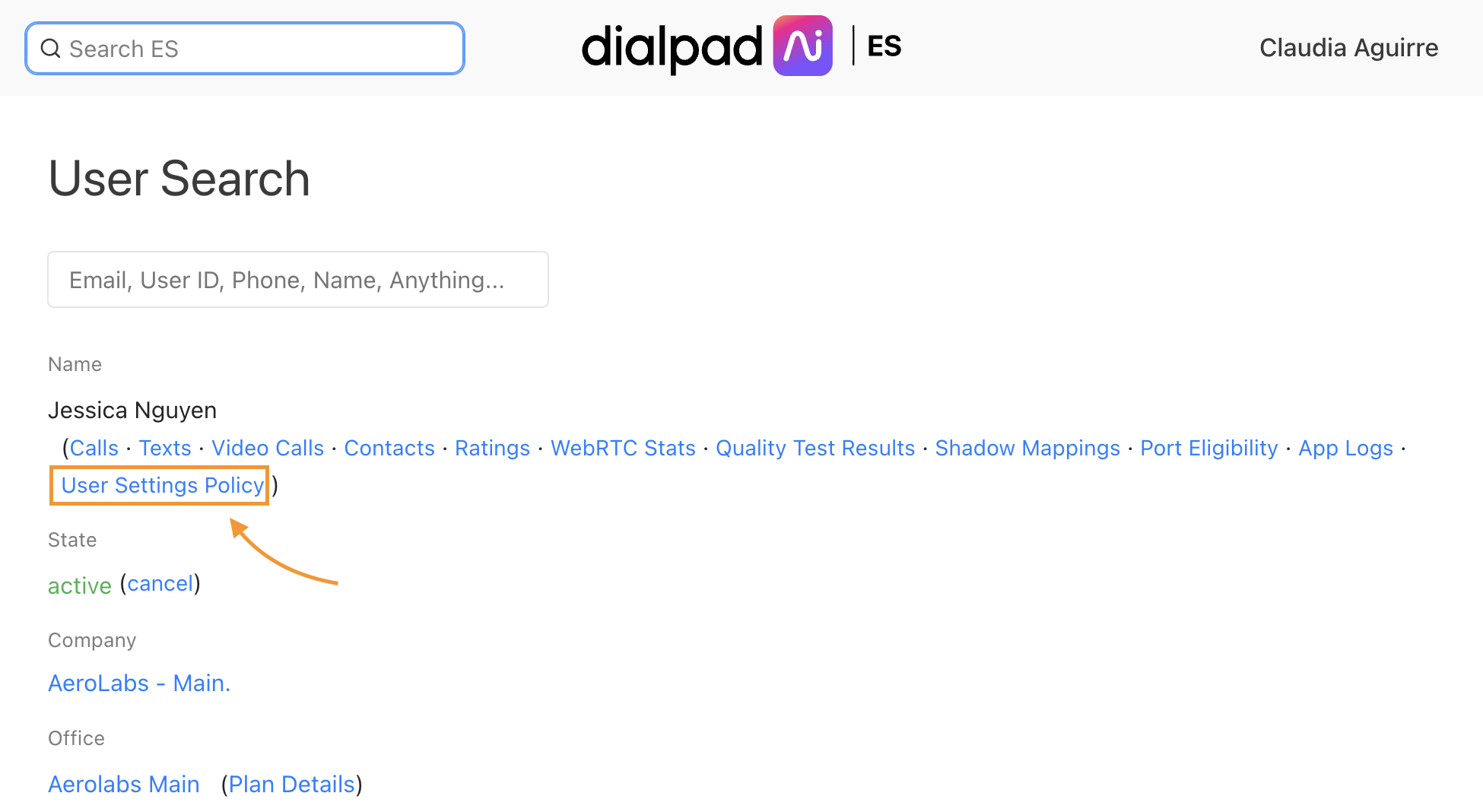
Choose which settings you want to allow users to change, then select Apply the changes
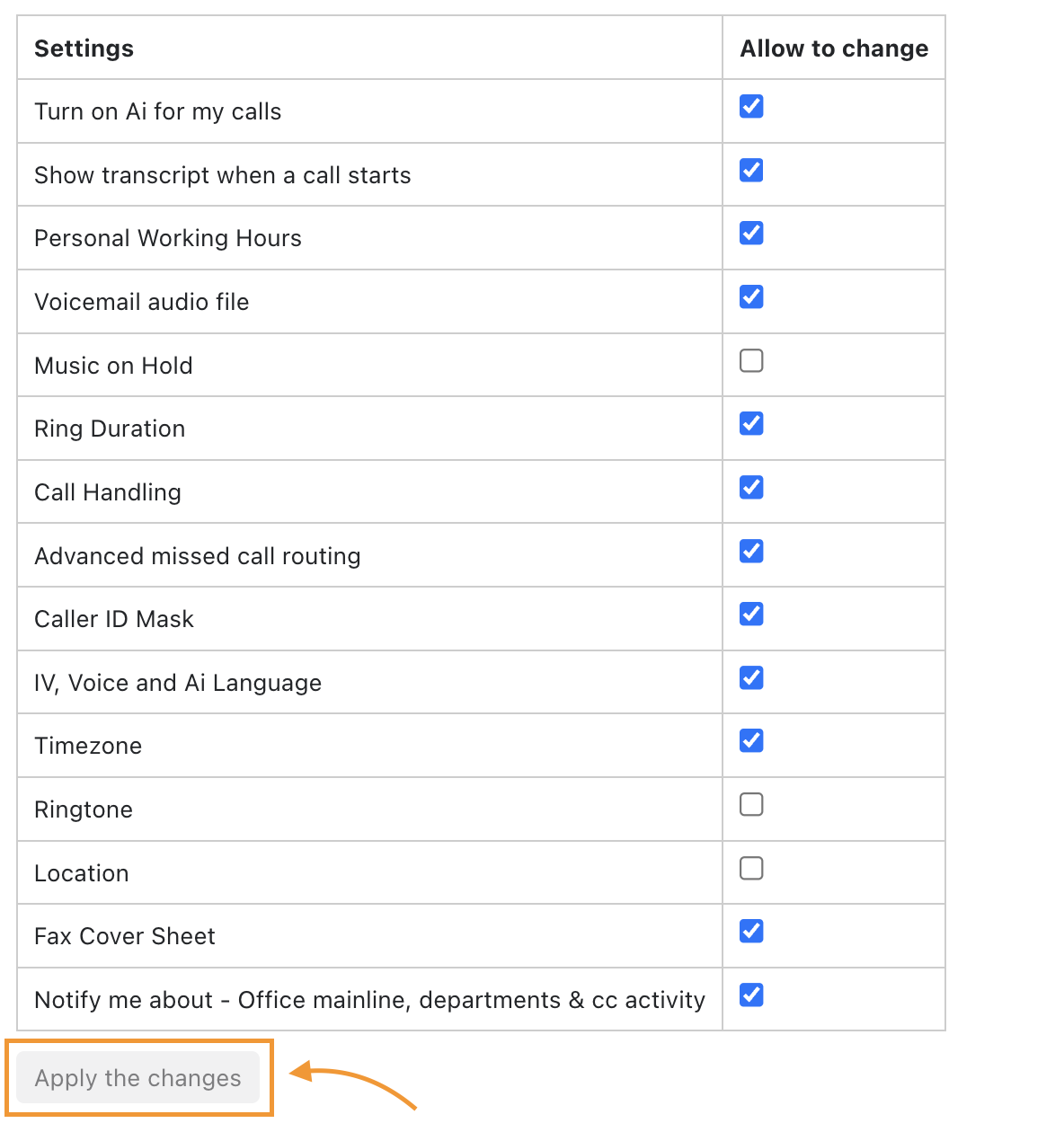
Delete a User Settings Policy
User Settings Policies can be deleted at any time.
To delete a User Settings Policy, go to https://dialpad.com/es
Navigate to Companies, and select your company name
Go to the User Settings Policy
Depending on whether the policy is set at the User, Office, or Company level, it will be located on the corresponding User, Office, or Company page.
Select Delete, and confirm
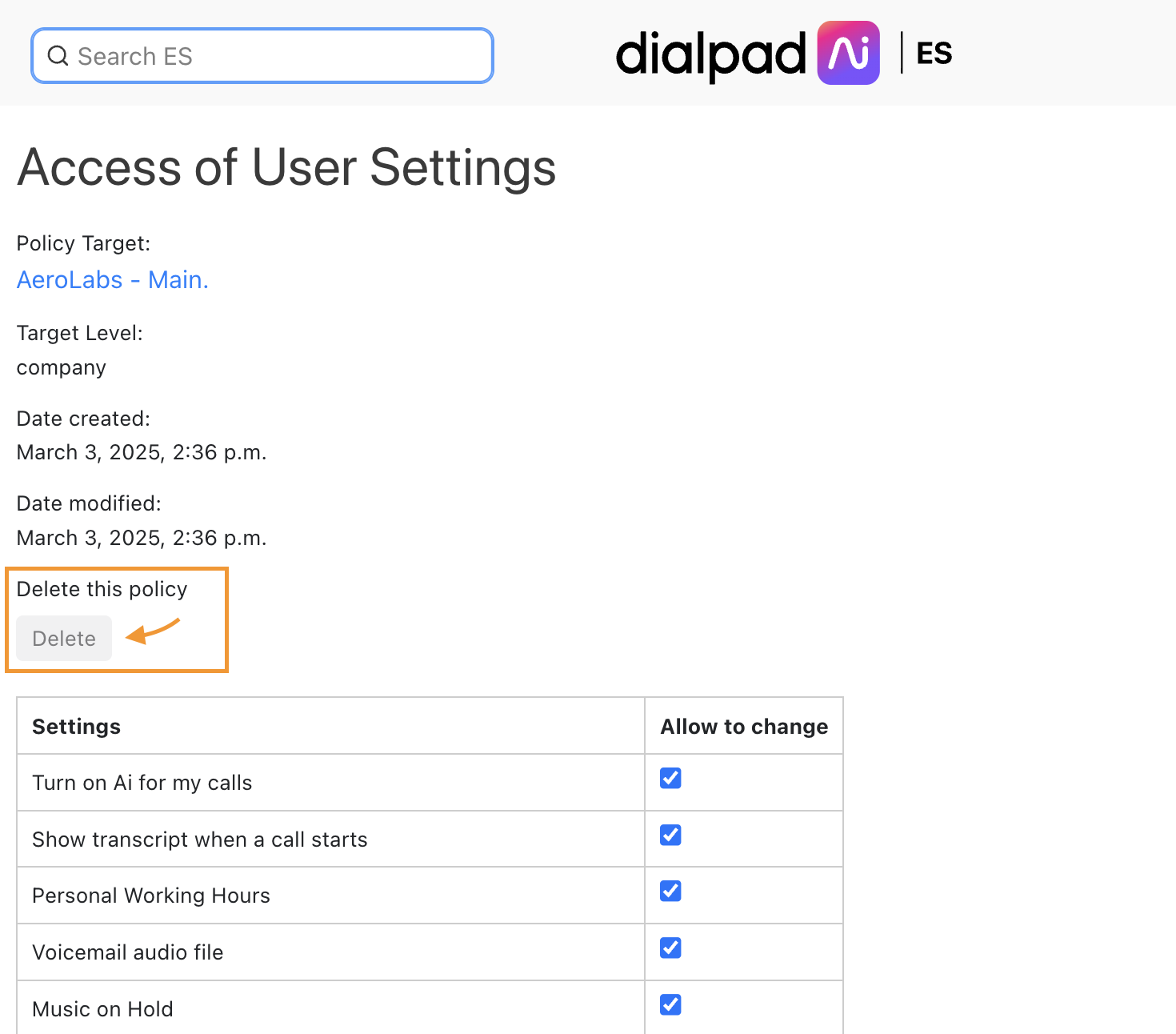
Edit a User Settings Policy
User Settings Policies can be edited at any time.
To edit a User Settings Policy, go to https://dialpad.com/es
Navigate to Companies, and select your company name
Go to the User Settings Policy
Depending on whether the policy is set at the User, Office, or Company level, it will be located on the corresponding User, Office, or Company page.
Make your changes
Check/uncheck a permission set
Select Apply the changes
.png)
Frequently asked questions
How does the policy hierarchy work in Access Control?
The policy hierarchy works in reverse — User policies override Office policies, which override Company policies. This ensures more granular control, allowing admins to set broad policies at the company level while making specific adjustments at the office or user level as needed.
How can I share my feedback?
A huge part of the Early Adopter process is getting your feedback on what’s working and what needs more attention before we publicly launch the feature.
To provide feedback, please reach out to our Customer Care team, or your Customer Success Manager.
Please note that we may use your responses in marketing promotions for the product launch (don’t worry, we will ask for approval before doing so).